5 måter: Sikkerhetskopier Android-app- og appdata enkelt
Sikkerhetskopieringen av Android-appen din er sannsynligvis det viktigste verktøyet du må sette opp på Android-enheten din. Med så mange ting som skjer i bakgrunnen, vet du aldri når noe kan gå galt. Heldigvis er det flere måter å enkelt sikkerhetskopiere Android-appen og appdataene dine på.
Tredjepartsapper har blitt en norm med tanke på at Androids helt egen iCloud-baserte tjeneste ikke er så enkel å bruke som den burde være.
Del 1: DrFoneTool – Telefonsikkerhetskopiering (Android)
Bruke DrFoneTool – Telefonsikkerhetskopiering (Android) er sannsynligvis en av de enkleste måtene å sikkerhetskopiere data på Android-telefonen din. Den fungerer bra med mer enn 8000 enheter og er enkel å bruke.

DrFoneTool – Telefonsikkerhetskopiering (Android)
Sikkerhetskopier og gjenopprett Android-data fleksibelt
- Sikkerhetskopier Android-data selektivt til datamaskinen med ett klikk.
- Forhåndsvis og gjenopprett sikkerhetskopiering til alle Android-enheter.
- Støtter 8000+ Android-enheter.
- Det går ingen data tapt under sikkerhetskopiering, eksport eller gjenoppretting.
Hvordan bruke Android Data Backup & Restore
Trinn 1: Kjør Phone Backup
- Start DrFoneTool på datamaskinen din. Velg ‘Telefonsikkerhetskopiering’.
- Koble Android-enheten til en datamaskin med en USB-kabelkontakt.
- Dette tilbudet gjenkjenner enheten automatisk.

Merk: Sørg for at all annen Android-administrasjonsprogramvare er deaktivert på datamaskinen din.
Trinn 2. Velg filer som skal sikkerhetskopieres
- Så snart DrFoneTool gjenkjenner enheten, kan du velge dataene som skal sikkerhetskopieres ved å gjøre et valg under Sikkerhetskopiering. Programvaren gjenkjenner ni forskjellige typer filer, inkludert samtalehistorikk, lyd, meldinger, sikkerhetskopiering av Android-apper, galleri, kalender, applikasjonsdata og video. Igjen, enheten din må være forankret for at DrFoneTool skal fungere.

- Når filene som skal sikkerhetskopieres er valgt, klikker du på Backup for å starte prosessen. Denne prosessen fullføres raskt. Tiden varierer avhengig av datainnlasting som sikkerhetskopieres på Android-telefonen din.

- Klikk på alternativet ‘Se sikkerhetskopien.’ Du finner den nederst til venstre i vinduet. Se appens sikkerhetskopi av Android-innhold lastet inn i sikkerhetskopifilen.

Trinn 3. Gjenopprett sikkerhetskopiert innhold selektivt
- For å gjenopprette data fra en sikkerhetskopifil, klikk på Gjenopprett. Velg deretter den eldre sikkerhetskopifilen på datamaskinen. Sikkerhetskopier fra samme og andre enheter er oppført.

- Data som skal gjenopprettes kan også velges. Filtyper vises til venstre. Velg de du vil gjenopprette. Klikk deretter på Gjenopprett for å begynne.

- Under gjenopprettingsprosessen vil DrFoneTool be om autorisasjon. Autoriser og klikk på OK for å fortsette.

- Prosessen er fullført på noen få minutter. Programvaren viser et varsel om typen filer som er vellykket gjenopprettet og de som ikke kunne sikkerhetskopieres.
Del 2: MobileTrans Android App og App dataoverføring
MobileTrans telefonoverføring er en enkel telefon-til-telefon-overføringsprosess med ett klikk som hjelper brukere med å flytte data mellom Android- og iOS-operativsystemene.
En annen måte å bruke MobileTrans på er å sikkerhetskopiere Android-telefonen til datamaskinen. På denne måten kan du alltid gjenopprette data når behovet oppstår.

MobileTrans telefonoverføring
Overfør kontakter fra Android til iPhone med ett klikk!
- Overfør enkelt bilder, videoer, kalender, kontakter, meldinger og musikk fra Android til iPhone/iPad.
- Tar mindre enn 10 minutter å fullføre.
- Aktiver overføring fra HTC, Samsung, Nokia, Motorola og mer til iPhone 11 til 4 som kjører iOS 13 til 5.
- Fungerer perfekt med Apple, Samsung, HTC, LG, Sony, Google, HUAWEI, Motorola, ZTE, Nokia og flere smarttelefoner og nettbrett.
- Fullt kompatibel med store leverandører som AT&T, Verizon, Sprint og T-Mobile.
- Fullt kompatibel med Windows 10 eller Mac 10.15.
Bare følg disse enkle trinnene for å sikkerhetskopiere Android-telefonen din.
Trinn 1
Android-telefonen din er koblet til datamaskinen
Start Wondershare MobileTrans på datamaskinen, klikk deretter på ‘Sikkerhetskopiering’ som vises i hovedvinduet. Du vil se følgende vindu når programvaren gjenkjenner mobilen din.

Programvaren støtter alle slags Android-enheter.
Trinn 2 Velg Backup Files
Filer som skal sikkerhetskopieres vises på skjermen. Sjekk filene du vil sikkerhetskopiere, og klikk deretter på ‘Start’. Sikkerhetskopiering er igangsatt. Prosessen tar litt tid, hvoretter du kan se dine private data som følge av skanningen.

Trinn 3 Inspeksjon av sikkerhetskopifil
Når sikkerhetskopieringsprosessen er fullført, vises et popup-vindu. Klikk på vinduet for å få tilgang til data. Sikkerhetskopien kan også finnes i innstillingene.

Følg banen og lagre filen som ønsket.
Del 3: Helium Android App Data Backup
Hvis du oppgraderer til en ny telefon, er det nødvendig å sikkerhetskopiere app- og appdata fra den gamle telefonen, spesielt hvis du må fullføre en tilbakestilling av fabrikken på din nåværende Android-enhet. Mens apper er lastet med støtte for skysynkronisering, mangler spillapper denne synkroniseringsfunksjonen. Det er her Helium kommer inn i bildet og hjelper brukere med å overføre data mellom en Android-telefon og nettbrett, slik at begge enhetene kan brukes samtidig. Hvis du oppdaterer den eldre appversjonen, må selve appen sikkerhetskopieres.
- Når du åpner appen for første gang, må den kobles til en datamaskin med en USB-kabel. Aktiver Helium ved å bruke Carbon-appen (Installer Carbon-appen på skrivebordet før du åpner Helium på den.)
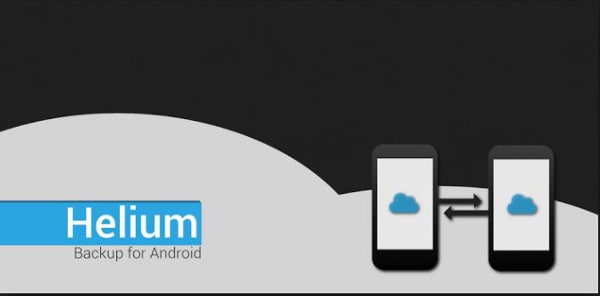
-
Når det er installert, vil Helium liste opp alle applikasjonene og sikkerhetskopieringsdataene som kan sikkerhetskopieres. Den vil også vise en liste over apper systemet ikke støtter.
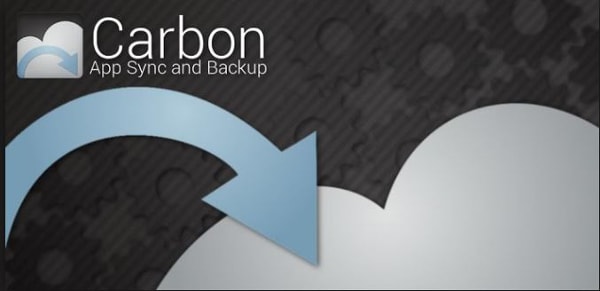
-
Velg appen og klikk på Backup.
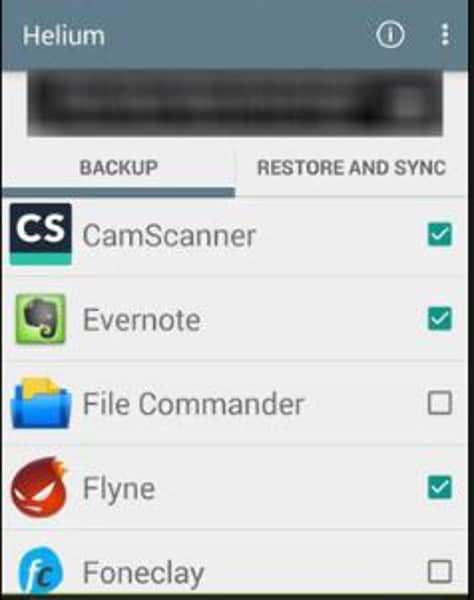
-
Du krysser av for alternativet App Data Only for å ta mindre sikkerhetskopier som består av data til andre sikkerhetskopieringsdestinasjoner, inkludert Planlegg sikkerhetskopiering, intern lagring, Legg til Cloud Storage-konto og Google Disk.

Klikk på ønsket alternativ for å fullføre sikkerhetskopieringen.
Del 4: Sikkerhetskopier Android-app og data med Ultimate Backup Tool
Dette er et annet kraftig alternativ for å sikkerhetskopiere appdata for Android. Du må laste ned og pakke ut Ultimate Backup Tool-zip-filen til Android-enheten din. Sørg for at ‘USB Debugging’ er aktivert. Dette er plassert i Innstillinger under ‘Utvikleralternativer’.
- Når Android-telefonen eller nettbrettet er koblet til datamaskinen, kjør batchfilen med navnet ‘UBT.bat’. Verktøyet gjenkjenner enheten umiddelbart.
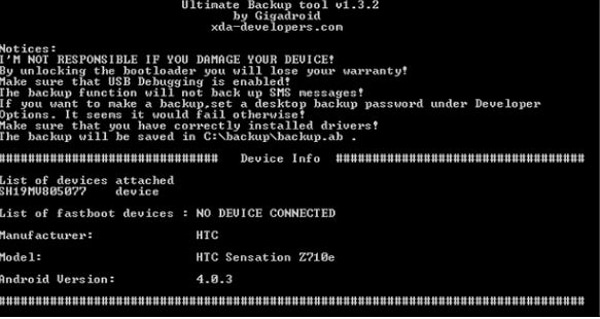
-
Følg den tekstdrevne menyen ved å lagre filer i sikkerhetskopieringsmappen på C-stasjonen på datamaskinen eller et annet sted.

Dette verktøyet fungerer selv om enheten din er forankret eller ikke. Apper så vel som data kan enkelt overføres uten kunnskap om hvordan du konfigurerer filer.
Del 5: Titanium Backup
For en fullstendig sikkerhetskopi av apper, appdata, Wi-Fi-noder og systemdata, er Titanium Backup et godt valg. Alt du trenger er en forankret Android-enhet og en kopi av Titanium Backup.
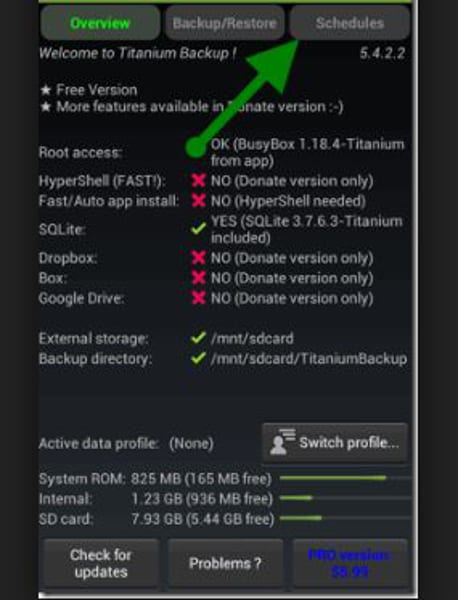
Merk: Hvis sikkerhetskopiering av titan ikke får rottilgang, kan ikke begrensede applikasjoner få tilgang. Med andre ord vil begrensede data bli sikkerhetskopiert.
Fremgangsmåte:
-
Start Titanium Backup-verktøyet.
-
Sjekk om du har en rotfestet enhet.
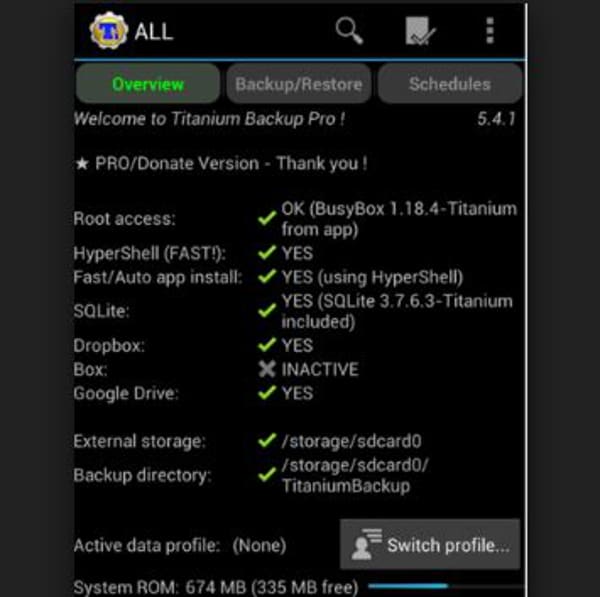
-
Klikk deretter på ‘Sjekk’-alternativet som vises øverst på skjermen. Appens sikkerhetskopi av Android-listen vises. (Forsiktighetsregel: Ikke sikkerhetskopier systemdata.)
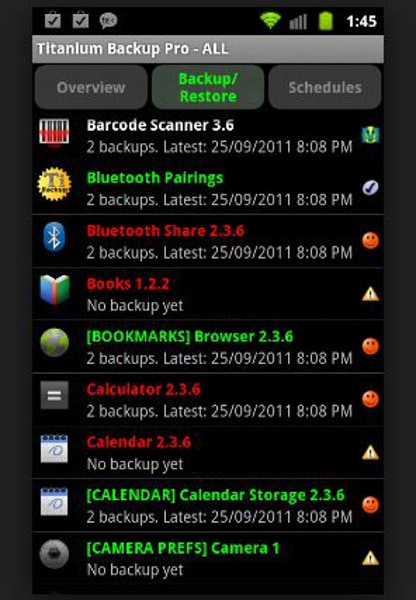
-
Klikk på appene som skal lastes ned.
-
Trykk på avmerkingsknappen på toppen.

- Sikkerhetskopiering av Android-apper og appdata fullføres én etter én.
Det er ganske åpenbart at sikkerhetskopieringsverktøy for Android-apper er kommet for å bli. Etter hvert som flere og flere apper introduseres, må verktøyene bli enklere å bruke. Det er her apper som Dr. Tone fra Wondersoft vil score over andre.
Siste artikler


