Hvordan sikkerhetskopiere og gjenopprette Android-telefon
Vil du sikkerhetskopiere Android-telefonen din før du gjenoppretter den til fabrikkinnstillinger eller roter den? Bli vant til å ta en vanlig Android-sikkerhetskopi i tilfelle du kan slette eller miste data ved et uhell? Heldigvis er det mange måter du kan få hjelp på. I denne artikkelen vil jeg vise deg 3 måter å gjøre en sikkerhetskopi for Android uten problemer.
Metode 1. Sikkerhetskopier og gjenopprett Android med ett klikk
DrFoneTool – Phone Backup (Android) er et så fantastisk verktøy for både sikkerhetskopiering og gjenoppretting at du kan stole på det helt etter behov. Den har en allsidig sikkerhetskopifunksjon som kan sikkerhetskopiere det meste av Android-enheten din. Ikke bare de, sikkerhetskopieringsverktøyet kan også gjenopprette data fra Android-telefonen eller nettbrettet hvis du mister dem utilsiktet. Prosessen med å sikkerhetskopiere og gjenopprette er ganske rask nok, og funksjonen for å velge filer separat kan begrense et stort øyeblikk mens du bare trenger noen spesifikke deler av dataene dine.

DrFoneTool – Telefonsikkerhetskopiering (Android)
Ett klikk-løsning for å sikkerhetskopiere og gjenopprette Android
- Sikkerhetskopier Android-data selektivt til datamaskinen med ett klikk.
- Forhåndsvis og gjenopprett sikkerhetskopiering til alle Android-enheter.
- Støtter 8000+ Android-enheter.
- Det går ingen data tapt under sikkerhetskopiering, eksport eller gjenoppretting.
Enkle trinn for å sikkerhetskopiere Android-telefoner
Trinn 1: Start DrFoneTool fra PC-en, koble Android-telefonen til denne PC-en, og velg ‘Telefonsikkerhetskopi’ fra funksjonslisten.

Trinn 2: Aktiver USB-feilsøkingsmodus på Android. Klikk deretter på ‘Sikkerhetskopiering’ for å starte den enkle sikkerhetskopieringen.
OBS: Du kan ha brukt dette verktøyet til å sikkerhetskopiere Android-data tidligere. I så fall kan du trykke på ‘Se sikkerhetskopieringshistorikk’ for å se tingene som er sikkerhetskopiert tidligere.

Trinn 3: I det nye grensesnittet, velg filtypene du ønsker, og klikk på ‘Sikkerhetskopiering’ og datamaskinen vil begynne å sikkerhetskopiere.

Sikkerhetskopieringsprosessen kan ta en stund (avhengig av datavolumet). Bare hold Android-telefonen tilkoblet og ikke bruk telefonen under sikkerhetskopieringsprosessen.

Gjenopprett Android fra PC-sikkerhetskopi
Trinn 1: Klikk på ‘Gjenopprett’ for å gjenopprette det du vil ha til enheten fra sikkerhetskopifiler.

Trinn 2: Du kan velge sikkerhetskopifilene fra listen og klikke ‘Vis’ på en post manuelt.

Trinn 3: Du kan gjenopprette kontakter, SMS, videoer, bilder og mer fra sikkerhetskopiering på PC til Android eller andre enheter. Som standard er alle data som kan gjenopprettes til enheten merket av. Klikk ‘Gjenopprett til enhet’ for å få innholdet tilbake til Android-enheten din.

Videoguide: Hvordan sikkerhetskopiere og gjenopprette Android
Metode 2. Sikkerhetskopier og gjenopprett Android SD-kort manuelt
Som du vet, kan Android-telefonen monteres som en ekstern harddisk på Windows-datamaskinen. SD-kortet til Android-telefonen din er lett tilgjengelig. Basert på dette kan du enkelt sikkerhetskopiere og gjenopprette musikk, video, bilder og dokumentfiler på Android til datamaskinen via copy-paste. Gå nå gjennom de enkle trinnene nedenfor:
Trinn 1: Bruk en USB-kabel for å koble Android til datamaskinen.
Trinn 2: Når datamaskinen oppdager og gjenkjenner Android-telefonen din, vil Android-telefonen din bli montert som en ekstern harddisk.
OBS: For Mac-brukere må du installere Android File Transfer på Mac og koble deretter Android-telefonen til Mac.
Trinn 3: Gå for å finne Android-telefonen din på datamaskinen og åpne den.
Trinn 4: Som du ser, vises alle mapper og filer som er lagret på SD-kortet. Åpne disse mappene som heter Musikk, Bilder, DCIM, Videoer, etc. og kopier de ønskede filene og sikkerhetskopier dem til datamaskinen.
OBS: Du kan også sikkerhetskopiere alt på Android SD-kort til datamaskinen. Noe innhold, som apper, vil imidlertid bli skadet når du gjenoppretter.
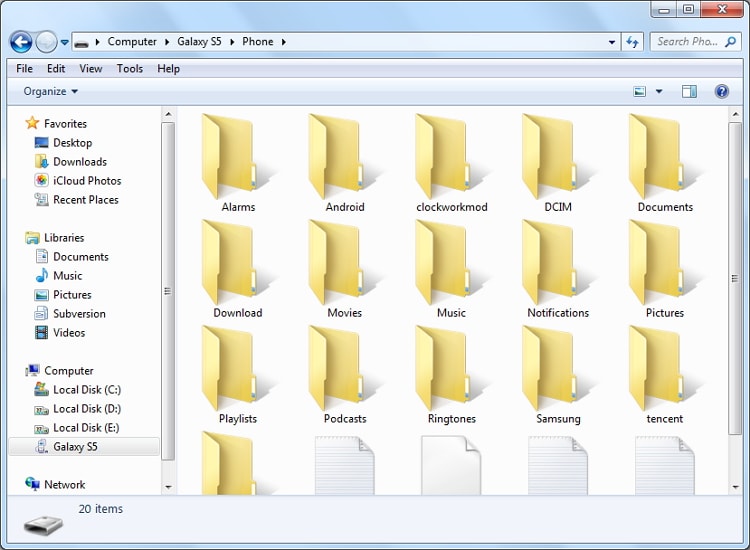
Metode 3. Sikkerhetskopiering og gjenoppretting av Android med en Google-konto
Som undertittelen antyder, fokuserer denne delen på å fortelle deg hvordan du sikkerhetskopierer Android-telefon til sky. Selv om Android-telefonen din blir stjålet eller ødelagt, kan du enkelt få tilbake dataene. For å sikkerhetskopiere Android-telefon til sky, først av alt, har du sannsynligvis støtte fra Google. Foruten Google, er det noen apper for å lage skysikkerhetskopiering for Android.
Mange Android-telefoner gir deg muligheten til å sikkerhetskopiere kontakter, kalendere, WiFi-passord og mer direkte til Google-kontoen din. Når du vil, kan du enkelt få dem tilbake.
Sikkerhetskopier Android-kontakter
Trykk på på Android-telefonen din innstillinger > Kontoer og synkronisering. Logg på Google-kontoen din. Sett kryss Synkroniser kontakter. Hvis du også vil sikkerhetskopiere Android-kalendere, kan du krysse av Synkroniser kalendere.
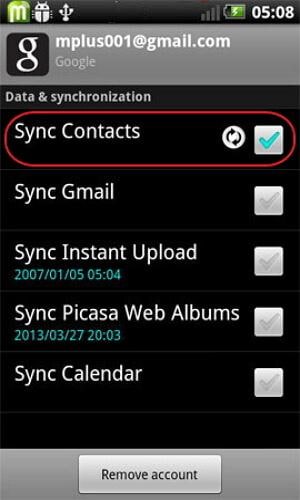
Sikkerhetskopier Android-innstillinger
Gå til innstillinger og finn deretter Sikkerhetskopiering og tilbakestilling. Kryss av Sikkerhetskopier dataene mine. Ved å gjøre dette kan du sikkerhetskopiere appdata, WiFi-passord og andre innstillinger til Google-serveren.
Siste artikler

