Den beste Android Backup Extractor og Backup Solution
Å ta en sikkerhetskopi av Android-enheten din er av største viktighet. Ingen liker å miste viktige data mens de står overfor en uforutsett situasjon. Mange mennesker antar at man kan sikkerhetskopiere dataene deres bare ved å roote enheten. Hvis enheten din ikke er forankret, så ikke bekymre deg. Det er mange alternativer for en til å sikkerhetskopiere viktige data og gjenopprette dem når det er nødvendig.
Vi hjelper deg med å sikkerhetskopiere dataene dine uten problemer med en Android-ekstraktor. Hvis du bruker en Android-enhet og vil sørge for at alle dataene dine forblir trygge, må du gjøre en innsats. Følg vår foreslåtte tilnærming og sikre dataene dine mot uventet tap.
Del 1: Hvordan lage ADB-sikkerhetskopier
Man kan enkelt sikkerhetskopiere dataene deres ved å bruke en Android-sikkerhetskopiekstraktor. Hvis enheten din har Android 4.0 og nyere, kan du enkelt følge disse enkle trinnene. Skjønt, det fungerer for andre versjoner også, men tilnærmingen kan være litt annerledes. Begynn med å bli kjent med Android SDK-verktøyet, da det vil være nyttig for deg ved forskjellige anledninger, og følg denne idiotsikre prosessen for å lagre dataene dine på datamaskinen din på en problemfri måte.
1. Begynn med å installere den nyeste versjonen av Android SDK-verktøysettet. Dette vil hjelpe deg med å få tilgang til enheten din på en helt ny måte.
2. Bare åpne Android Studio og klikk på ‘SDK Manager’. Velg nå ‘Android SDK-plattformverktøy’ for å installere alle de essensielle pakkene du trenger.
3. Velg pakkene du vil ha og klikk på ‘Installer’-knappen.

4. Så snart prosessen er fullført, velg Android-enheten din og gå til ‘Innstillinger’. Klikk på alternativet ‘Om telefon/nettbrett’.
5. Nå må du trykke på «Byggnummer» et visst antall ganger (sannsynligvis 7) til det står «Du er nå en utvikler». Gratulerer! Du har allerede tatt det første skrittet for å jobbe med Android-ekstraktoren.
6. Igjen, gå til ‘Utvikleralternativer’ og sett alternativet ‘USB Debugging’ til ‘på’.
7. Bare koble Android-enheten til datamaskinen ved hjelp av en USB-kabel.
8. Åpne terminalprompten og kontroller at du har administratorrettighetene. Naviger nå til ADBs plassering. Vanligvis er den plassert på: C:UserusernameAppDataLocalAndroidsdkplatform-tools
9. Avhengig av hvilken type sikkerhetskopi du ønsker å oppnå, kan du skrive inn en av disse kommandoene – adb backup-all eller adb backup -all -f C:filenameichoose.ab. Den første kommandoen vil sikkerhetskopiere alle dataene fra enheten til en mappe backup.ab, mens den andre kan brukes til å sikkerhetskopiere data fra en Android-sikkerhetskopiekstrakter til en bestemt filplassering.
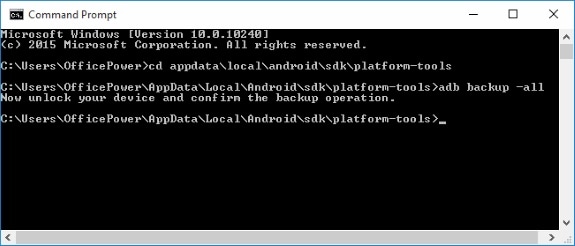
10. Du kan også bytte kommando tilsvarende. -apk kan brukes til å sikkerhetskopiere appdataene dine, -noapk vil ikke sikkerhetskopiere appdata, -shared vil sikkerhetskopiere data på SD-kortet mens -noshared ikke sikkerhetskopierer data på SD-kortet.
11. Etter å ha skrevet inn den valgte kommandoen, trykk Enter og det vil få følgende skjermbilde til å vises på enheten din.

12. Skjermen vil be deg om å oppgi et passord for sikkerhetskopieringen. Oppgi et respektive passord og trykk på ‘Sikkerhetskopier dataene mine’ for at prosessen skal starte automatisk.
Etter å ha fulgt disse trinnene vil du kunne sikkerhetskopiere dataene dine fra Android-enheten til datamaskinen.
Del 2: Hvordan trekke ut filer fra ADB-sikkerhetskopier
Etter å ha visst hvordan du sikkerhetskopierer dataene dine ved hjelp av en Android-ekstraktor, er det viktig å vite hvordan du også gjenoppretter de samme dataene. Hvis du er i stand til å gjennomføre sikkerhetskopieringsprosessen, vil gjenoppretting av data være et stykke kaken for deg. Bare følg disse enkle trinnene.
1. Sørg for at du har gjort deg kjent med SDK-verktøyet og var i stand til å sikkerhetskopiere telefonen uten problemer.
2. Koble til enheten og følg den samme innledende prosessen som ovenfor.
3. I stedet for å gi backup-kommandoen, sørg for at du gir ‘adb restore’ i stedet og den første filplasseringen. For eksempel ‘adb restoreC:UserusernameAppDataLocalAndroidsdkplatform-tools’
4. Enheten vil be deg om å gi et passord. Dette vil være det samme passordet som du brukte til å sikkerhetskopiere dataene dine.
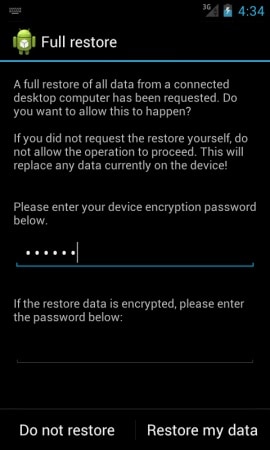
5. Oppgi passordet ditt og trykk på «Gjenopprett dataene mine» for at prosessen skal begynne.
Del 3: Alternativ løsning: DrFoneTool – Telefonsikkerhetskopiering (Android)
Den ovenfor foreslåtte prosessen med Android extractor er ganske komplisert. Hvis du vil gå forbi en så kjedelig prosess, anbefaler vi å prøve DrFoneTool. Med dette banebrytende verktøyet kan du ta backup og gjenopprette aktiviteten på kort tid. Bare følg disse enkle trinnene.

DrFoneTool – Telefonsikkerhetskopiering (Android)
Sikkerhetskopier og gjenopprett Android-data fleksibelt
- Sikkerhetskopier Android-data selektivt til datamaskinen med ett klikk.
- Forhåndsvis og gjenopprett sikkerhetskopiering til alle Android-enheter.
- Støtter 8000+ Android-enheter.
- Det går ingen data tapt under sikkerhetskopiering, eksport eller gjenoppretting.
1. Kjør DrFoneTool på datamaskinen og sørg for at Android-enheten din er koblet til via USB-porten.
2. Velg nå ‘Telefonsikkerhetskopiering’.

3. Det neste vinduet vil fortelle deg grunnleggende informasjon om enheten din og vil gi enten sikkerhetskopiering eller gjenoppretting. Klikk på ‘Sikkerhetskopiering’-knappen.

4. Verktøyet vil oppdage forskjellige typer datafiler som er tilgjengelige for sikkerhetskopiering. Bare velg de du liker å sikkerhetskopiere.

5. Trykk på ‘Backup’-knappen for at prosessen skal starte. Det vil også gi deg beskjed om fremdriften.

6. Verktøyet vil varsle deg så snart sikkerhetskopieringen er fullført. Du kan velge ‘Se sikkerhetskopihistorikk’ for å få et glimt av oppgaven du nylig har utført.
DrFoneTool lar deg sikkerhetskopiere dataene dine med et enkelt klikk og det også uten å bruke noen Android-sikkerhetskopi. Hvis du vil gjenopprette dataene dine, følger du disse trinnene.
1. Denne gangen, i stedet for å velge ‘Sikkerhetskopiering’, klikker du på ‘Gjenopprett’.

2. Øverst i venstre hjørne får du en liste over alle sikkerhetskopieringsfilene som er tilgjengelige. Velg den du vil gjenopprette.

3. Dine data vil bli vist på en todelt måte. Bare velg filene du vil gjenopprette.

4. Gjenopprettingen vil bli fullført i løpet av de neste minuttene, og du vil bli varslet umiddelbart.
Det var sikkert enkelt! Unødvendig å si er det en av de beste måtene å sikkerhetskopiere enheten din uten å bruke en tradisjonell Android-ekstraktor.
Å opprettholde en rettidig sikkerhetskopi av dataene dine er veldig viktig. Hvis du bare forsinket det fordi du var motvillig til å bruke en Android-sikkerhetskopiekstraktor, ombestem deg. Bruk enten den tradisjonelle metoden eller DrFoneTool for å sikkerhetskopiere dataene dine med en gang!
Siste artikler

