[Løst] 3 måter å sikkerhetskopiere Android til PC på få minutter
Smarttelefoner har blitt som å administrere verktøy for oss. Med utgangspunkt i lagring av kontakter, meldinger til alle viktige dokumenter, multimediefiler, og hva mer og hva ikke, synes alt mulig i dag, takket være en liten gadget kalt en smarttelefon. Vel, hva med å sikkerhetskopiere alle dataene på telefonen eller beholde sikkerhetskopien på datamaskinen? På denne måten hjelper det med å sikre dataene på separat lagring, som kan brukes når telefonen krasjer eller blir formatert. Dette er sannsynligvis et tilfelle i prosessen med lang bruk av en smarttelefon. Derfor er det avgjørende å ha dataene sikkerhetskopiert, siden du ikke vil ende opp med å miste alle dataene i alle fall. Denne artikkelen her vil vise deg noen av de beste måtene å redde deg fra tap av data ved å bruke tre forskjellige metoder for hvordan du sikkerhetskopierer Android-telefoner til PC.
Del 1: Slik sikkerhetskopierer du Android til PC med DrFoneTool-verktøysettet
DrFoneTool – Backup & Restore (Android) er et fantastisk verktøy som kan brukes til å sikkerhetskopiere Android til PC. Med et enkelt grensesnitt er det en veldig enkel å bruke, trygg og sikker måte å sikkerhetskopiere data på. DrFoneTool kjører på datamaskinen, og derfor lagres alle sikkerhetskopierte data på datamaskinen etter prosessen. Den støtter sikkerhetskopiering av telefondata som kontakter, meldinger, kalender, notater, videoer, galleri, anropshistorikk og til og med applikasjoner, etc.

DrFoneTool – Telefonsikkerhetskopiering (Android)
Sikkerhetskopier og gjenopprett Android-data fleksibelt
- Sikkerhetskopier Android-data selektivt til datamaskinen med ett klikk.
- Forhåndsvis og gjenopprett sikkerhetskopien til enhver Android-enhet.
- Støtter 8000+ Android-enheter.
- Det går ingen data tapt under sikkerhetskopiering, eksport eller gjenoppretting.
Slik hjelper det å sikkerhetskopiere Android-telefoner til PC:
Trinn 1: Start DrFoneTool
Installer og start programmet på datamaskinen for Android. Av de ulike verktøyene som finnes på grensesnittet til programmet, velg ‘Telefonsikkerhetskopi’.

Trinn 2: Koble Android-enheten til PC-en
Koble nå Android-enheten til PC-en ved hjelp av en USB-kabel. Sørg for at USB-feilsøkingsmodus er aktivert på enheten. Du kan også finne en popup-skjerm på Android-enheten som ber deg aktivere USB-feilsøking. Trykk på ‘OK’ for å aktivere.

Trinn 3: Velg filtyper for sikkerhetskopiering
Det er på tide å velge filtyper som skal sikkerhetskopieres. Etter at telefonen er koblet til, velg filtypene, som vist nedenfor på bildet for å lage sikkerhetskopien.

Som standard vil du finne alle datatypene som er valgt. Så, fjern merket for de som du ikke vil sikkerhetskopiere, og klikk deretter på ‘Sikkerhetskopiering’-knappen for å starte prosessen.

Prosessen vil ta noen minutter. Så pass på at du ikke kobler fra Android-enheten eller bruker den under prosessen.
Du vil kunne se sikkerhetskopifilene og hva som er i dem ved å klikke på ‘Se sikkerhetskopien’-knappen når sikkerhetskopieringen er ferdig.

Denne prosessen er veldig kort og enkel og å foretrekke for vanlige Android-brukere. En av fordelene med å bruke denne løsningen er at den støtter et bredt spekter av Android-enheter og ikke krever roting eller noe annet trinn i det tiltaket, noe som gjør denne prosessen ekstremt enkel og egnet.
Del 2: Kopier og overfør Android-data til PC manuelt
Den enkleste måten å overføre media på Android-enheten til datamaskinen er ved å kopiere dem manuelt og lime inn dataene i datamaskinens lagring. Dette er den grunnleggende formen for å overføre filer til datamaskinen fra en Android-enhet ved hjelp av en USB-kabel. Så det anbefales at du holder den originale USB-kabelen klar, som skal brukes til å koble Android-enheten til datamaskinen. Slik kan du bruke denne prosessen:
Trinn 1: Slå på Android-enheten og aktiver USB-feilsøking. For å aktivere USB-feilsøking på enheten, gå til ‘Utvikleralternativet’ ved å gå inn i ‘Innstillinger’.
Trinn 2: Bruk nå en USB-kabel for å koble Android-enheten til datamaskinen for å overføre mediefiler. Aktiver nå ‘USB for filoverføring’.
Trinn 3: Nå åpnes et vindu på dataskjermen der du kan få tilgang til den interne lagringen på telefonen samt SD-kortlagringen hvis telefonen har en.
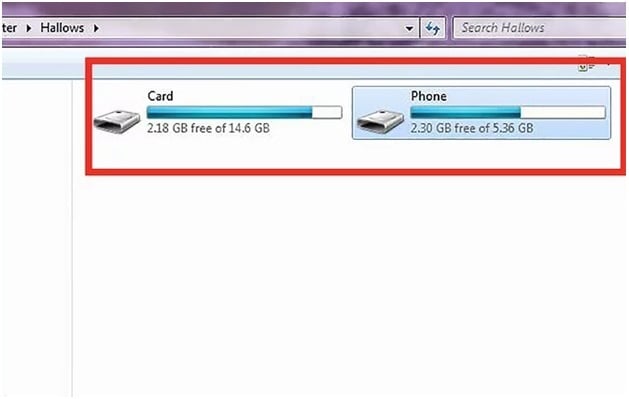
Trinn 4: Etter at du har fått full tilgang til telefonens interne og eksterne minne, dvs. SD-kort, kan du kopiere dataene eller mediefilene og lime dem inn i datamaskinens minne. Du kan til og med dra og slippe filene til datamaskinen for å overføre dem. Når filoverføringen er fullført, løsner du Android-enheten eller kobler den fra datamaskinen.
Dette er en av de enkleste måtene å overføre filer fra telefonen til datamaskinen. Dessuten er denne prosessen helt gratis. Men selv om denne prosessen bare krever at du kobler enheten til datamaskinen, noe som gjør det ekstremt enkelt, er det ikke en omfattende metode for å sikkerhetskopiere alt på Android-enheten. Dette fungerer kun for sikkerhetskopiering av mediefiler og støtter ikke sikkerhetskopiering av andre filtyper.
Del 3: Sikkerhetskopier Android til PC med Nandroid Backup (root kreves)
Nandroid Backup-metoden er en måte enhetens NAND-minnedata kan lagres på eller kan opprettes en kopi av. Selv om dette er en flott metode for å lage en sikkerhetskopi for alle dataene på Android-enheten, krever denne metoden at enheten er forankret. Så det er viktig å være flittig mens du utfører denne operasjonen, da denne metoden medfører en potensiell risiko for dataene som er lagret i enheten, så vel som telefonens operativsystem. Det er nødvendig å roote enheten før du sikkerhetskopierer den. Her er hvordan du kan sikkerhetskopiere alle dataene fra Android-telefon til PC ved hjelp av Nandroid.
Trinn 1: Gå til Google Play Store og installer ‘Online Nandroid Backup’ på Android-enheten.
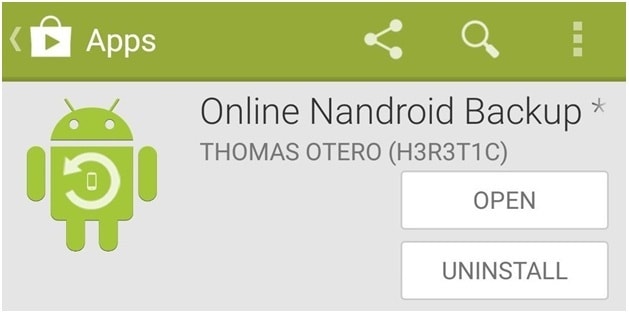
Trinn 2: Når du åpner applikasjonen ‘Online Nandroid Backup’ for første gang, vil den be om superbrukerprivilegier. Gi alle privilegier.
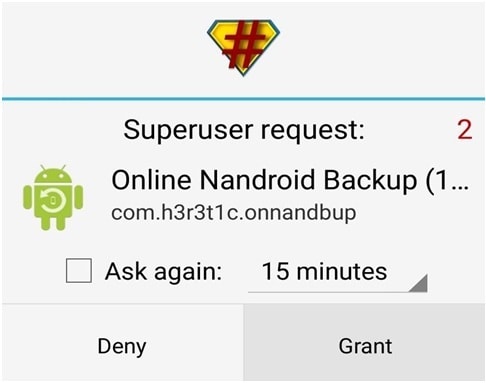
Trinn 3: Du kan nå starte sikkerhetskopieringsprosessen, og det vil være noen få sikkerhetskopieringsalternativer som skal konfigureres. Velg nå ‘Sikkerhetskopieringsnavn’. Du kan velge her hvordan Nandroid-sikkerhetskopien skal merkes. Standardalternativet er etiketten ‘UTC Timezone Name’, da den er basert på datoen da operasjonen ble utført.
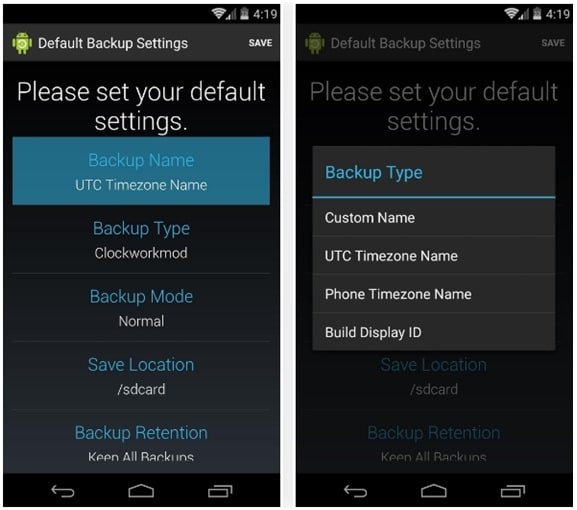
Trinn 4: Velg nå en sikkerhetskopitype. Her kan du velge et format som sikkerhetskopiene skal lagres i. Som standard vil du finne ‘Clockworkmod’ satt som Backup Type. Hvis du trenger TWRP, må du angi det som ‘Sikkerhetskopieringstype’.
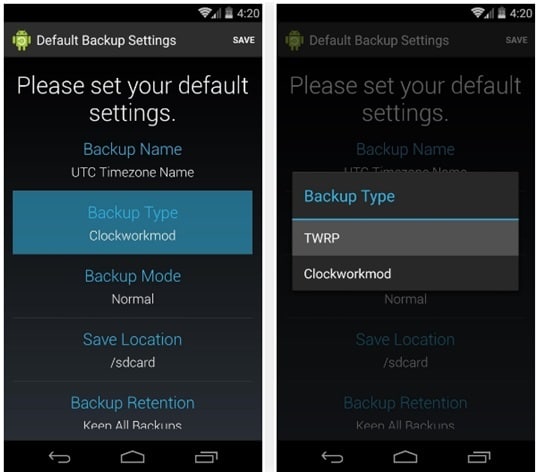
Trinn 5: Velg ‘Sikkerhetskopieringsmodus’ nå, som hjelper deg med å velge hvilken partisjon som skal begynne å sikkerhetskopiere med sikkerhetskopieringsmodus. Som standard vil du finne den satt som ‘Normal’, noe som er ideelt.
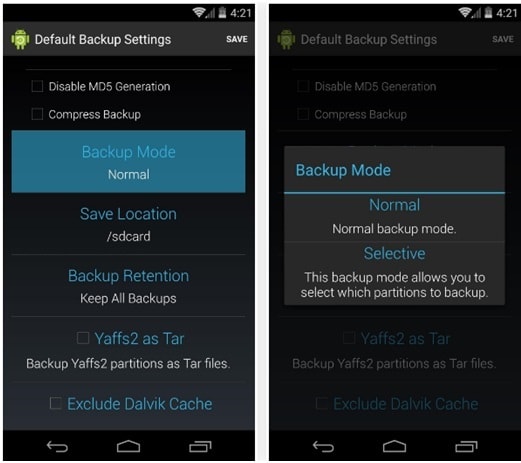
Trinn 6: Velg nå en plassering for Nandroid Backup-filen som skal lagres. Pass på at du husker plasseringen du angir her.
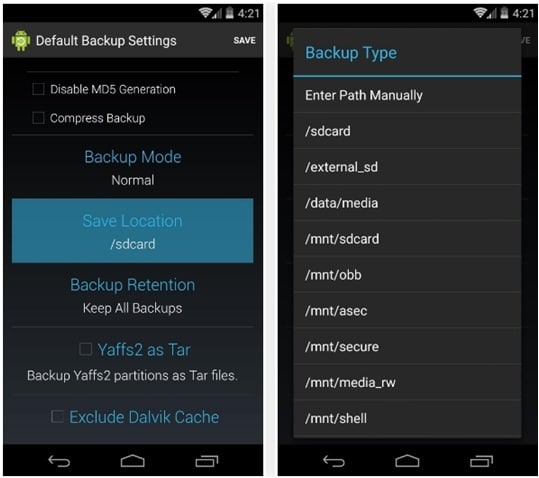
Nå kan du også velge hvor mange Nandroid-sikkerhetskopier du ønsker skal lagres før den eldre overskrives. Hold det til 2, helst.
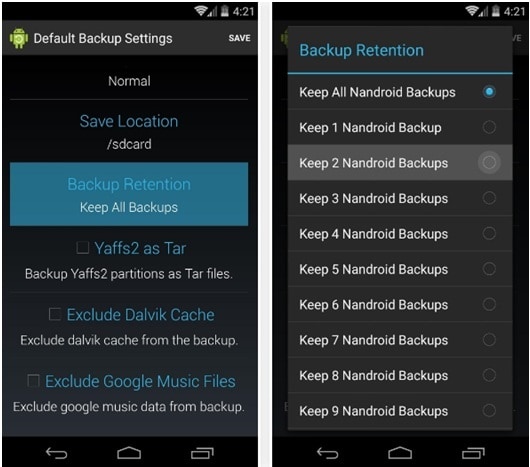
Lagre nå endringene som er gjort i de konfigurerte innstillingene og fortsett med sikkerhetskopieringsprosessen.
Trinn 7: For å utføre sikkerhetskopieringen, trykk på ‘Rask sikkerhetskopiering’ fra OLBs hovedskjerm og velg ‘Start sikkerhetskopiering’ i bekreftelsesdialogen som vises.

Sikkerhetskopieringsprosessen nå vil ta litt tid å fullføre.
Sikkerhetskopiene kan kopieres fra SD-kortet og lagres på datamaskinen. Siden sikkerhetskopien allerede er opprettet og lagret på SD-kortet, krever ikke sikkerhetskopieringsprosessen en datamaskin. Men denne prosessen krever root-tilgang til Android-enheten og bør velges hvis du allerede er klar over og komfortabel med å roote enheten. Dette er ikke en vanlig metode for alle å gå for.
Så dette er måtene du kan sikkerhetskopiere Android-data til PC på i løpet av minutter. Alle metodene krever et visst ferdighetsnivå. Så du kan velge den i henhold til dine krav og komfort.
Siste artikler

