Hvordan finne og endre iTunes-sikkerhetskopiplasseringen i Win 10
‘Hvor er iTunes-sikkerhetskopistedet i Windows 11/10? Jeg finner ikke ut hvor iTunes-sikkerhetskopi-mappen i Windows 11/10 er!’
Apples iTunes er en én-i-alt mediebehandling og en avspillingsapp for både Mac og Windows. Den lagrer hele sikkerhetskopien av iOS-enheten din på hoveddisken på Mac-en og Windows.

Å bruke iTunes er også mulig på datamaskiner eller andre enheter som kjører Windows 11/10. Videre kan du ikke endre standard plassering for sikkerhetskopiering. Vanligvis skjer iTunes-sikkerhetskopi i vindu 10 automatisk når du kobler iPhone til iTunes og synkroniserer. Disse vanlige sikkerhetskopiene kan bruke mange gigabyte på systemet ditt.
Plassen på Windows-partisjonen din reduseres kontinuerlig med den stadig voksende iOS-sikkerhetskopi-mappen. Videre tillater ikke iTunes deg å endre iTunes-sikkerhetskopiplasseringen Windows 11/10. Men det er noen triks som du kan bruke til å finne eller endre iPhone-sikkerhetskopiplassering i windows 11/10.
Hvis du er en iTunes-bruker, vil denne artikkelen være nyttig for deg. I denne artikkelen vil vi diskutere hvordan du finner og endrer iTunes-sikkerhetskopifilplasseringen i windows 11/10.
Del 1 – Hvor er iTunes-sikkerhetskopieringsplasseringen i vindu 11/10
iTunes lagrer alle sikkerhetskopiene av telefonen din i en sikkerhetskopi-mappe. Videre er plasseringene til Backup-mappen forskjellig avhengig av operativsystemet. Selv om du kan kopiere Backup-mappen, anbefales det å ikke flytte den til forskjellige mapper for å ødelegge alle filene.
1.1 Her er noen måter å finne plasseringen til iTunes-sikkerhetskopifiler i vindu 11/10:
Finn iTunes-sikkerhetskopien i Mobile Sync-mappen
Du kan finne iTunes-sikkerhetskopifilplassering Windows 11/10 i Mobile Sync-mappen. Trinn for å finne Mobile Sync-mappen der iTunes-sikkerhetskopi er lagret i Windows 11/10:
- Gå til C: >> Brukere >> Ditt brukernavn >> AppData >> Roaming >> Apple-datamaskin >> MobileSync >> Backup
Or
- gå til C: >> Brukere >> Ditt brukernavn >> Apple >> MobileSync >> Sikkerhetskopiering
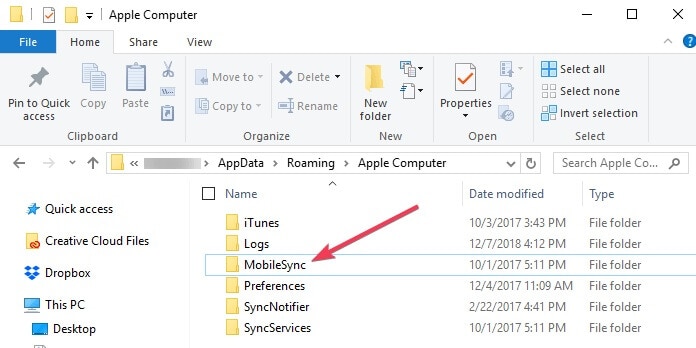
1.2 Finn iTunes-plassering på Windows 11/10 ved å bruke søkeboksen
Du kan også finne iTunes-sikkerhetskopi-mappen Windows 11/10 ved å bruke Windows Start-menyens søkeboks. Følgende er trinnene du må følge for å finne plasseringen på vindu 10
- Åpne Start-menyen i Windows 11/10; du kan se en Start-knapp ved siden av søkefeltet.
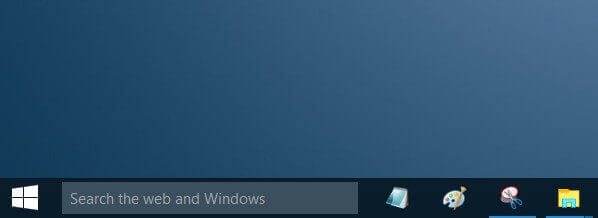
- Hvis du lastet ned iTunes fra Microsoft Store, må du klikke i søkefeltet og skrive inn %appdata%
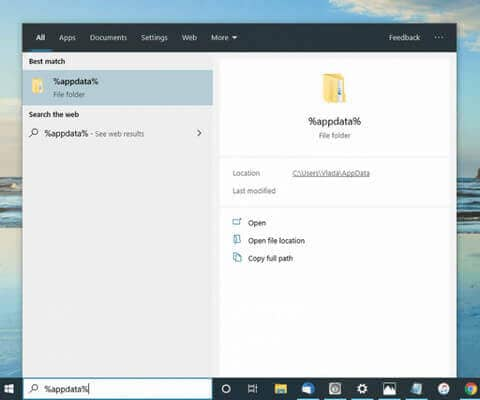
Eller gå til %USERPROFILE%, og trykk deretter Enter eller Retur.
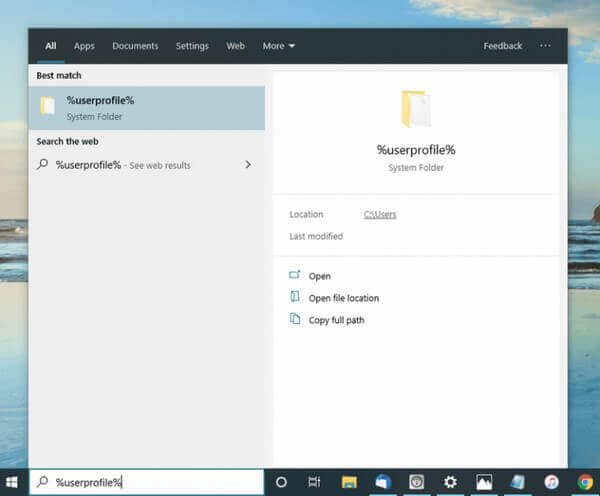
- Så i Appdata-mappen må du dobbeltklikke på ‘Apple’-mappen og deretter ‘Apple Computer’ og ‘MobileSync’ og til slutt gå til ‘Backup’-mappen. Du finner all plassering av iTunes-sikkerhetskopifiler i Windows 11/10.
Del 2 – Hvordan kan du endre iTunes-sikkerhetskopiplasseringen Windows 11/10?
Hvis du eier en iPhone og ønsker å endre sikkerhetskopiplasseringen Windows 11/10, må du følge noen trinn gitt i de følgende delene. Men før du endrer plasseringen til iTunes-sikkerhetskopien, er det også viktig å vite hvorfor det er behov for å endre iTunes-sikkerhetskopistedet i vindu 10.
2.1 Hvorfor vil du endre iTunes-sikkerhetskopiplasseringen Windows 11/10?
iTunes-sikkerhetskopier er bare visse iOS-data som appfiler, innstillinger og kamerarullbilder fra iPhone hver gang du synkroniserer. Hvis iTunes-sikkerhetskopien blir full, påvirker det den ideelle ytelsen til systemet ditt. Følgende er noen viktige grunner til at du vil endre iTunes iPhone-sikkerhetskopiplassering Windows 11/10
- Tung lagring på disk C
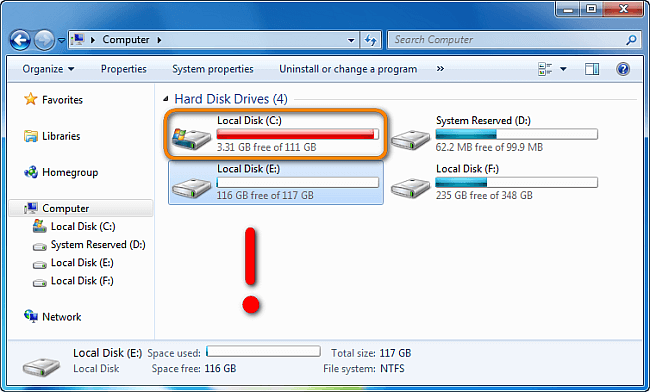
iTunes sikkerhetskopierer iOS-data, inkludert appfiler, bilder, videoer, innstillinger og mer fra iOS-enhetene hver gang du synkroniserer. I tillegg kan iOS-sikkerhetskopifilene akkumulere lagringen på stasjonen din veldig raskt. På grunn av dette blir Disk C full på kortere tid. Dette kan videre føre til et tregt Windows-operativsystem, lite lagringsplass for andre filer og ingen plass til å installere nye programmer
- Av dine personlige grunner
Noen ganger på grunn av personlige årsaker vil du kanskje ikke at andre skal se på dine personlige data. I så fall kan du også endre iTunes-sikkerhetskopiplassering Windows 11/10.
- Enkelt å finne iTunes standardplassering
Siden det er enkelt å søke i iTunes på standardplasseringen, så hvis noen ønsker å endre plasseringen kan gjøre det.
2.2 Måter å endre iTunes-sikkerhetskopiplasseringen på vindu 10
Hvis du vil endre iTunes-sikkerhetskopien til en helt annen plassering på Windows 11/10, kan en symbolsk lenke hjelpe deg. Den lar deg koble to mapper til et bestemt sted for å kopiere alle filene du har.
Men før du gjør det, må du lage en ny mappe for alle dine potensielle sikkerhetskopieringsplasseringer. Etter dette kan du fortsette med å finne de eksisterende sikkerhetskopieringsstedene. Følgende er trinnene du må følge for å endre iTunes-sikkerhetskopiplasseringen i vindu 10.
- Ettersom du har funnet den gjeldende iTunes-sikkerhetskopikatalogen, må du nå lage en kopi av C: >> Brukere >> Ditt brukernavn >> AppData >> Roaming >> Apple-datamaskin >> Mobilsynkronisering >> Sikkerhetskopiering >> katalog.
- Du må opprette en ny katalog for dataene, der du vil at iTunes skal lagre alle sikkerhetskopiene fra nå av. For eksempel – du kan opprette en katalog i mappen C:.
- Deretter må du gå inn i katalogen du oppretter ved å bruke ‘cd’-kommandoen.
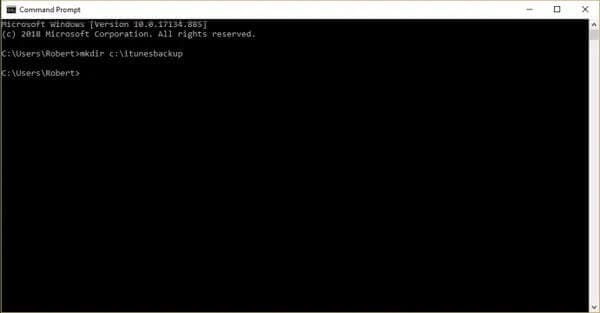
- Nå kan du navigere til gjeldende sikkerhetskopiplassering ved – C: >> Brukere >> Ditt brukernavn >> AppData >> Roaming >> Apple-datamaskin >> MobileSync >> Sikkerhetskopiering. Videre, bruk av Windows 11/10 Filutforsker kan også slette sikkerhetskopikatalogen og innholdet.
- Gå tilbake til ledeteksten og skriv inn den samme kommandoen: mklink /J ‘%APPDATA%Apple ComputerMobileSyncBackup’ ‘c:itunesbackup.’ Sørg for å bruke sitatene.
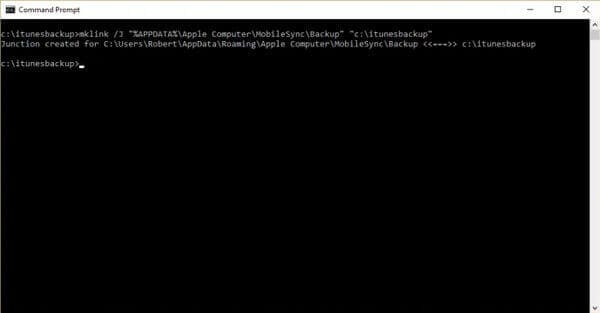
- Ettersom du har opprettet den symbolske koblingen vellykket, kan du nå koble de to katalogene og endre iTunes-sikkerhetskopiplasseringene i Windows 11/10.
- Fra nå blir alle dine nye iTunes-sikkerhetskopier overført til ‘C:itunesbackup’ eller stedet du har valgt.
Del 3 – Beste alternativ for iTunes til å sikkerhetskopiere eller gjenopprette dataene dine
Noen ganger kan du finne det vanskelig å gjenopprette iPhone-dataene via datamaskinen, da iTunes-sikkerhetskopi ikke kan åpnes på PC. Det er en av begrensningene til Apple-telefoner. Men ved hjelp av DrFoneTool-telefonsikkerhetskopiering (iOS), kan du åpne sikkerhetskopifilen på en PC, og den kan også gjenopprette til en annen telefon.
Merknader: Jeg kan ikke åpne iTunes-sikkerhetskopi på win 10; Hvorfor?
Når du fant en iTunes-sikkerhetskopifil i Windows 11/10, kan filene bli kryptert med lange tegnstrenger eller filnavn. Det betyr at du ikke kan lese iTunes-sikkerhetskopiene. Du kan kanskje ikke åpne iTunes sikkerhetskopiplassering Windows 11/10 og motta en feilmelding for det samme. Følgende er noen av årsakene til at du ikke åpner iTunes:
- Ikke nok plass tilgjengelig på denne datamaskinen
- iTunes kunne ikke gjenkjenne enheten din
- Lockdown-mappen er korrupt
- Sikkerhetsprogramvare i konflikt med iTunes
- Enheten er ikke kompatibel for ønsket bygg
For å åpne iTunes og gjenopprette sikkerhetskopien og se filene, må du bruke et profesjonelt verktøy som DrFoneTool-telefonsikkerhetskopiering (iOS). Det hjelper å trekke ut data fra iTunes-sikkerhetskopifiler eller se iTunes-sikkerhetskopifiler i vindu 10.
Med DrFoneTool Phone Backup kan du åpne sikkerhetskopifilene på en PC og til og med gjenopprette alle dataene til en annen telefon. Videre lar det deg selektivt gjenopprette alt innhold fra iCloud Backup til iPhone uten å forstyrre eksisterende data på enheten.
Dessuten hjelper det å sikkerhetskopiere iTunes-dataene selektivt og fritt.
DrFoneTool tilbyr en enkel måte for iTunes-sikkerhetskopi på vindu 10
Last ned til PCLast ned til Mac
4,039,074 folk har lastet det ned
- Med bare ett klikk kan du ta en sikkerhetskopi av bilder, videoer, lyd, kontakter, anropslogger, bokmerker og mye mer til datamaskinen din.
- Det er en bestemmelse om å vedlikeholde forskjellige versjoner av sikkerhetskopifiler i stedet for å overskrive dataene dine.
- Applikasjonen lar oss også forhåndsvise en eksisterende sikkerhetskopidata på grensesnittet og selektivt gjenopprette den til telefonen vår.
- Du kan gjenopprette den lagrede DrFoneTool-sikkerhetskopien til den samme eller en hvilken som helst annen enhet uten kompatibilitetsproblemer.
- Applikasjonen kan også gjenopprette en iTunes-, iCloud- eller Google Drive-sikkerhetskopi til målenheten.
Det er viktig for å sikkerhetskopiere iPhone-dataene regelmessig. DrFoneTool tilbyr de enkleste og fleksible måtene å sikkerhetskopiere og gjenopprette alle dataene dine på iPhone. Den beste delen gjenoppretter DrFoneTool-datasikkerhetskopien og gjenoppretter alle iTunes- og iCloud-sikkerhetskopifiler uten å påvirke andre data.
La oss finne ut hvordan du finner og gjenoppretter iPhone-sikkerhetskopifilplassering Windows 11/10 ved hjelp av DrFoneTool-Phone Backup (iOS).
Trinn 1: Sikkerhetskopier iPhone-data til systemet
Til å begynne med starter du DrFoneTool-verktøysettet, åpner Phone Backup-modulen og kobler til enheten din. Velg å sikkerhetskopiere iPhone-dataene dine fra de oppgitte alternativene.

Nå vil applikasjonen vise en omfattende liste over ulike datatyper som du kan lagre. Her kan du velge hva du ønsker å inkludere i sikkerhetskopien eller velge alle filer.

Det er det! Du kan nå klikke på ‘Sikkerhetskopiering’-knappen og vente en stund, da programmet vil sikkerhetskopiere dataene dine til datamaskinen. Når prosessen er fullført, vil den gi deg beskjed om å gå til stedet der sikkerhetskopien er lagret og sjekke den.

Trinn 2: Gjenopprett en tidligere sikkerhetskopi til iPhone
Prosessen for å gjenopprette en eksisterende sikkerhetskopi til iOS-enheten din er også ganske enkel. Når du kobler til iPhone og starter applikasjonen, velger du ‘Gjenopprett’-funksjonen fra hjemmet.

Du kan se forskjellige alternativer for å gjenopprette en sikkerhetskopi fra forskjellige kilder til iPhone fra sidefeltet. Velg å gjenopprette DrFoneTool-sikkerhetskopifiler for å få en liste over tilgjengelige sikkerhetskopieringsalternativer.

Etter å ha valgt og lastet en sikkerhetskopifil, vil innholdet vises på grensesnittet under forskjellige seksjoner. Du kan forhåndsvise dataene her, velge hva du ønsker å få tilbake, og gjenopprette dem direkte til den tilkoblede enheten.

konklusjonen
Vi håper at fra denne artikkelen har du lært om hvordan du finner og endrer iTunes-sikkerhetskopiplassering Windows 11/10. Du må også forstå at den beste og enkle måten å sikkerhetskopiere iTunes-data på er DrFoneTool – Phone Backup (iOS). Prøv det nå!
Siste artikler