Hvordan fikse problemet med “Ikke nok iCloud-lagring”?
Det er ingen hemmelighet at iCloud er en av de beste tjenestene som tilbys av Apple. Den gir deg muligheten til å synkronisere alle dine iDevices sammen og sikkerhetskopiere dataene dine for å holde dem sikre. Dessverre er det en stor ulempe med iCloud. Du får bare 5 GB gratis skylagringsplass. Og siden en ett-minutters 4k-video tatt opp fra en iPhone kan oppta mer enn 1 GB lagringsplass, er det mest sannsynlig at du går tom for skylagring i løpet av den første måneden du bruker iPhone.
På dette tidspunktet blir du bedt om feilen ‘Ikke nok iCloud-lagring’ igjen og igjen, til det punktet at det vil bli ganske irriterende. Uten tvil kan du gå videre og kjøpe ekstra skylagringsplass, men det er trygt å si at ikke alle vil bruke pengene sine på skylagring.
Så, hva er de andre måtene å fikse ‘ikke nok iCloud-lagring’ for iCloud-kontoen din? I denne guiden vil vi lede deg gjennom forskjellige arbeidsløsninger som hjelper deg med å optimalisere iCloud-lagringen slik at du ikke lenger støter på den nevnte feilen.
Del 1: Hvorfor er ikke iCloud-lagringen min nok?
Som vi sa tidligere, får du bare 5 GB gratis skylagringsplass med iCloud. De fleste iPhone-brukere har mer enn 5 GB data som de kanskje vil sikkerhetskopiere med iCloud. Dette er hovedårsaken til at iCloud-kontoen din går tom for lagring ganske snart, hovedsakelig i løpet av de første månedene.
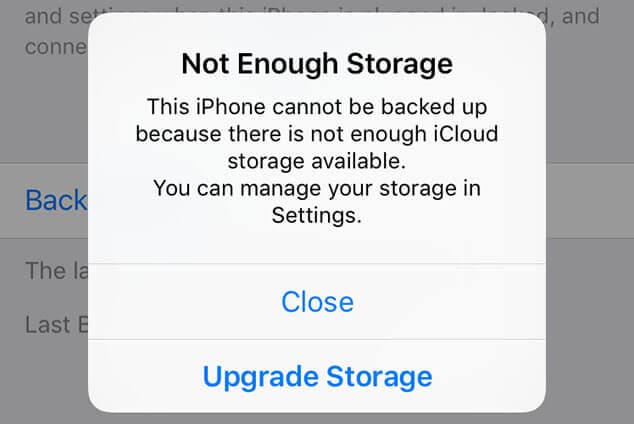
I tillegg, hvis du har synkronisert den samme iCloud-kontoen på tvers av flere Apple-enheter, vil lagringsplassen tømmes enda raskere. Dette skjer vanligvis fordi alle Apple-enheter er konfigurert til å sikkerhetskopiere dataene automatisk til iCloud-kontoen.
Så med mindre du har kjøpt ekstra iCloud-lagringsplass, er det mest sannsynlig at du støter på feilen ‘ikke nok iCloud-lagring’ på iPhone.
Del 2: Hvordan løse dataene kan ikke sikkerhetskopieres uten å kjøpe ekstra iCloud-lagring?
Nå som du vet hvorfor iCloud-lagringen blir fylt opp ganske raskt, la oss dykke ned i de fungerende løsningene for å fikse ikke nok plass i iCloud uten å kjøpe ekstra skylagring.
2.1 Fjern unødvendige bilder og videoer fra sikkerhetskopien
Bilder og videoer opptar den høyeste lagringsplassen blant alle andre datatyper. Dette betyr at en enklere løsning for å fikse feilen er å fjerne unødvendige bilder/videoer fra sikkerhetskopien. Dette vil hjelpe deg med å redusere sikkerhetskopistørrelsen, og du vil kunne legge til flere viktige filer (som PDF-dokumenter) til sikkerhetskopien.
Noen tar til og med en sikkerhetskopi av bildene og videoene sine på andre skylagringsapper som Google Drive, som gir 15 GB gratis lagringsplass til hver bruker. Og hvis du driver en YouTube-kanal, har du muligheten til å publisere alle episodene dine på YouTube og fjerne dem fra iCloud-lagringen din. Siden YouTube ikke krever noe for å publisere videoer, vil du kunne holde videoene dine trygge uten å måtte lage en sikkerhetskopi for dem.
2.2 Fjern apper fra iCloud-sikkerhetskopien
I likhet med bildene og videoene, er appene til iPhone-en også en vanlig skyldige for å samle opp lagringsplassen i skyen og øke størrelsen på sikkerhetskopien. Heldigvis er den gode nyheten at du har friheten til å velge hvilke apper du ikke vil inkludere i sikkerhetskopien.
Din iPhone vil automatisk lage en liste over alle appene (i synkende rekkefølge) som opptar for mye plass. Du kan bla gjennom disse appene og fjerne unødvendige og trenger ikke sikkerhetskopieres. La oss lede deg gjennom trinn-for-trinn-prosedyren for å utføre denne jobben.
Trinn 1 – På iPhone, gå til ‘Innstillinger’ og trykk på Apple-ID-en din.
Trinn 2 – Nå, naviger til iCloud>Lagring>Administrer lagring.
Trinn 3 – Velg enheten hvis sikkerhetskopier du vil administrere. I dette tilfellet velger du din iPhone.
Trinn 4 – Rull ned til fanen ‘Velg data som skal sikkerhetskopieres’. Her ser du en liste over alle appene som for øyeblikket er inkludert i sikkerhetskopien. Du kan klikke på appen du vil fjerne og deretter trykke på ‘Slå av og slett’ for å deaktivere iCloud-synkronisering for det valgte programmet.
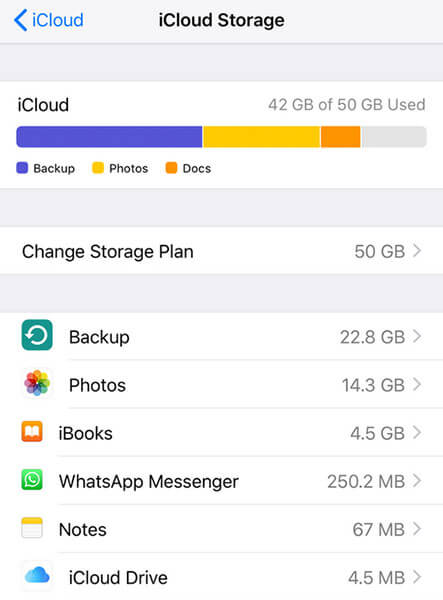
Det er det; iCloud vil ikke lenger synkronisere appdataene for den valgte appen, noe som til slutt vil frigjøre iCloud-lagringsplass. Du kan gjenta den samme prosessen for flere apper til du har nok plass i iCloud-lagringen.
2.3 Sikkerhetskopier data til PC-en din med DrFoneTool – Telefonsikkerhetskopiering (iOS)
En av de mest praktiske måtene å frigjøre iCloud-kontoens lagringsplass på er å sikkerhetskopiere dataene dine til PC-en fra tid til annen. Dette vil hjelpe deg med å beskytte alle dataene dine og fikse ‘ikke nok iCloud-lagring’ samtidig. Du trenger imidlertid et profesjonelt sikkerhetskopieringsverktøy for denne jobben, siden du ikke bare kan kopiere filer fra en iPhone til en PC.
Vi anbefaler å bruke DrFoneTool – Telefonsikkerhetskopiering (iOS). Det er et dedikert sikkerhetskopieringsverktøy spesielt utviklet for å lage en sikkerhetskopi for iPhone og lagre den på en PC. Når det er nødvendig, kan du bruke det samme verktøyet til å gjenopprette dataene fra sikkerhetskopien også.
Grunnen til at bruk av DrFoneTool er et klokere valg er at det har to store fordeler. Først av alt, vil du kunne lagre alle dataene dine uten å måtte slette noe. Og for det andre vil det hjelpe deg med å lage flere sikkerhetskopier for viktige filer som vil komme godt med hvis du ved et uhell sletter dem fra iPhone eller iCloud.
En annen potensiell fordel ved å velge DrFoneTool – Phone Backup (iOS) er at den støtter selektiv sikkerhetskopiering. I motsetning til iTunes eller iCloud-sikkerhetskopi, har du friheten til å velge hvilke filer du vil inkludere i sikkerhetskopien. Så hvis du bare vil sikkerhetskopiere bildene og videoene dine, kan du bruke DrFoneTool – Phone Backup for å gjøre jobben.
Her er noen tilleggsfunksjoner til DrFoneTool som gjør det til et pålitelig sikkerhetskopieringsverktøy for iOS.
- Ett-klikks løsninger for å sikkerhetskopiere filer fra en iPhone til PC.
- Fungerer med Windows så vel som macOS
- Kompatibel med alle iOS-versjoner, inkludert iOS 14
- Gjenopprett iCloud/iTunes-sikkerhetskopi på forskjellige iDevices
- Null tap av data mens du sikkerhetskopierer filer fra iPhone til PC
La oss nå raskt diskutere den detaljerte prosedyren for å lage iPhone-sikkerhetskopier på PC ved hjelp av DrFoneTool – Phone Backup.
Trinn 1 – Koble iPhone til PC-en
Start med å installere programvaren på din PC. Når den er installert, start DrFoneTool og trykk på ‘Telefonsikkerhetskopiering’.

Koble nå iPhone til PC-en og klikk på ‘Sikkerhetskopiering’-knappen for å fortsette videre.

Trinn 2 – Velg filtyper
Med DrFoneTool – Phone Backup har du muligheten til å velge filtypene du vil sikkerhetskopiere fra din iPhone. Så, på neste skjermbilde, merk av for alle ønskede datatyper og klikk på ‘Sikkerhetskopiering’.

Trinn 3 – Se sikkerhetskopihistorikk
Dette vil starte sikkerhetskopieringsprosessen, som kan ta noen minutter å fullføre. Etter at filene er sikkerhetskopiert, vil du se en bekreftelsesmelding på skjermen.

Du kan også klikke på ‘View Backup History’-knappen for å sjekke alle sikkerhetskopiene du noen gang har tatt med DrFoneTool – Phone Backup.

Det er slik du kan ta iPhone-sikkerhetskopier til PC-en din ved å bruke DrFoneTool – Telefonsikkerhetskopiering og frigjøre ekstra plass i iCloud-lagringen. Etter at du har sikkerhetskopiert dataene, kan du også gjenopprette dem til andre iDevices ved å bruke selve DrFoneTool. Som iOS, DrFoneTool – Telefonsikkerhetskopiering er også tilgjengelig for Android som hjelper deg med å sikkerhetskopiere data fra Android-enheten din til en datamaskin.
Del 3: Hvordan kjøpe ekstra iCloud-lagring?
Hvis du ikke har nok tid til å sitte og administrere iCloud-sikkerhetskopiene individuelt, vil det enklere alternativet være å kjøpe ekstra iCloud-lagring. Apple tilbyr forskjellige lagringsplaner som vil hjelpe deg å utvide iCloud-lagringsplassen din og aldri bry deg om å håndtere for lite plass i iCloud-problemet.
Her er noen lagringsplaner du kan velge for å utvide lagringsplassen for iCloud-kontoen din.
- 50GB: $ 0.99
- 200GB: $ 2.99
- 2TB: $ 9.99
Du kan også velge 200 GB og 2 TB familieplaner å dele med familiemedlemmene dine. Prisen for disse planene vil også variere for hvert land. Sørg for å besøke offisielle side for å sjekke iCloud-lagringsplassinformasjonen for din region.
Slik kjøper du en ny lagringsplan på iPhone.
Trinn 1 – Gå til ‘Innstillinger’ og klikk på din Apple-ID.
Trinn 2 – Trykk på iCloud og klikk på ‘Administrer lagring’.
Trinn 3 – Klikk ‘Endre lagringsplan og velg en plan i henhold til dine preferanser.
Trinn 4 – Trykk nå på ‘Kjøp’-knappen og foreta den siste betalingen for å utvide iCloud-lagringen din.
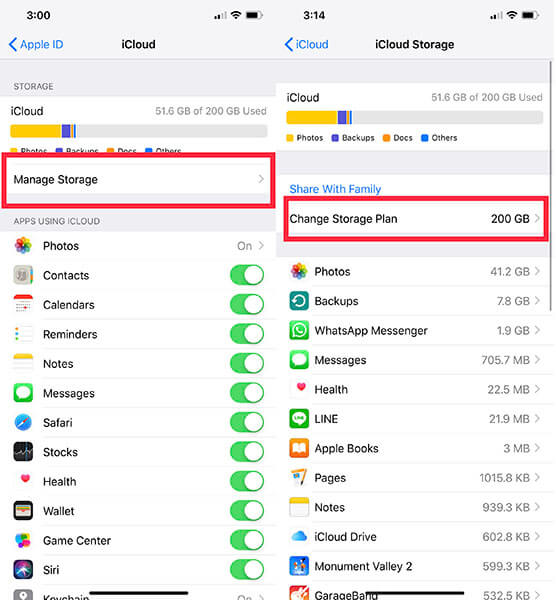
konklusjonen
Så, dette er noen få metoder som vil hjelpe deg med å optimalisere iCloud-lagringsplass når du ikke har nok plass i iCloud til å sikkerhetskopiere denne iPhone. Hvis du sitter fast i en lignende situasjon, bruk de ovennevnte løsningene, og du vil kunne bruke iCloud-kontoen din på best mulig måte.
Siste artikler