Slik sikkerhetskopierer du Android til Mac
Dette er veldig viktig for å sikre telefonenhetens data i dag, da vi er avhengige av smarttelefonene våre. Android-enheten din kan miste viktige data under systemoppdatering, Tilbakestilling av fabrikken, etc. Eller du skal kjøpe den nye utgivelsen Samsung S22. Derfor må du vite hvordan du sikkerhetskopierer Android til Mac. Denne artikkelen vil hjelpe deg med trinnvise instruksjoner for å ta sikkerhetskopi av Mac-dataene fra Android-enheten og gjenopprette dem ved behov. De 4 beste måtene vil bli introdusert her. Sjekk de ut.
Del 1. Beste måten å sikkerhetskopiere Android til Mac
Du kan finne mange verktøy på internett, men alle er ikke tilfredsstillende. For å eliminere de forvirrende og dårlige grensesnittverktøyene, kan du velge den beste sikkerhetskopieringsprogramvaren, DrFoneTool (Mac) – Telefonbehandling (Android). Dette er et kraftig verktøy for å overføre alle typer Android-enhetsdata til Mac med bare ett klikk. Sjekk nøkkelfunksjonene nedenfor for å lære mer om funksjonene til dette verktøyet.

DrFoneTool – Telefonbehandling (Android)
Sikkerhetskopier og overfør Android-data til Mac fleksibelt
- Overfør filer mellom Android og datamaskin, inkludert kontakter, bilder, musikk, SMS og mer.
- Administrer, eksporter/importer musikk, bilder, videoer, kontakter, SMS, apper osv.
- Overfør iTunes til Android (omvendt).
- Administrer Android-enheten din på en datamaskin.
- Fullt kompatibel med Android 10.0 og nyere.
Del 2. Slik sikkerhetskopierer du Android til Mac med ett klikk
Hvis du vil beholde sikkerhetskopiering av Android-kontakter til mac eller sikkerhetskopiere Android-bilder til mac, DrFoneTool – Telefonbehandling (Android) har vist seg å være det beste verktøyet for å overføre enhetsdata fra Android-enheten til Mac med bare ett klikk. Du må følge instruksjonene nedenfor for å gjøre denne oppgaven vellykket.
Trinn 1. Last ned og installer DrFoneTool på din Mac-datamaskin.
Trinn 2. Etter å ha startet programvaren, koble til enheten med en USB-kabel. Klikk nå på ‘Telefonbehandling’ fra hjemmesiden som vist nedenfor og vent med å oppdage Android-enheten automatisk av programvaren. Gå til Innstillinger-menyen og aktiver USB-feilsøking på enheten hvis den ikke kan oppdage enheten din.

Trinn 3. Når Android-enheten din er koblet til verktøyet, kan du velge datatypene fra de øverste fanene for å fortsette. Forhåndsvis og velg Android-dataene og klikk Eksporter for å overføre dem til Mac.
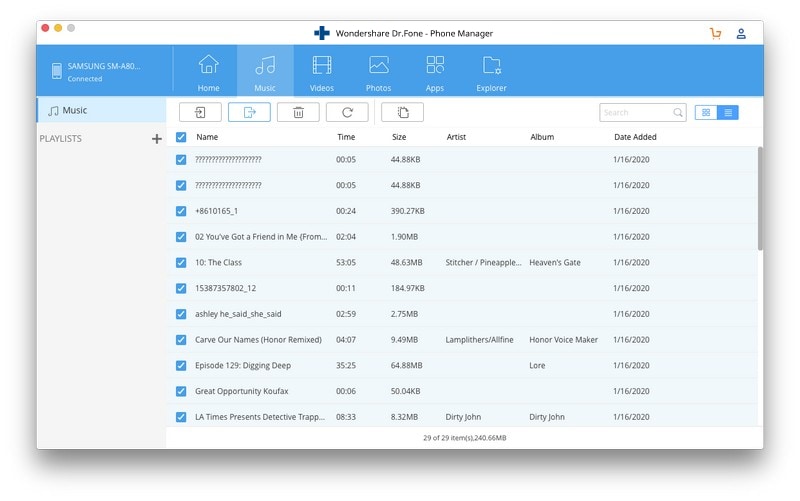
Vent i noen minutter for å fullføre sikkerhetskopieringen av Android-enheten til Mac-en.
Del 3. Slik sikkerhetskopierer du Android til Mac med en sikkerhetskopiapp
Du kan til og med koble Android-enhetene dine med en USB-kabel til din personlige Mac-datamaskin. Gå deretter til enhetsdriveren og kopier all tilgjengelig informasjon på enheten til datamaskinstasjonen. Du kan gi nytt navn til mappen med sikkerhetskopinavnet og -datoen. Du kan bare kopiere all tilgjengelig informasjon, men du vil gå glipp av appens data. Derfor kan du bruke appene nedenfor til å sikkerhetskopiere Android-enheten din til Mac-datamaskinen.
1. Helium Premium
Helium Premium ($4.99) er en flott app for Android-enhetene dine, og den lar deg planlegge sikkerhetskopieringen på en lagringstjeneste eller en skysynkronisering, dvs. Dropbox, Google Drive og Box. Du kan laste ned gratisverktøyet fra Google Play Store, men du må kjøpe det for fullversjonen. Derfor kan du enkelt lage en kopi av enhetslagringen og SD-kortet på din Mac-datamaskin.
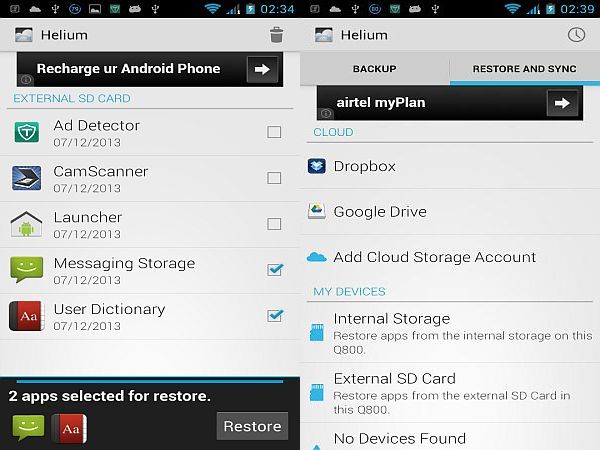
2. G Cloud Backup
G Cloud Backup kan være en annen hendig tjeneste for å sikkerhetskopiere enhetsdataene dine på skylagring, og deretter kan du manuelt laste ned og lagre dem på Mac-en etter behov. Denne appen lar deg ha en gratis lagringsplass på 1 GB, og du kan betale for ekstra lagring ($32 for 32 GB per år). Du kan til og med tjene mer lagringsplass ved å henvise og aktiviteter som tweeting.

3. MyBackup Pro
MyBackup Pro ($4.99) er et annet alternativ for både urotede og rotfestede Android-enheter. Du kan kjøpe denne appen på Android-enheten din fra Google Play Store og bruke denne til å sikkerhetskopiere Android-enheten din.

4. Titan
Hvis du er en root-bruker, kan du kjøpe Titanium Backup Pro Key ($6.58) fra Play Store. Du må laste ned en annen gratis app, Titanium Backup. Last ned og installer gratisappen først, og kjøp deretter pro-appen for å låse opp andre avanserte funksjoner for å holde sikkerhetskopiering fra din rotfestede Android-enhet.
Del 4. Hvordan overføre filer fra Mac til Android
Du kan enkelt gjenopprette sikkerhetskopierte filer fra din personlige Mac-datamaskin til Android-enheten umiddelbart. Utvilsomt er DrFoneTool – Phone Manager (Android) det beste verktøyet for å gjøre denne oppgaven enklest med minst mulig innsats gjennom et brukervennlig grensesnitt. Du må følge instruksjonene nedenfor for å overføre ønskede filer fra Mac til Android.
Trinn 1. Start DrFoneTool på din Mac og velg Overfør fra alle modulene.
Trinn 2. Koble til Android-enheten din ved hjelp av USB-kabelen for å la verktøyet automatisk oppdage enheten din.
Trinn 3. Nå, hvis du ønsker å overføre bilder, musikk, videoer, kontakter, etc., fra Mac til Android-telefon, gå til kategorien data på toppen. Klikk deretter på Importer-ikonet for å overføre dataene til Android-telefonen din.
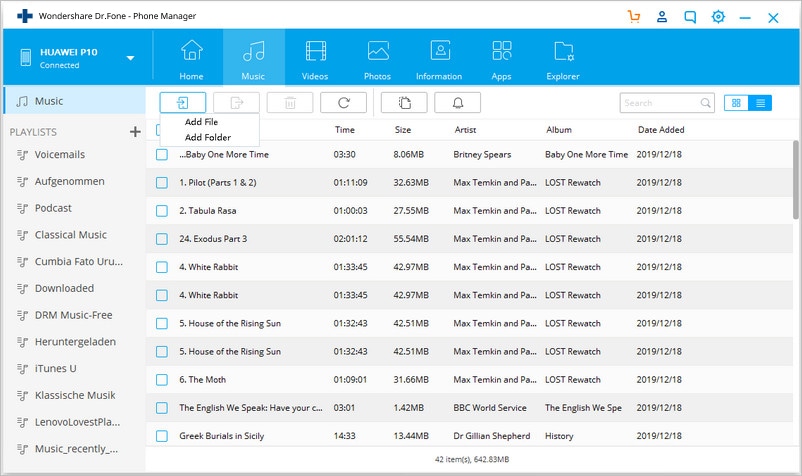
Du kan få de overførte filene på enheten din etter noen minutter. Dermed kan du enkelt overføre filene dine fra Mac til Android OS-drevne enheter.
For å sikre enhetsdataene til Android-enheten din, må du ha en sikkerhetskopi og gjenopprette dem senere. DrFoneTool – Phone Manager (Android) er et flott og kraftig verktøy som enkelt hjelper deg med å utføre disse oppgavene. Derfor anbefales det å sikkerhetskopiere Android-filer til Mac ved å bruke den populære programvaren for sikkerhetskopiering og gjenoppretting, MobileTrans.
Siste artikler

