Topp 3 måter å kontrollere iPhone via datamaskin
Teknologi har styrket sin kjerne gjennom flere tiår og har gitt oss effektive og produktive løsninger på en rekke problemer som er både små og store i omfang. Administrering av enhetene dine gjennom forskjellige datamaskin-enhetsgrensesnitt har blitt presentert og er under utvikling, hvor bærekraftige og effektive løsninger blir introdusert i verden for å presentere en svært ivrig løsning for å kontrollere enhetene dine gjennom datamaskinen. Denne artikkelen fokuserer på egenskapene som tilbys av iPhone som gjør at den kan kontrolleres på en PC sammen med en rekke tredjepartsapplikasjoner som blir hovedkanalen for å utføre slike oppgaver med letthet.
Del 1. Kan du kontrollere iPhone fra datamaskinen?
Å kontrollere iPhone fra datamaskinen føles ganske interessant, hvor du ikke vil gå glipp av noen tekniske funksjoner på iPhone, sammen med alle spørsmålene du trenger å se gjennom uten forsinkelser. Noen ganger mens du er på kontoret synes du ofte det er vanskelig å gå gjennom varslene på iPhone etter en stund. Dermed er behovet for en bestemt plattform som lar deg styre iPhone fra en datamaskin med alt viktig innhold foran skjermen ganske betydelig og tydelig. Dette førte til utviklingen av flere tredjepartsplattformer som muliggjør en effektiv løsning for å kontrollere din iPhone gjennom en datamaskin. For dette må du kanskje ha en jailbreak iPhone; dette står imidlertid ikke for alle tilgjengelige plattformer. Denne artikkelen søker å gi deg forskjellige løsninger over forskjellige enhet-datamaskin-grensesnitt som lar deg håndtere iPhone fra en annen enhet, for eksempel skrivebordet.
Del 2. Veency
Veency muliggjør et veldig kognitivt miljø og et middel for å kontrollere en jailbroken iPhone gjennom datamaskinen, enten det er en Mac, en Windows eller en Linux. Denne VNC-serveren (Virtual Network Computing) gir en mekanisme for å dele skjermen sammen med kontrollen til en tredjepartsenhet, som dekker opp unødvendige behov for å hente og sjekke ut telefonen hvert 10. eller 15. minutt. For å forstå prosessen med hvordan du kontrollerer en iPhone fra en datamaskin ved hjelp av Veency, må du se gjennom veiledningen nedenfor.
Trinn 1: Du må starte inn i Cydia med iPhone-en din og ha eventuelle arkiver oppgradert over forespørsel. Søk etter Veency på din iPhone og installer resultatene som vises over søket.
Trinn 2: Etter at installasjonen er fullført, må du trykke på ‘Start Springboard på nytt’ og deretter stoppe for at Cydia skal fungere. En Veency-oppføring bør være til stede i iPhone-innstillingene for å tillate at den kan kontrolleres av en datamaskin.
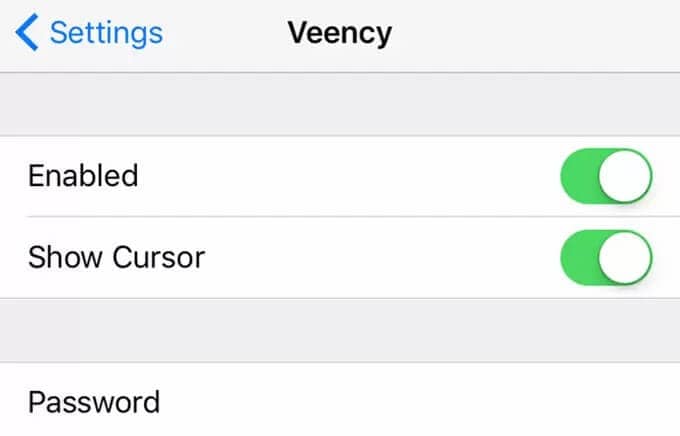
Trinn 3: Ha iPhone og PC tilkoblet over samme Wi-Fi. Etter bekreftelse, gå til Wi-Fi-innstillingene på enheten og trykk på ‘i’ for å finne IP-adressen til telefonen.
Trinn 4: Bruk IP-adressen på Veency viewer-appen for å få kontroll over iPhone og administrere den via datamaskinen.
Del 3. 1Tastatur (kun for Mac)
Denne plattformen er en annen upåklagelig kilde for å kontrollere iPhone på PC. Dette gjelder imidlertid bare for Mac-brukere. Du kan svare på tekstmeldingene dine med plattformen og svare raskt uten forsinkelser. Samtidig kan du kontrollere en annen tilkoblet enhet med plattformen ved hjelp av et enkelt tastatur. 1Keyboard benytter muligheten til å tillate deg å redigere dokumenter som finnes over enhetene og til og med kontrollere innstillingene for musikken på din iPhone. For å effektivt koble en iPhone til en Mac ved hjelp av 1Keyboard, må du følge veiledningen som er erklært som følger.
Trinn 1: Det er ingen lange prosedyrer for å konfigurere enhetene på Mac-en. Du trenger bare å koble til enheten ved hjelp av Bluetooth. Slå på ‘Bluetooth Preferences’ og koble iPhone til Mac.
Trinn 2: Et ikon vises på menylinjen på Mac-en som inneholder listen over tilkoblede enheter på Mac-en. Med statusen på forsiden kan du ganske enkelt velge og bytte målenheter.
Trinn 3: Etter å ha valgt en bestemt enhet, vises skjermen på Mac-en som deretter enkelt kan kontrolleres og overvåkes.
Del 4. Chrome Remote Desktop
En annen programvare for fjerntilgangskontroll som kan tas i betraktning for enhet-datamaskingrensesnittkontroll er Google Chromes egen Eksternt skrivebord-utvidelse. Å være en utvidelse lar deg enkelt få enheten din håndtert uten å gå gjennom en rekke prosedyrer. Chrome Remote Desktop gir deg en rekke forskjellige og imponerende funksjoner som lar deg kontrollere skrivebordet ditt effektivt via en iPhone. Dette lar deg sjekke inn den andre enheten din fra hvor som helst i hele verden. Mangfoldet som tilbys av Chrome Remote Desktop er det som oppgir å være merkbart.
Trinn 1: Søk etter Google Remote Desktop på Google og åpne koblingen som inneholder installasjonsoppsettet. Legg den til som en utvidelse i Google Chrome-nettleseren.
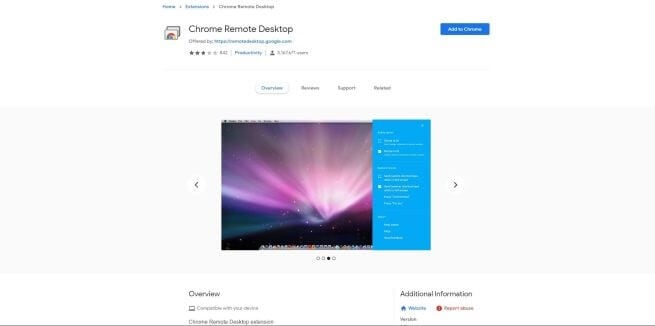
Trinn 2: Sett opp tilkoblingen på skrivebordet ditt ved å slå på popup-vinduet som vises på skjermen for å fortsette mot fjerntilgangen til enheten din. Med datamaskinen koblet til Remote Desktop, må du legge til ting på iPhone.
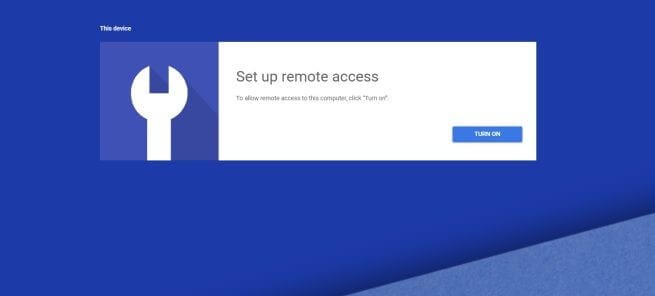
Trinn 3: Du må laste ned Chrome Remote Desktop fra App Store og logge deg på applikasjonen med en lignende e-post som er logget på datamaskinen din. En liste over datamaskinen som kan kobles til din iPhone for øyeblikket er til stede på skjermen, hvorav du må velge en og logge deg på PC-en med den angitte PIN-koden.
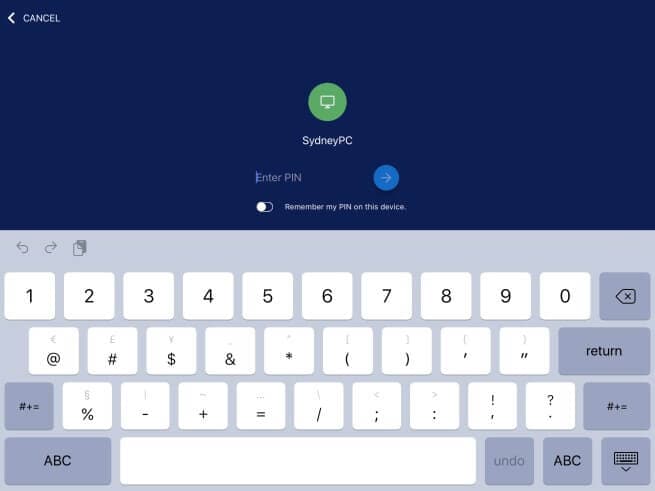
Del 5. MirrorGo
Mens du leter etter den perfekte plattformen for å kontrollere iPhone-en din, kan det hende du kommer over en rekke skjermspeilingsapplikasjoner å forfølge. Ettersom dere alle er klar over metningen som finnes på Internett, leder denne artikkelen dere mot å presentere en veldig unik og imponerende løsning for å kontrollere iPhone via datamaskinen. Wondershare MirrorGo kan vise seg å være en svært dyktig plattform som er effektivt designet for å imøtekomme behovene til å kontrollere iPhone over en større skjerm. Den tilbyr deg en rekke andre funksjoner og verktøy å jobbe med, som inkluderer bruk av en skjermopptaker, en skjermfanger og et miljø for å dele opplevelsen din over forskjellige plattformer. Mens du forstår verktøyene som tilbys av plattformen, må du vurdere den modernistiske tilnærmingen som brukes for å gi brukerne et kontrollert miljø. For å forstå trinnene som er involvert i å kontrollere iPhone gjennom en datamaskin ved hjelp av MirrorGo, må du følge trinnene som følger.

Wondershare MirrorGo
Speil Android-enheten din til datamaskinen din!
- Speil iOS-telefonskjermen til datamaskinen for en fullskjermsopplevelse.
- Omvendt kontroll iPhone med en mus på datamaskinen.
- Håndtak varslinger samtidig uten å ta telefonen.
- Screen Capture på avgjørende punkter.
Trinn 1: Koble til iPhone og PC
Nettverkstilkoblingen er en av de viktigste faktorene som skal vurderes ved skjermspeiling. Før du oppretter en forbindelse med MirrorGo, er det nødvendig å ha iPhone og PC koblet over samme Wi-Fi-tilkobling.
Trinn 2: Få tilgang til innstillinger
Etter å ha koblet til Wi-Fi på begge enhetene, må du få tilgang til innstillingene til iPhone ved å rulle nedover startskjermen. I vinduet velger du alternativet ‘Skjermspeiling’ og fortsett.
Trinn 3: Etabler tilkobling
Du må velge alternativet ‘MirrorGo’ fra neste skjerm for å koble MirrorGo til iPhone.

Trinn 4: Kontroller iPhone
MirrorGo lar deg enkelt få tilgang til applikasjonene på iPhone. Du kan enkelt kontrollere mobilapplikasjonene til din iPhone på datamaskinen.

konklusjonen
Denne artikkelen gir deg en fullstendig oversikt over ulike mekanismer som kan tilpasses for å styre iPhone via en datamaskin. Du må gå gjennom artikkelen for å få vite mer om prosedyren.
Siste artikler
