Topp 4 måter å kontrollere PC fra iPhone
Teknologien har nådd sitt høydepunkt i dagens verden. Alt er tilgjengelig med bare ett trykk. Tenk deg å kontrollere PC-en fra telefonen. Høres bra ut? Den siste etttrykksfunksjonen har nådd nesten alle enheter, og nå har den skapt en bemerkning ved å introdusere det nye elementet for hvordan du kontrollerer PC fra iPhone med bare noen få trinn. Derfor, hvis du har en iPhone og ser frem til å kontrollere PC-en/MacBook-en din, er du på rett side. Med de riktige appene etterfulgt av trinn-til-trinn-veiledning, er denne artikkelen perfekt kurert for deg å vite hvordan du kobler til PC fra iPhone.
Del 1: Kan jeg kontrollere PC eller Mac fra iPhone?
Svaret er JA. Med ulike applikasjoner og trinnvis veiledning er det mulig å kontrollere dataenheten din fra iPhone. Ved å gjøre dette kan man få full tilgang til filene i PC/MacBook og videre utføre funksjoner gjennom én enhet.
Apple produserer en av de mest avanserte og teknologidrevne enhetene over hele verden. iPhone, så vel som MacBook, kommer inn med ulike funksjoner som gjør livet enklere og teknisk kunnskapsrike.
Det er virkelig nyttig å koble til PC fra iPhone, da det gir enklere handlinger å bruke og reduserer arbeidsinnsatsen.
Så la oss ta en titt på de få pålitelige appene som hjelper deg med å få full kontroll over PC-en/MacBook-en din fra iPhone.
Slik vil en tilkoblet PC og iPhone se ut:

Del 2: Keynote
Keynote brukes på iPhone til å lage presentasjoner av lysbildefremvisninger. Det er også kjent som en app for presentasjon som brukes mye av studenter og fagfolk. Den har kraftige verktøy og fantastiske effekter for å lage bemerkelsesverdige og imponerende presentasjoner. Den er brukervennlig og alle med grunnleggende datakunnskap kan bruke denne appen nøyaktig. Med keynote vil iPhone fungere som en fjernkontroll. Du kan koble til PC-en din fra iPhone og kontrollere lysbildepresentasjonene dine fra iPhone ved å gå gjennom følgende trinn på PCen/MacBook og iPhone.
Trinn 1: Lag en lysbildefremvisning i keynote på din Mac.
Trinn 2: Last ned Keynote-fjernapplikasjonen på iPhone og MacBook fra App Store.
Trinn 3: Pass på at du kobler både MacBook/PC og iPhone til det samme Wi-Fi-nettverket.
Trinn 4: Åpne presentasjonen i en keynote fra din Mac. Det kan være en hvilken som helst fil fra iCloud så vel som din Mac.
I tilfelle du presenterer fra Mac-en til en annen skjerm eller et videoprojeksjonssystem, kan du fortsatt bruke iPhone som en fjernkontroll. Det er det underlige med hovedtonen.
Trinn 5: Trykk på Keynote Remote på iPhone. Når du gjør det, vil følgende dialogboks vises. Klikk ‘Tillat’ for å godta de innkommende tilkoblingene.
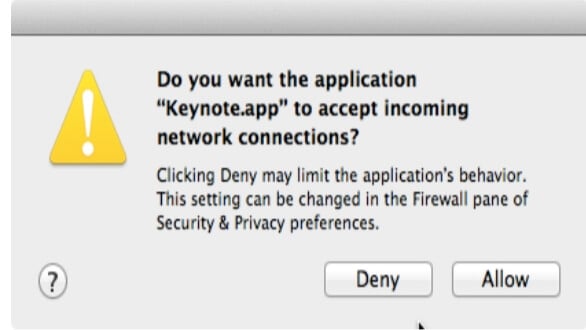
Trinn 6: Klikk på ‘Innstillinger’ i øvre venstre hjørne for å åpne Keynote Remote-innstillingene, som vist nedenfor.
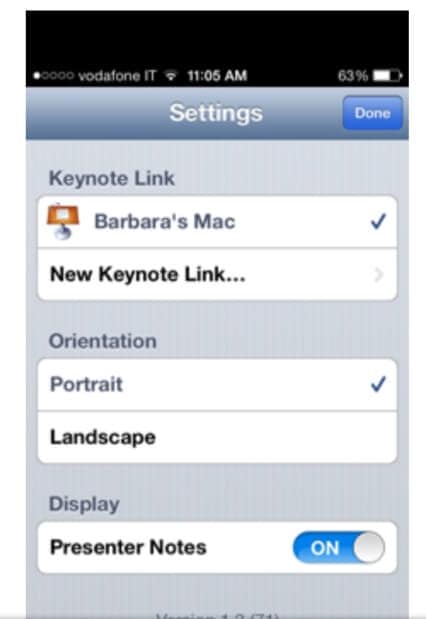
Trinn 7: Klikk på ‘Presenter Notes’ på ‘På-posisjon’.
Trinn 8: Klikk på ‘Ferdig’.
Trinn 9: Klikk på ‘Spill av lysbildefremvisning’ på din iPhone, som vist.
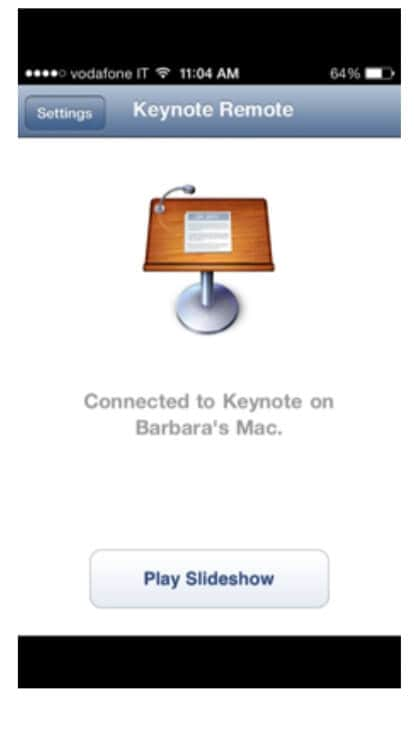
Trinn 10: Presentasjonen din vises på skjermen. Du kan sveipe og over skjermen for å flytte fra ett lysbilde til et annet.
Slik kan du kontrollere PC/MacBook-presentasjonene fra iPhone ved hjelp av Keynote og Keynote Remote.
Del 3: Microsofts eksterne skrivebord
En applikasjon laget av Microsoft hjelper en med å ha full tilgang til dataenheten på telefonen. Det hjelper med å overvåke de virtuelle appene på enhetene dine og er allment akseptert av android så vel som iOS-brukere. Man kan få tilgang til filer, spille spill, nyte filmer og musikk fra PC/MacBook til direkte på iPad/iPhone. Ved å følge trinn-for-trinn prosedyren nevnt nedenfor vil man kunne koble til PC fra iPhone så vel som iPad og utføre funksjoner med letthet. (Prosedyren for iPad og iPhone er den samme).
Trinn 1: Last ned Microsoft Remote Desktop fra AppStore/Play Store på din MacBook/PC og iPad/iPhone.
Trinn 2: Koble begge enhetene dine til én Wi-Fi-tilkobling.
Trinn 3: Når du åpner appen på iPhone/iPad, vil følgende skjermbilde blinke. Denne skjermen venter på at en ytterligere tilkobling skal legges til. Gå videre for å legge til en tilkobling og trykk på ‘Legg til’ øverst til høyre.
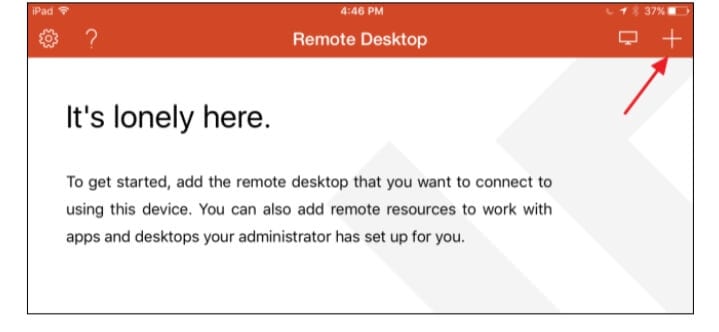
Trinn 4: Tilkoblingen må opprettes med en PC/MacBook. Så trykk på ‘Desktop’ -alternativet som vist nedenfor.
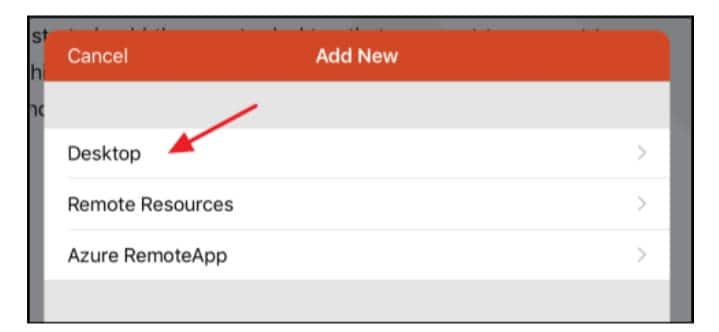
Trinn 5: Trykk på ‘Brukerkonto’ og legg til Windows-brukernavnet og -passordet ditt slik at det er sikret og du kan koble til når som helst uten å skrive inn detaljene hver gang. Hvis du trenger mer sikkerhet og vil gå videre med å skrive inn detaljene dine hver gang, trykk på ‘Tilleggsalternativer’.
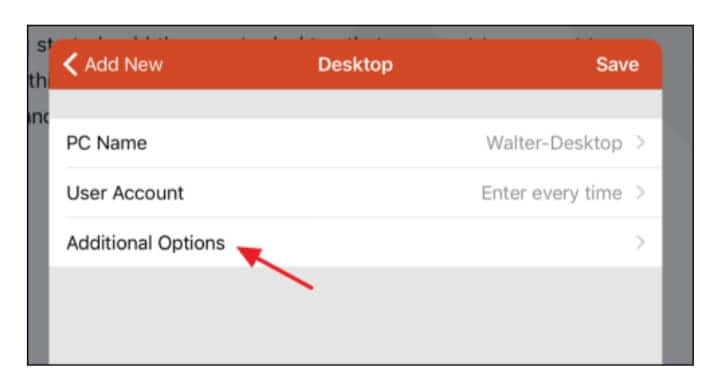
Trinn 6: Etter å ha fullført alle konfigurasjonsalternativene, trykk på ‘Desktop’ og trykk deretter på ‘Lagre’ for å lagre den nye tilkoblingen.
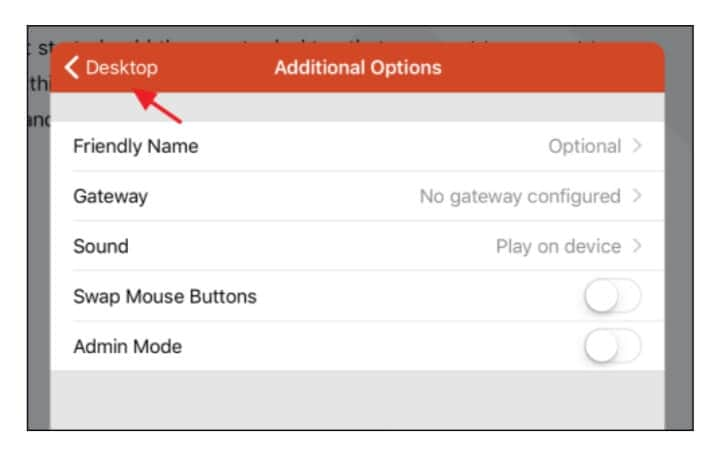
Trinn 7: Når tilkoblingen er opprettet, vil den vises i hovedvinduet ‘Eksternt skrivebord’. Når den er opprettet, vil skjermen se blank ut. Et miniatyrbilde av tilkoblingen vises. Bare trykk på miniatyrbildet og tilkoblingen starter.
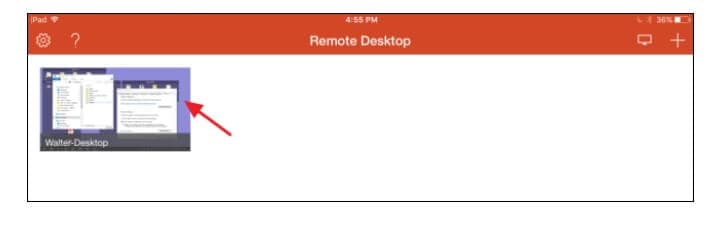
Trinn 8: Når konfigurasjonen er ferdig, bør PC/MacBook kobles til med en gang. Når denne skjermen vises, trykk på ‘Godta’. For ikke å motta denne popup-vinduet igjen, klikk på ‘Ikke spør meg igjen om tilkobling til denne datamaskinen’.
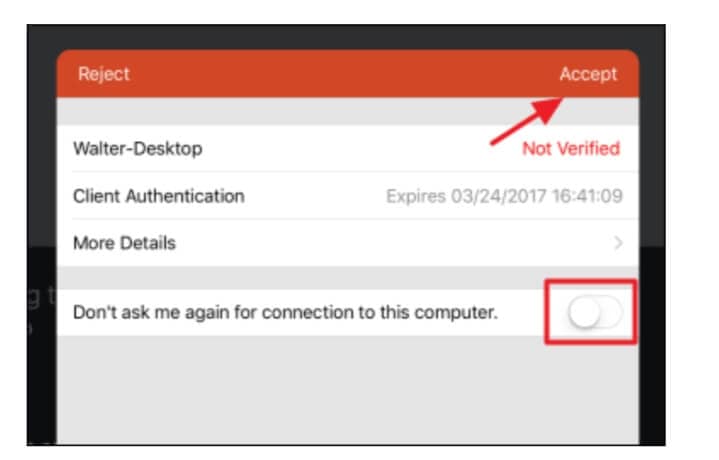
Trinn 9: Når tilkoblingen er vellykket, vil du kunne utføre funksjoner på begge på samme måte. Skjermen vil se slik ut:
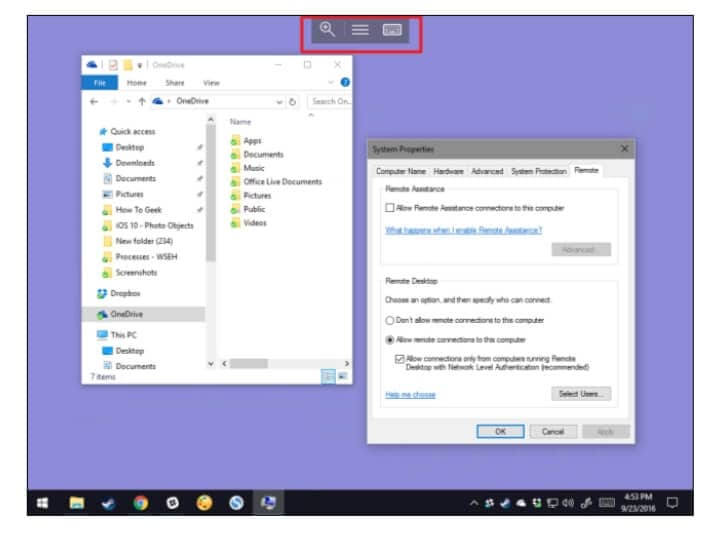
Ved å klikke på den midterste fanen kan man se ulike alternativer og koble til flere tilkoblinger også.
Del 4: Mobile Mouse Pro
Denne applikasjonen er virkelig fantastisk i sine funksjoner. Det er enkelt og veldig lett å forstå uten mange trinn som skal følges. Gjør din iPhone om til en allsidig mus som ikke bare kontrollerer PC-en/MacBook-en din, men den kan også fjernstyre mange applikasjoner ved å laste ned Mobile Mouse Pro. Man kan ha full tilgang til e-post, musikk, filmer, spill osv. Den fungerer som en luftmus og er lett å koble til. Følg disse instruksjonene for å koble PC-en fra iPhone via Mobile Mouse Pro-applikasjonen.
Trinn 1: Last ned Mobile Mouse Pro-appen på både PC/MacBook og iPhone.
Trinn 2: Koble begge enhetene til ett enkelt Wi-Fi-nettverk.
Trinn 3: Det er det. Du har nå koblet til begge enhetene dine for videre aktivitet.
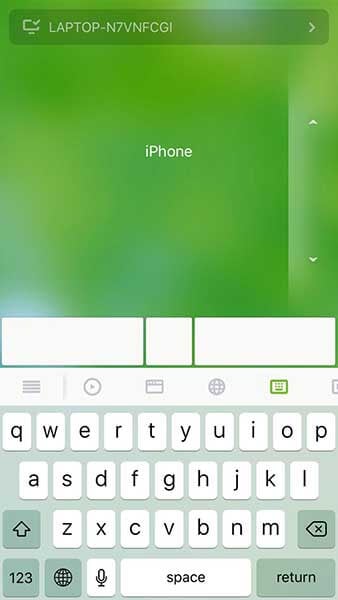
Del 5: Wi-Fi-fjernkontroll
Vectir Wi-Fi-fjernkontrollen kobler til din PC/MacBook fra din iPhone eller en annen Android-enhet. Et iøynefallende aspekt ved denne appen er at man, sammen med å utføre de grunnleggende arbeidsfunksjonene som presentasjoner, skrive en blogg, grafisk design, osv. Man kan også kontrollere nettlesere, se filmer, spille spill og lytte til musikk sammen med lagt til alternativer som hopp over/spill av/stopp, visning av sang og artistinformasjon. Telefonen blir til et praktisk trådløst tastatur eller trådløs musepeker. Kontroller de tilpassede applikasjonene dine ved å bruke tastaturkontroll og ekstern profil Visual Designer-funksjoner. Wi-Fi-fjernkontrollen er tilgjengelig på alle iOS- og Android-enheter. Her er de grunnleggende trinnene for hvordan du kobler til PC-en din fra iPhone.
Trinn 1: Først kobler du PC/MacBook så vel som iPhone til samme Wi-Fi-nettverkstilkobling.
Trinn 2: Installer Vectir Wi-Fi-fjernkontrollen på din PC/MacBook så vel som din iPhone.
Trinn 3: Åpne appen, navnet på de tilgjengelige enhetene vises. Klikk på ønsket valg.
Trinn 4: Ferdig. Du har koblet til PC/MacBook fra iPhone.
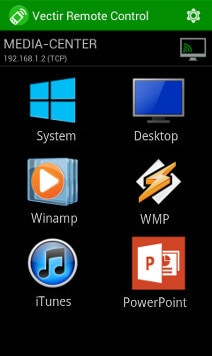
konklusjonen
Å koble PC/MacBook til iPhone er virkelig en funksjon som letter arbeidet og forbedrer opplevelsen også. Med følgende applikasjoner kan man nyte de grunnleggende funksjonene som utføres på PC-en direkte på iPhone. Alle de nevnte applikasjonene er utprøvde. De er effektive og brukes dypt av mange fagfolk og studenter for å utføre arbeid på en raskere måte.
Så, hva venter du på? Gå videre og prøv disse programmene for å koble til PC-en din fra iPhone og forbedre arbeidsopplevelsen din med letthet.
Siste artikler