Hvordan eksportere iCloud-kontakter til Outlook enkelt
iPhone er det mest ettertraktede smarttelefonmerket globalt som kjører på iOS-operativsystemet. Men når det kommer til den personlige datamaskinen eller bærbare datamaskinen er det foretrukne operativsystemet Microsoft Windows. I en iPhone lagres kontaktene under iCloud, mens på en PC med Microsoft Windows synkroniseres kontaktene med MS Outlook. Så import av iCloud-kontakter til Outlook kan være en utfordring.
Med denne artikkelen vil vi overbevise deg om at det er mulig å importere iCloud-kontakter til Outlook ved å bruke en innebygd Windows-funksjon sammen med et effektivt tredjepartsverktøy kalt DrFoneTool – iOS Data Backup & Restore. Dessuten vil vi også finne ut den enkleste og sikreste metoden for å importere iCloud-kontakter til Outlook på datamaskinen din.
- Del 1: Tillater Apple deg å synkronisere iCloud-kontakter til Outlook?
- Del 2. Hvordan eksportere iCloud-kontakter til datamaskinen (enkelt, raskt og trygt)
- Del 3: Bruke en nettleser til å eksportere iCloud-kontakter til datamaskinen.
- Del 4. Slik importerer du iCloud-kontakter til Outlook
- konklusjonen
Del 1. Tillater Apple deg å synkronisere iCloud-kontakter til Outlook?
Et åpenbart spørsmål i noens sinn ville være om det er direkte mulig å importere iCloud-kontakter til Outlook. Svaret er enkelt, NEI. Siden begge appene fungerer på forskjellige OS og med forskjellig arkitektur, er de ikke kompatible med hverandre, og det er derfor ikke mulig å importere iCloud-kontakter direkte til Outlook.
For å oppnå dette, må du eksportere iCloud-kontaktene til en mellomliggende enhet som en PC eller bærbar datamaskin og lagre den som en fil. Det neste trinnet vil være å importere kontaktene fra den lagrede filen til MS outlook ved å bruke en innebygd funksjon i Outlook.
Del 2. Hvordan eksportere iCloud-kontakter til datamaskinen (enkelt, raskt og trygt)
For å eksportere iCloud-kontaktene, trenger du DrFoneTool – iPhone Data Recovery verktøy som er et av de mest effektive og sikreste tredjepartsverktøyene som er tilgjengelige. Med dette verktøyet kan du enkelt trekke ut og eksportere iCloud-kontakter til en PC. Verktøyet er en av de beste iCloud-sikkerhetskopiekstraktorene på markedet og er tilgjengelig for både Windows- og Mac-plattformer. Bortsett fra kontakter, kan du også eksportere meldinger, bilder, samtaleposter, videoer, Whatsapp og Facebook-meldinger fra din iPhone til en datamaskin ved å bruke DrFoneTool-verktøyet som til og med har internasjonal anerkjennelse fra Forbes og Deloitte.

DrFoneTool – iPhone Data Recovery
Eksporter iCloud-kontakter selektivt og enkelt til datamaskinen.
- Verdens første iPhone- og iPad-datauttrekker.
- Eksporter kontakter, inkludert numre, navn, e-post, stillingsbetegnelser, bedrifter, etc.
- Lar deg forhåndsvise og trekke ut alle data du ønsker.
- Trekk ut meldinger, kontakter, videoer, bilder osv. selektivt fra iPhone, iTunes og iCloud-sikkerhetskopi.
- Støtter alle modeller av iPhone, iPad og iPod.
Slik eksporterer du iCloud-kontakter til datamaskinen din ved hjelp av DrFoneTool:
Trinn 1. Last ned og installer DrFoneTool-programmet på datamaskinen din, og start det.
Trinn 2. Klikk nå på ‘Gjenopprett fra iCloud Synkronisert fil’-knappen øverst i hovedgrensesnittet.
Trinn 3. I det neste vinduet fyller du inn iCloud-påloggingsdetaljer og legitimasjon.

Trinn 4. Etter å ha logget på, vil du se en liste over iCloud-synkroniserte filer. Velg filen som har kontaktene du vil eksportere. Klikk deretter på Last ned-knappen mot den valgte filen.

Trinn 5. Nå er det her Dr. Fones verktøy viser sin allsidighet og funksjoner, noe som gjør det verdig til så høye rangeringer fra PC World, CNET og mange flere. Verktøyet gir deg muligheten til å selektivt velge kontakter fra venstre rute. Når valget er gjort, klikk på ‘Gjenopprett til datamaskin’-knappen for å eksportere disse kontaktene til datamaskinen din. DrFoneTool gir deg også muligheten til å lagre denne kontaktfilen som .csv, .html eller vcard. I tillegg kan du også klikke direkte på ‘Skriv ut’-knappen for å ta en utskrift av kontaktene dine

DrFoneTool – Det originale telefonverktøyet – jobber for å hjelpe deg siden 2003
Bli med millioner av brukere som har anerkjent DrFoneTool som det beste verktøyet.
Prøv den gratis Prøv den gratis
Det er det! Du er ferdig med det første trinnet i budet ditt om å importere iCloud-kontakter til Outlook. Med DrFoneTool – iPhone datagjenopprettingsverktøy kan du gjøre det raskt, enkelt og trygt
Del 3: Bruke en nettleser til å eksportere iCloud-kontakter til en datamaskin.
Det er også en alternativ uten kostnadsmetode som bruker en nettleser til å eksportere iCloud-kontakter til en datamaskin. For å importere disse kontaktene må du imidlertid være lisensiert av MS Outlook-versjonen.
Dette er trinnene du må følge for å gjøre dette:
- Åpne en nettleser og gå til iCloud side og logg inn med dine opplysninger.
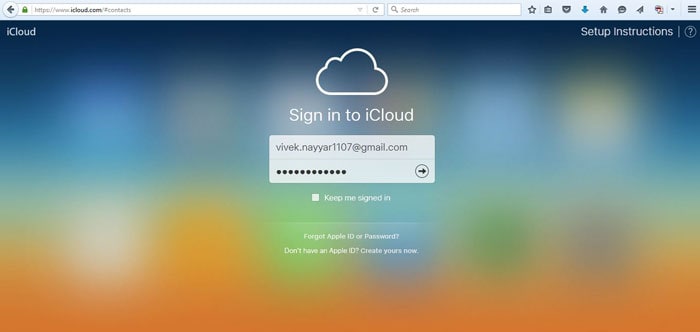
- Du må gå gjennom en 2-trinns prosedyre for å bekrefte identiteten din.

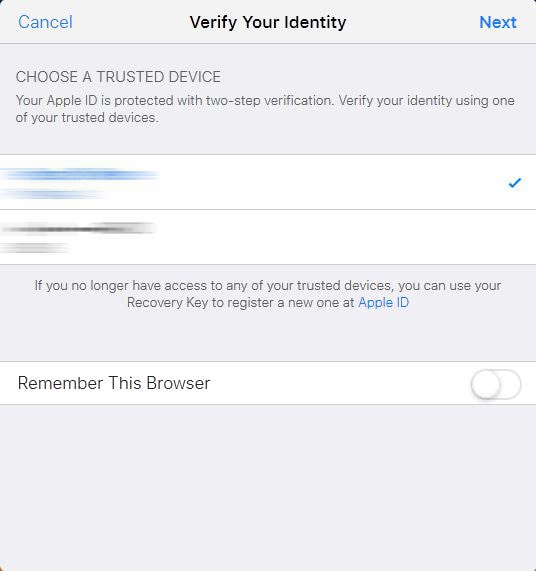
- Velg ‘Kontakter’-ikonet på neste side.
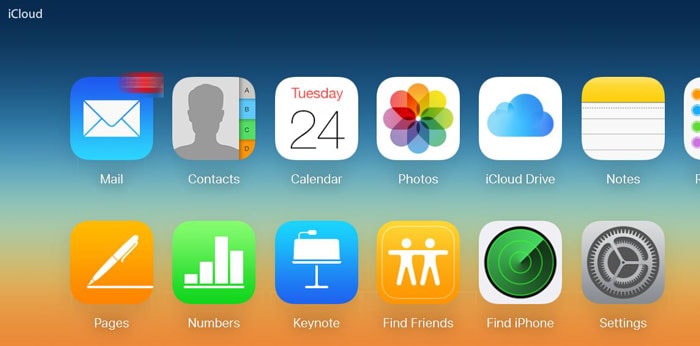
- Klikk på ‘Innstillinger’-ikonet neste.
- Klikk på ‘Velg alle’ i den neste menyen.
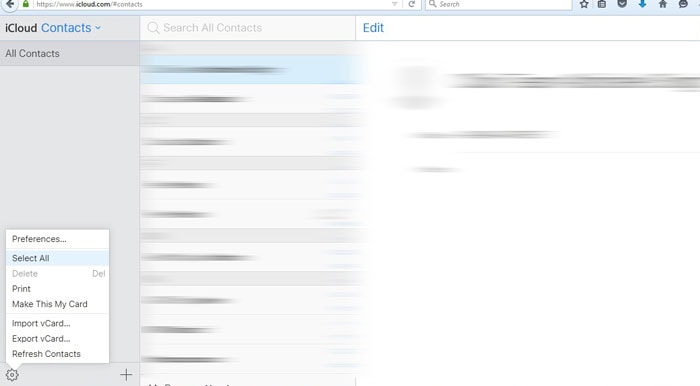
- Etter å ha valgt de ønskede kontaktene, klikk på innstillingsknappen igjen og klikk på ‘Eksporter vCard’ denne gangen.

- Lagre vCard-filen på harddisken.
I motsetning til forrige trinn, er dette imidlertid ikke en sikker måte å importere kontakter til MS Outlook på.
Del 4. Slik importerer du iCloud-kontakter til Outlook
Den neste fasen med å importere kontaktfilen som er lagret på datamaskinen til MS outlook, trenger ikke noe tredjepartsverktøy. Det kan gjøres direkte med en innebygd funksjon i MS Outlook.
Dette er trinnene du må følge:
- Start MS Outlook og logg på med din foretrukne e-postkonto.
- Klikk på ‘Mer’-knappen nederst i venstre rute i MS Outlook-vinduet. Knappen er vanligvis representert med 3 prikker ‘…’.
- Klikk på ‘Mapper’-knappen fra den viste listen.
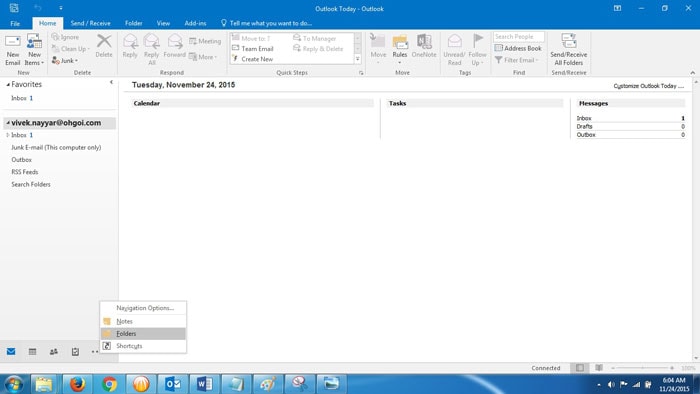
- Igjen, i venstre rute, vil du få et alternativ til å velge knappen ‘Kontakter (bare denne datamaskinen)’.
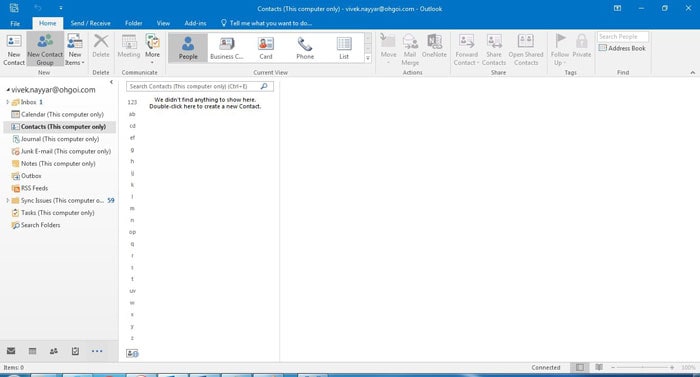
- Gå nå til ‘Fil’-menyen øverst i Outlook-vinduet.
- Klikk nå på ‘Åpne og eksporter’-knappen som vises i venstre rute i neste vindu.
- Klikk på ‘Importer/eksporter’ fra høyre rute nå.

- I import- og eksportveiviserboksen får du flere alternativer å velge mellom, velg ‘Importer fra et annet program eller fil’ og klikk deretter på ‘Neste’-knappen.
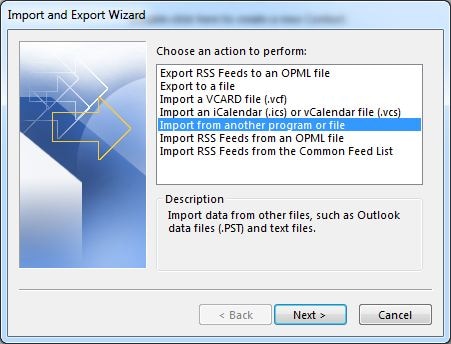
- I neste meny vil du få et alternativ for å velge filtype du vil importere fra, velg ‘Kommadelte verdier’.
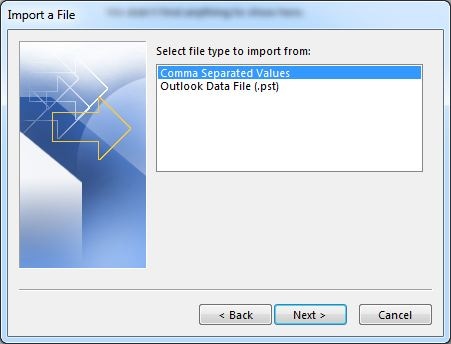
- Under alternativer klikker du på den aktuelle handlingen du vil utføre på dupliserte kontakter. For å være på den tryggere siden, velg ‘Tillat at duplikat opprettes’.

- I den neste menyen i den valgte destinasjonsmappen velger du alternativet ‘Kontakter (bare denne datamaskinen)’.
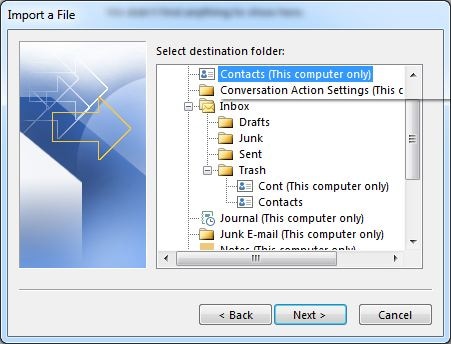
- Trykk på ‘Fullfør’-knappen etter å ha gjort endringer.

- Vent til kontaktene blir synkronisert med MS outlook.

- Gratulerer! Du er ferdig med det siste trinnet med å importere iCloud-kontakter til Outlook.
konklusjonen
Vel, nå vet du hvordan du importerer iCloud-kontakter til Outlook. Det må være åpenbart at det er mye mer praktisk å få det gjort gjennom DrFoneTool enn den alternative langdrykkede metoden. Men bruk gjerne den metoden som passer deg best!
Legg igjen en kommentar nedenfor og gi oss beskjed om denne artikkelen har vært til hjelp for deg!
Siste artikler
