Full veiledning for å administrere Google-kontakter
Hvis det er noe som har vist seg å være et høydepunkt i Google-appene, er det Google Contacts, det supereffektive og dynamiske adresseboksystemet. Nå, en nettapplikasjon, Google Contacts hadde en ydmyk begynnelse som en del av Gmail, og den lar deg legge til, slette, redigere og kategorisere kontaktene dine.
Kontaktlistene du oppretter ved hjelp av Google-kontakter kan enkelt synkroniseres med dine mobile enheter, enten det er Android-telefonen eller iPhone. Du må bare sørge for at du setter den opp riktig. I dag skal vi ta en titt på hvordan du administrerer Google-kontaktene dine og organiserer de enorme listene dine.
- 1. Hva er kontaktgrupper og kretser
- 2. Create New Groups and Assign People to Groups
- 3. Hvordan slå sammen dupliserte kontakter
- 4. Hvordan importere og eksportere kontakter
- 5. Sync Google Contacts with Android
- 6. Synkroniser Google-kontakter med iOS
1.What is Contact Groups and Circles
Hvis du er som de fleste der ute som bruker Gmail, er det garantert at du har en veldig stor kontaktliste, som er lagret i standardmenyen som heter ‘Alle kontakter’. Grunnen til at denne listen er enorm er på grunn av det faktum at den inneholder e-posten til alle personer du noen gang har sendt e-post, svart på eller ringt eller sendt med Google Voice. Den inneholder også informasjon for alle som har kontaktet deg via Google Chat.
Fortunately, Google has provided an efficient feature of categorizing all your contacts. You can organize them in to specific and separate groups for your family members, friends, workers, colleagues, and business etc., which will make it easier for you to access a specific contact whenever you need, using just a few clicks.
Grupper– Det er veldig enkelt å opprette grupper på Google-kontakter, alt du trenger å gjøre er å følge li_x_nk – https://contacts.google.com, og logge på med Gmail-kontoen du vil bruke. Så snart du logger inn, gå til menydelen på venstre side av skjermen, klikk på ‘Grupper’ og deretter alternativet ‘Ny gruppe’ for å opprette gruppen du ønsker.
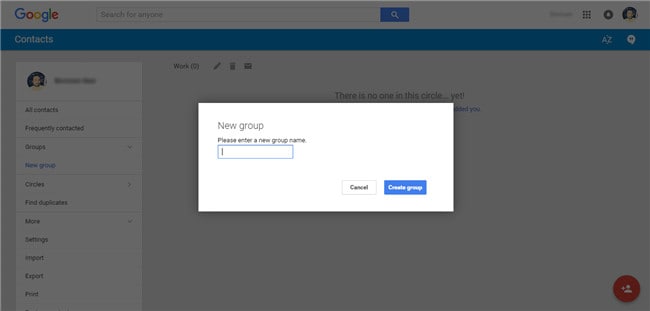
Circles– Kretser på den annen side er knyttet til Google+-profilen din og vil inneholde kontaktene til alle som er i Google+-profilkretsene dine. Også her tilbyr Google muligheten til å kategorisere kontaktene dine, og i motsetning til grupper, tilbyr den forhåndsinnstilte kategorier som venner, familie, bekjente, følger og jobb som standard. Du kan imidlertid også lage dine egne kretser etter behov.
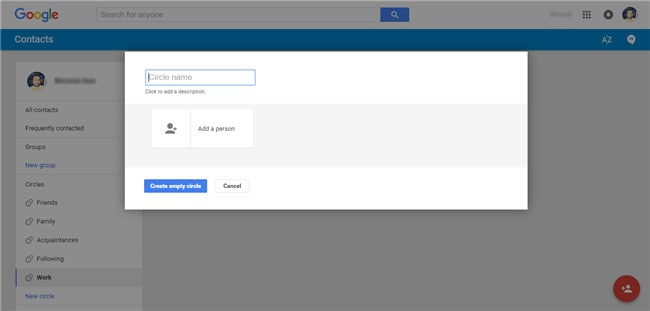
2.Create New Groups and Assign People to Groups
For å administrere Google-kontaktene dine vil vi først og fremst fokusere på grupper. Så la oss ta en rask titt på hvordan du kan opprette nye grupper og tilordne kontakter til dem.
Trinn 1:Gå til https://contacts.google.com og logg på med Gmail-kontoopplysningene dine.
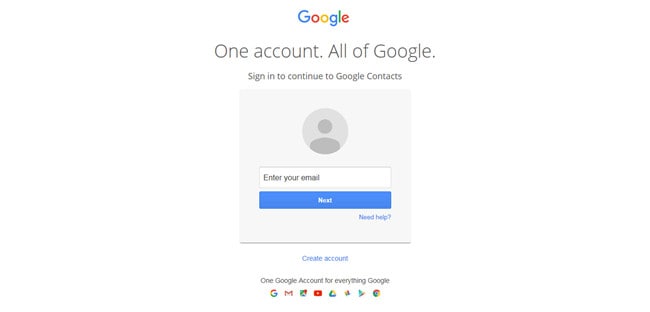
Trinn 2:Når du er logget inn, skal du se en skjerm som vist på bildet nedenfor.
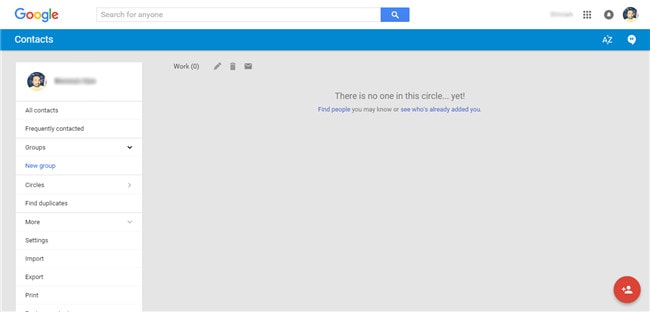
Trinn 3:Gå til ‘Grupper’-fanen, gitt på venstre side av skjermen, og klikk på alternativet ‘Ny gruppe’. Dette skal åpne et popup-vindu som ber deg om å navngi den nye gruppen du vil opprette. For dette eksempelet vil jeg opprette en gruppe som heter ‘Arbeid’ for mine forretningskontakter, og deretter trykke på ‘Opprett gruppe’-knappen.

Trinn 4:Nå, når den nye gruppen er opprettet, vil den vises på skjermen uten kontakter siden de ikke er lagt til ennå. For å legge til kontaktene, må du klikke på ‘Legg til person’-ikonet, gitt nederst til høyre, se skjermbildet nedenfor.
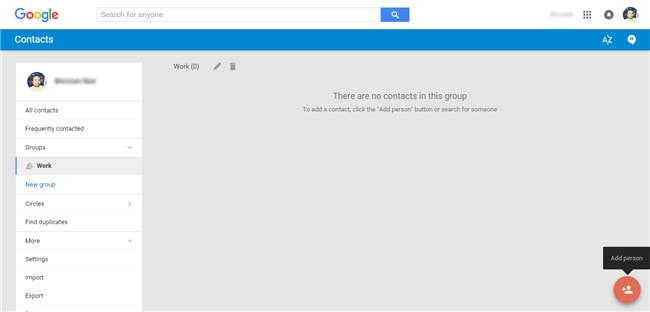
Trinn 5:Upon clicking the ‘Add person’ icon, you will get another popup wherein you can simply type the name of the contact and add them to this group.
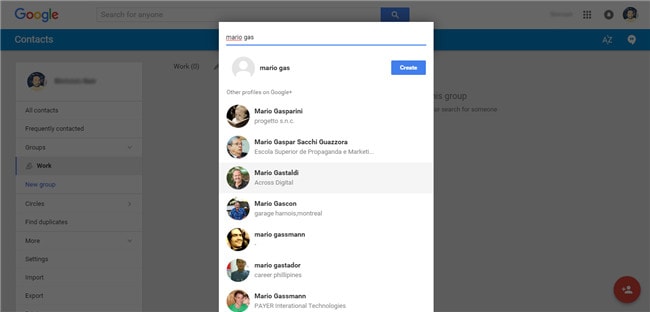
Trinn 6:Bare velg den spesielle kontakten du vil legge til, og Google Contact vil automatisk legge personen til i den nyopprettede gruppen.
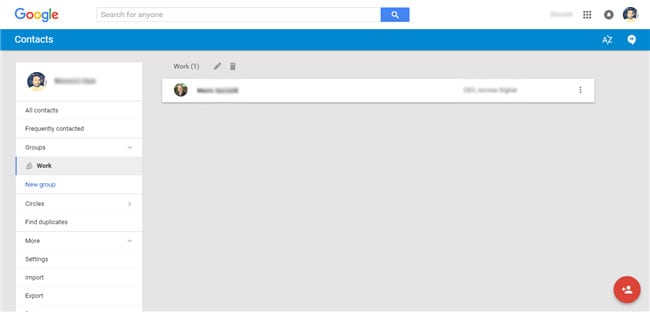
3.Hvordan slå sammen dupliserte kontakter
Å slå sammen dupliserte kontakter i gruppene er veldig enkelt og kan gjøres i noen få enkle trinn som gitt nedenfor.
Trinn 1:Velg de dupliserte kontaktene ved å merke av i boksen på venstre side av hver kontakt.
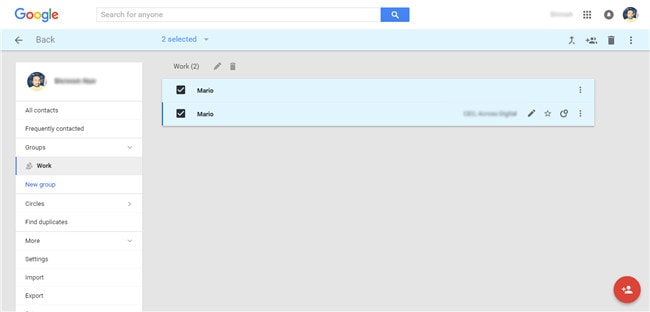
Trinn 2:Now, from the top right hand side section of the screen, click on the ‘Merge’ icon or option.
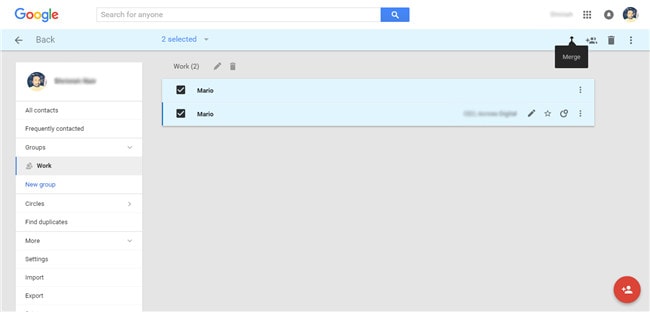
Trinn 3:You should now get a confirmation saying that ‘The contacts have been merged.’ as shown in the screenshot below.

4.Hvordan importere og eksportere kontakter
Eksportfunksjonen er en utmerket løsning hvis du vil spare tid ved å ikke slette unødvendige oppføringer i alle gruppene dine manuelt. For å bruke den, følg trinnene nedenfor.
Trinn 1:Fra menyen til venstre på Google Kontakter-skjermen velger du alternativet ‘Mer’.
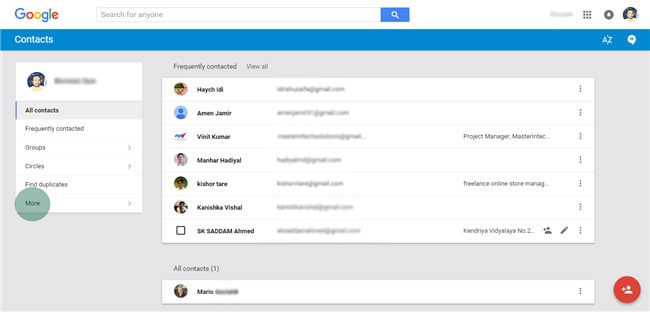
Trinn 2:Nå, fra rullegardinmenyen, velg alternativet ‘Eksporter’.

Trinn 3:In case you are using the preview version of Google Contacts, you may get a popup advising you to go to the old Google Contacts and then export. So, simply click on ‘GO TO OLD CONTACTS’.

Trinn 4:Gå nå til alternativet Mer > Eksporter som vist på skjermbildet nedenfor.
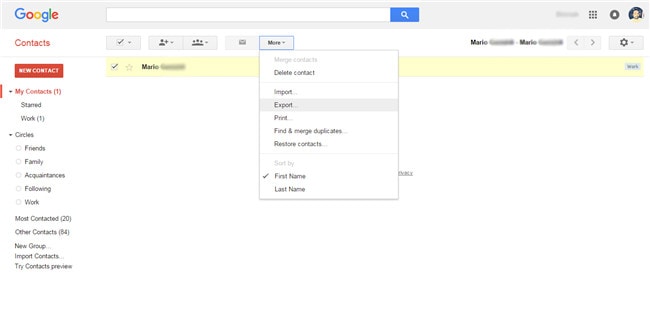
Trinn 5:I popup-vinduet velger du ‘Alle kontakter’ og ‘Google CSV-format’ som alternativer, før du trykker på knappen ‘Eksporter’.
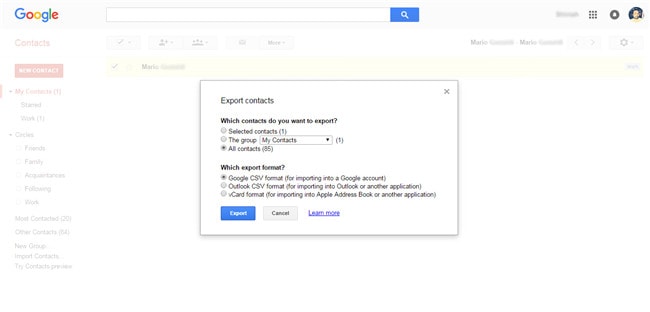
5.Synkroniser Google-kontakter med Android
Trinn 1:Trykk på Meny-knappen på Android-enheten din og gå til Innstillinger.

Trinn 2:Velg alternativet Kontoer> Google, og merk deretter av for ‘Kontakter’.
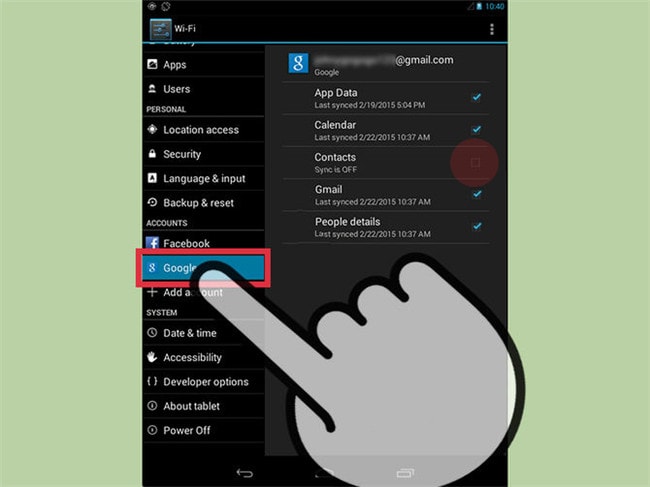
Trinn 3:Gå nå til menyknappen og velg alternativet ‘Synkroniser nå’ for å synkronisere og legge til alle Google-kontaktene dine på Android-enheten din.
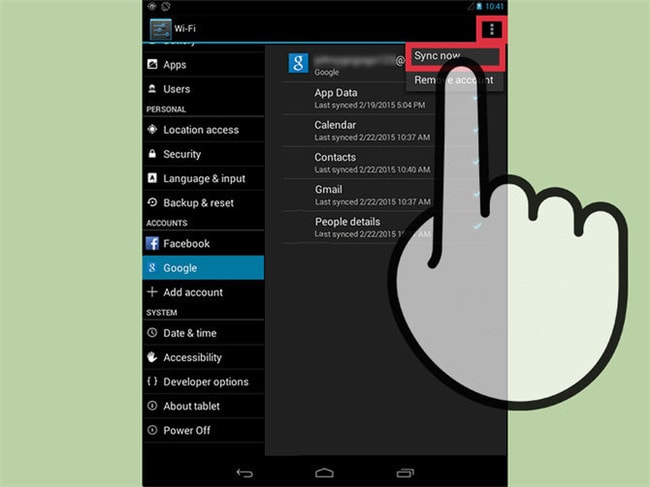
6.Sync Google Contacts with iOS
Trinn 1:Gå til Innstillinger-appen på iOS-enheten din.

Trinn 2:Velg alternativet E-post, kontakter, kalendere.
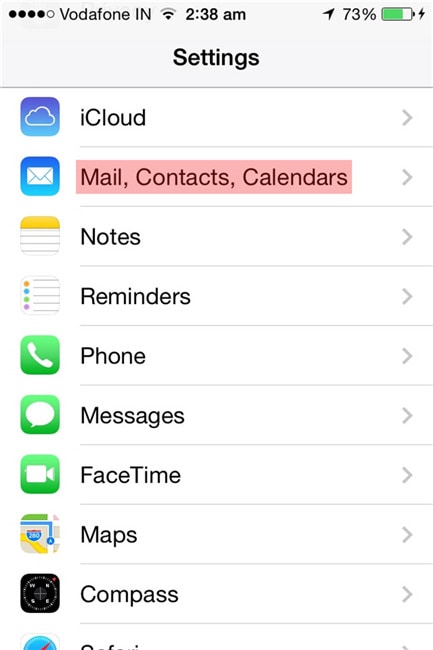
Trinn 3:Velg deretter Legg til konto.

Trinn 4:Plukke ut Google.
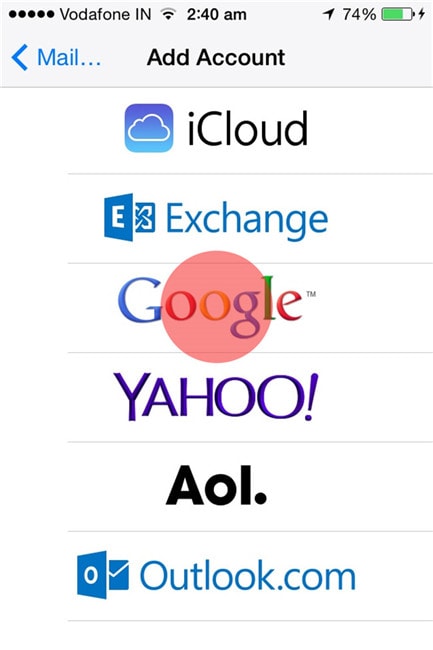
Trinn 5: Fyll inn informasjonen etter behov – Navn, Brukernavn, Passord, Desc_x_ription, og trykk deretter på neste knappen øverst til høyre på skjermen.
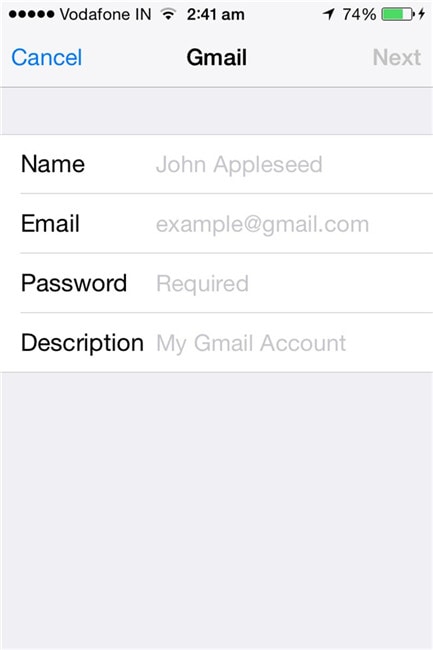
Trinn 6: På neste skjerm, sørg for at kontakter alternativet er slått PÅ, og trykk deretter på Spar øverst til høyre på skjermen.

Now, all that you need to do is to launch the kontakter app on your iOS device, and the syncing of Google Contacts will automatically begin.
Siste artikler