Slik skriver du ut kontakter fra iPhone X/8/7s/7/6/SE
For å være organisert og ha ting tilgjengelig, ønsker mange brukere å skrive ut kontakter fra iPhone. Uansett hvilke krav du har, kan du ganske enkelt lære å skrive ut kontakter fra iPhone 7, 8, X og alle de andre generasjonene. Du kan enten ta hjelp av et dedikert verktøy eller bruke native løsninger som iCloud eller iTunes for å gjøre det. Vi har dekket alle mulige løsninger i denne ultimate guiden. Les videre og lær hvordan du skriver ut kontakter fra iPad eller iPhone med en gang.
Del 1: Hvordan skrive ut kontakter fra iPhone direkte?
Hvis du ikke vil gå gjennom noe uønsket problem for å skrive ut kontakter fra iPhone, så prøv DrFoneTool – Datagjenoppretting (iOS). Det er en brukervennlig og ekstremt sikker løsning for å lære å skrive ut kontakter fra iPhone 7 og andre generasjoner av iPhone. Ideelt sett brukes verktøyet til å trekke ut slettet eller tapt innhold fra en iOS-enhet. Du kan imidlertid også bruke den til å skanne eksisterende data på enheten din og utføre forskjellige andre oppgaver.
Applikasjonen er en del av DrFoneTool og kjører på både Mac og Windows PC. Den er kompatibel med alle større versjoner av iOS og er kjent for å være den første datagjenopprettingsprogramvaren for iPhone. Verktøyet kan også trekke ut iCloud- eller iTunes-sikkerhetskopien og hjelpe deg med å administrere sikkerhetskopierings- og gjenopprettingsinnholdet ditt. Du kan lære hvordan du skriver ut kontakter fra iPad eller iPhone med disse trinnene.

DrFoneTool – Datagjenoppretting (iOS)
Skriv ut iPhone-kontakter selektivt med letthet
- Gi tre måter å gjenopprette iPhone-data.
- Skann iOS-enheter for å gjenopprette bilder, video, kontakter, meldinger, notater osv.
- Pakk ut og forhåndsvis alt innhold i iCloud/iTunes-sikkerhetskopifiler.
- Gjenopprett selektivt det du ønsker fra iCloud/iTunes-sikkerhetskopi til enheten eller datamaskinen din.
- Kompatibel med de nyeste iPhone-modellene.
1. Installer DrFoneTool på din Mac eller Windows PC. Etter å ha startet verktøysettet, besøk ‘Gjenopprett’-modusen fra startskjermen.

2. Koble til enheten og vent til den blir oppdaget automatisk. Fra venstre panel velger du å gjenopprette data fra en iOS-enhet.
3. Herfra kan du velge dataene du ønsker å gjenopprette. Hvis kontaktene dine ikke blir slettet eller tapt, kan du ganske enkelt skanne enheten for eksisterende data.

4. Etter å ha valgt kontakter fra eksisterende data, klikk på ‘Start skanning’-knappen.
5. Len deg tilbake og vent en stund siden applikasjonen automatisk leser de lagrede kontaktene fra enheten din. Ikke koble fra iPhone under prosessen.

6. Så snart din iPhone skal skannes, vil programmet vise innholdet. Du kan gå til kategorien Kontakter fra venstre panel.
7. På høyre side lar den deg forhåndsvise kontaktene dine. Bare velg kontaktene du ønsker å skrive ut og klikk på Skriv ut-ikonet øverst til høyre (nær søkefeltet).

Dette vil automatisk skrive ut kontakter fra iPhone direkte. Unødvendig å si at skriveren din skal være koblet til systemet. I tillegg til dette kan du også gjenopprette det slettede innholdet ditt ved å bruke dette verktøyet eller utføre en selektiv datagjenoppretting fra iCloud og iTunes-sikkerhetskopi.
Del 2: Hvordan skrive ut iPhone-kontakter ved iTunes-synkronisering?
Med DrFoneTool kan du skrive ut kontakter direkte fra iPhone. Skjønt, hvis du leter etter en alternativ metode, kan du også prøve iTunes. For å lære hvordan du skriver ut kontakter fra iPad eller iPhone via iTunes, må du synkronisere kontaktene dine med Google- eller Outlook-kontoen din. Senere kan du eksportere kontaktene dine til en CSV-fil og skrive dem ut. Unødvendig å si, det er en litt komplisert metode sammenlignet med DrFoneTool Recover. Likevel kan du lære hvordan du skriver ut kontakter fra iPhone 7 og andre generasjonsenheter ved å følge disse trinnene:
1. Til å begynne med starter du iTunes på systemet og kobler iPhone til den.
2. Når telefonen din er oppdaget, velger du den og går til Info-fanen.
3. Herfra må du aktivere alternativet for å synkronisere kontakter.
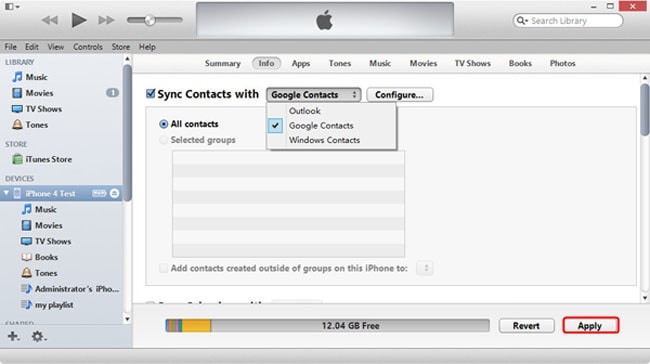
4. Videre kan du velge om du vil synkronisere kontaktene dine med Google, Windows eller Outlook. Etter å ha valgt et alternativ, klikk på ‘Bruk’-knappen for å lagre det.
5. La oss anta at vi har synkronisert kontaktene våre med Gmail. Nå kan du gå til Gmail-kontoen din og besøke kontaktene. Du kan bytte til Google-kontakter fra panelet øverst til venstre.
6. Dette vil vise en liste over alle Google-kontokontakter. Velg kontaktene du vil skrive ut og klikk på Mer > Eksporter.
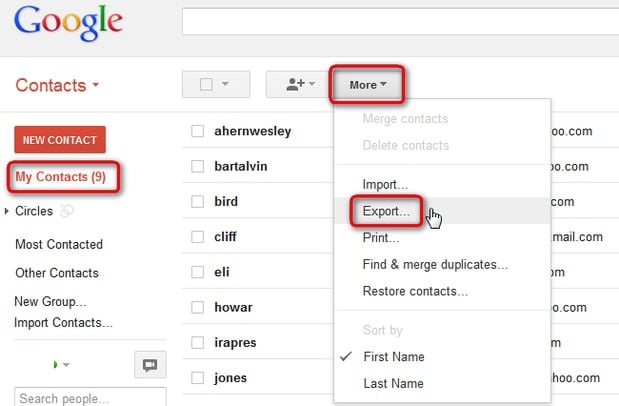
7. Et popup-vindu åpnes der du kan velge formatet på den eksporterte filen. Vi anbefaler at du eksporterer kontaktene dine til en CSV-fil.
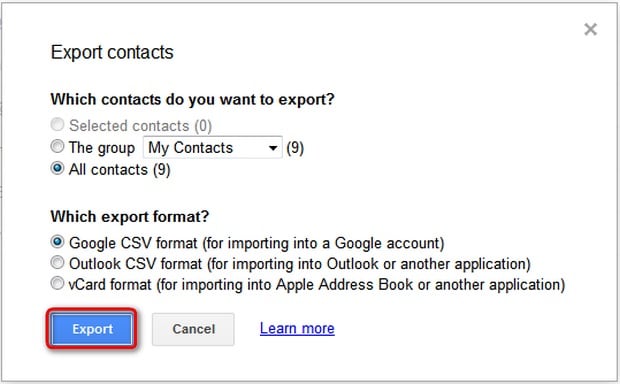
8. Senere kan du ganske enkelt åpne CSV-filen og skrive ut kontaktene dine på vanlig måte.
Del 3: Hvordan skrive ut iPhone-kontakter gjennom iCloud?
Foruten iTunes, kan du også ta hjelp av iCloud for å skrive ut kontakter fra iPhone. Dette er en relativt enklere løsning. Skjønt, iPhone-kontaktene dine bør synkroniseres med iCloud for å få det til å fungere. Du kan lære hvordan du skriver ut kontakter fra iPad eller iPhone ved å bruke iCloud ved å følge disse trinnene:
1. Først må du sørge for at iPhone-kontaktene dine er synkronisert med iCloud. Gå til iCloud-innstillingene og slå på synkroniseringsalternativet for kontakter.
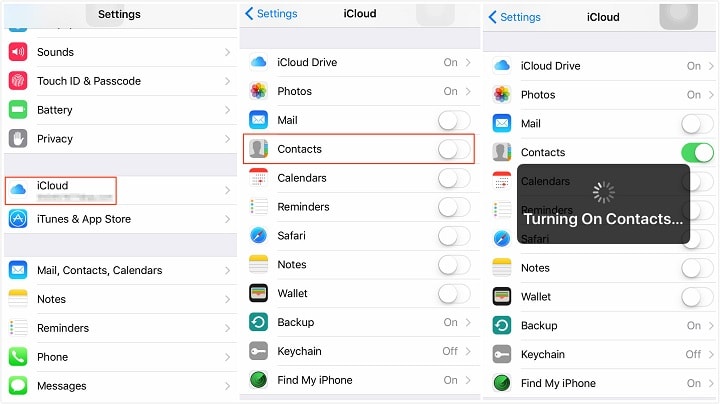
2. Flott! Nå kan du bare gå til iClouds offisielle nettsted, logge på med legitimasjonen din og gå til kontaktseksjonen for å fortsette.
3. Dette vil vise en liste over alle kontaktene som er lagret i skyen. Herfra kan du velge kontaktene du vil skrive ut. Hvis du vil skrive ut alle kontakter, klikker du på tannhjulikonet og velger å velge alle kontakter samtidig.

4. Etter å ha valgt kontaktene du ønsker å skrive ut, gå tilbake til tannhjulikonet og klikk på ‘Skriv ut’.
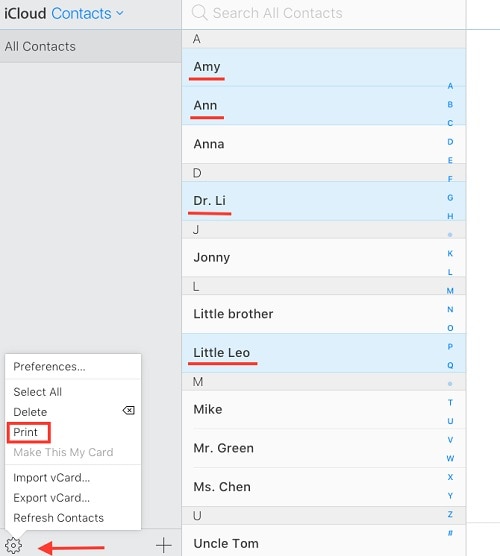
5. Dette vil åpne de grunnleggende utskriftsinnstillingene. Gjør de nødvendige valgene og skriv ut kontakter fra iCloud.

Nå når du vet hvordan du skriver ut kontakter fra iPad eller iPhone på tre forskjellige måter, kan du enkelt oppfylle kravene dine. Av alle de ovennevnte alternativene er DrFoneTool Recover den beste metoden for å skrive ut kontakter fra iPhone direkte. Den kommer også med tonnevis av andre funksjoner som vil hjelpe deg å trekke ut tapte eller slettede data. Prøv det og del denne veiledningen med andre for å lære dem hvordan de skriver ut kontakter fra iPhone 7, 8, X, 6 og andre generasjoner av iPhone.
Siste artikler

