Topp 4 måter å hente kontakter fra iCloud
Hvis du slettet kontakter fra iPhone ved et uhell, bør du gjenopprette dem fra iPhone med en gang, ellers vil du miste dem for alltid. Men hvis du hadde sikkerhetskopiert kontaktene dine til iCloud på forhånd, kan du prøve følgende løsninger for å gjenopprette kontakter fra iCloud-sikkerhetskopien. Sjekk detaljene nedenfor for å finne ut hvordan du henter kontakter fra iCloud. Neste gang kan du også prøve å sikkerhetskopiere iPhone-kontakter uten iCloud, som er mer fleksibel og lett tilgjengelig.
For hver iCloud-konto får vi også bare 5 GB gratis lagringsplass. Du kan sjekke disse 14 tipsene for å få flere iCloud lagring eller fikse iCloud-lagringen er full på iPhone/iPad.
- Løsning 1. Forhåndsvis og selektivt gjenopprett kontakter fra iCloud-synkroniserte filer (enkleste måten)
- Løsning 2. Synkroniser alle kontakter fra iCloud til iOS-enheten din (en iOS-enhet kreves)
- Løsning 3. Gjenopprett iOS-enheten din med en iCloud-sikkerhetskopifil (en iOS-enhet kreves)
- Løsning 4. Eksporter iCloud-kontakter som en vCard-fil til datamaskinen din (nyttig når du flytter til Android-telefon)
Løsning 1. Forhåndsvis og selektivt gjenopprett kontakter fra den synkroniserte iCloud-filen
Hvis du har slettet noen viktige kontakter på iPhone, i stedet for gjenopprette fra en gammel iCloud-sikkerhetskopi, bør du bare hente nødvendige kontakter fra den gamle iCloud-sikkerhetskopien. Hvis du insisterer på å gjenopprette iPhone, kan du miste noen data som finnes på iPhone for øyeblikket. DrFoneTool – Datagjenoppretting (iOS) vil skanne din iCloud-synkroniserte fil og lar deg forhåndsvise nødvendige kontakter. Og så trenger du bare å velge de nødvendige og hente dem fra iCloud-sikkerhetskopifilen.

DrFoneTool – Datagjenoppretting (iOS)
Last ned iCloud-sikkerhetskopi og pakk ut kontakter fra sikkerhetskopifilen
- Gjenopprett iPhone-data ved å skanne iPhone, pakke ut iTunes og iCloud-synkroniserte filer.
- Forhåndsvis og selektivt gjenopprett det du vil ha fra iPhone-, iTunes- og iCloud-synkroniserte filer.
- Fiks iOS til normalt uten å miste data som gjenopprettingsmodus, murstein iPhone, hvit skjerm, etc.
- Fungerer for alle iOS-enheter. Kompatibel med den nyeste iOS 15.

Trinn 1 Velg gjenopprettingsmodus
Når du kjører DrFoneTool på datamaskinen, gå til Data Recovery-delen.

Koble iPhone til datamaskinen og velg Gjenopprett fra iCloud Synkronisert fil. Og så bør du logge på med iCloud-kontoen din.

Trinn 2 Last ned og skann iCloud-synkroniserte filer for data på den på iPhone-enheten
Når du har logget på, vil programmet automatisk oppdage iCloud-synkroniserte filer på kontoen din. Etter det vil det vises en liste over iCloud-synkroniserte filer. Velg den du vil hente kontakter fra og klikk på knappen under menyen for ‘Nedlastet’ for å laste den ned. I popup-vinduet kan du velge kun å laste ned kontakter. Dette vil spare deg tid til å laste ned iCloud-synkroniserte filer.

Trinn 3 Forhåndsvis og gjenopprett kontakter fra iCloud
Etter skanningen kan du forhåndsvise dataene som er hentet ut fra iCloud-synkroniserte filer i detalj. Velg ‘Kontakter’ og du kan sjekke hver vare i detalj. Kryss av for den du vil gjenopprette og klikk på ‘Gjenopprett’-knappen for å lagre dem på datamaskinen med ett klikk. Det er alt. Du har kontaktene dine fra iCloud.

Løsning 2. Synkroniser alle kontakter fra iCloud til iOS-enheten din (en iOS-enhet kreves)
Hvis du leter etter en motorvei, kan du slå sammen alle kontaktene i iCloud-sikkerhetskopien direkte til enheten din. På denne måten kan du beholde kontaktene på enheten din og få tilbake alle kontaktene i iCloud-sikkerhetskopien. La oss sjekke hvordan det fungerer sammen.
- 1. Gå til Innstillinger > iCloud på iOS-enheten din.
- 2. Slå av kontakter.
- 3. Velg å beholde på min iPhone i popup-meldingen.
- 4. Slå på Kontakter.
- 5. Velg ‘Slå sammen’ for å slå sammen eksisterende kontakter til de som er lagret i iCloud-kontoen din.
- 6. Etter en stund vil du se nye kontakter fra iCloud på enheten din.
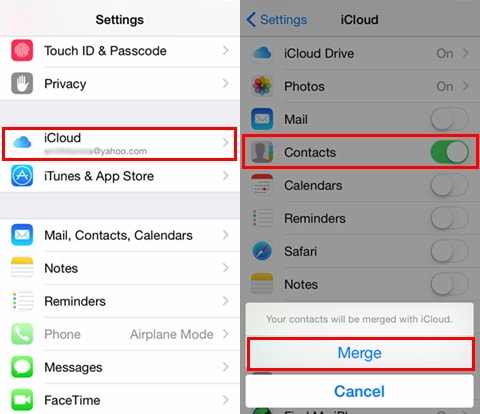
Løsning 3. Gjenopprett iOS-enheten din med en iCloud-sikkerhetskopifil (en iOS-enhet kreves)
For å gjenopprette kontakter fra iCloud anbefales ikke denne måten. Men hvis du vil gjenopprette mer enn kontakter, eller gjenopprette til en ny enhet, er det et fint alternativ. Det kan hjelpe å gjenopprette hele iCloud-sikkerhetskopien til enheten din som kontakter, meldinger, notater, bilder og mer. La oss se hvordan det fungerer nedenfor.
Trinn 1 Slett alt innhold og alle innstillinger
Først av alt må du slette alt innhold og innstillinger på enheten din: trykk på Innstillinger > Generelt > Tilbakestill > Slett alt innhold og innstillinger.

Trinn 2 Hent kontakter fra iCloud-sikkerhetskopien
Deretter starter enheten på nytt og ber deg om å konfigurere den. Velg Gjenopprett fra iCloud-sikkerhetskopi > Logg på kontoen din > Velg en sikkerhetskopi som skal gjenopprettes.

Du kan også bruke DrFoneTool – Data Recovery (iOS) hvis du ikke vil slette all data på iPhone. Den vil beholde eksisterende data på enheten etter å ha gjenopprettet data fra din iCloud-synkroniserte fil.
Løsning 4. Eksporter iCloud-kontakter som en vCard-fil til datamaskinen
Hvis du skal droppe din iPhone for en Android-telefon eller andre typer telefoner, må du kanskje eksportere kontakter fra iCloud-sikkerhetskopi til datamaskinen. Apple lar deg eksportere kontakter fra iCloud-sikkerhetskopi som en vCard-fil. Se hvordan du gjør det:
Trinn 1 Logg inn iCloud
Start en nettleser og åpne www.icloud.com. Og logg deretter på med iCloud-kontoen din. Og så kan du se kontakter.

Trinn 2 Eksporter kontakter som vCard-fil
Klikk ‘Kontakter’ for å åpne adresseboken. Og klikk deretter på tetteikonet nederst til venstre. I rullegardinlisten velger du ‘Eksporter vCard…’ Etter å ha hentet kontakter fra iCloud til datamaskinen din, kan du prøve DrFoneTool – Telefonbehandling til importere kontaktene til din iPhone.
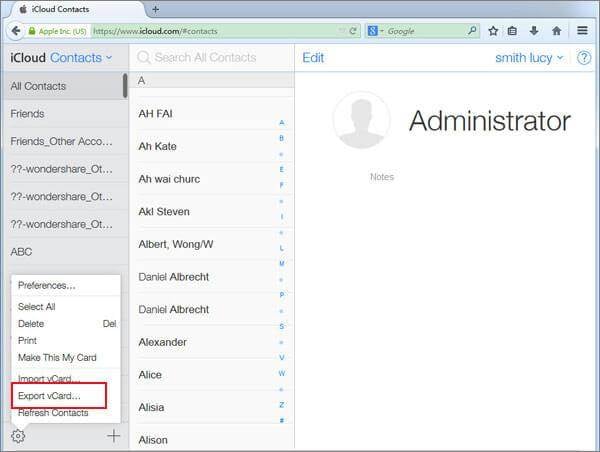
Siste artikler

