Topp 3 måter å kontrollere PC på Android-enheter
Teknologien har kommet langt foran hva den var for ti år siden. Utviklingen innen vitenskap og teknologi blir akseptert på tvers av alle yrker og virksomheter, der optimaliserte og robuste løsninger presenteres hver dag med sikte på å presentere mer letthet i menneskelivet. Slik teknologi er under utvikling under rammen av å kontrollere datamaskiner gjennom et enhet-datamaskin-grensesnitt. Denne verdifulle teknologien er fast bestemt på å komme til nytte de fleste steder, både personlig og profesjonell. Fremgangen som har blitt avbildet i det siste med denne teknologien er imidlertid gjennom forskjellige tredjepartsapplikasjoner som gir effektive tjenester for å kontrollere enheter. Denne artikkelen hjelper deg å gå over de beste tredjepartsapplikasjonene som er tilgjengelige for å kontrollere PC på Android og presenterer en detaljert veiledning om deres nytte og effektivitet.
Del 1: Kan jeg bruke en Android-telefon som mus?
Å kontrollere enheter via smarttelefoner blir ganske vanlig med dagene som går. Vi har sett forskjellige situasjoner der behovet for slik kontroll har blitt ansett som ganske effektivt og imponerende for å opprettholde forholdene. For eksempel, i løpet av en helg hvor du er trøtt nok til å reise deg fra sofaen til datamaskinstolen eller TV-stativet, setter du virkelig pris på tilstedeværelsen av en så kontrollert versjon av enheten som sparer deg for krefter med å stå opp og administrere musen eller fjernkontrollen til disse enhetene for å kontrollere dem. Android-telefoner har presentert et ganske imponerende verktøy i enhetskontroll. Dette er gjort mulig ved hjelp av forskjellige tredjepartsapplikasjoner. Disse Android-applikasjonene fungerer som en PC-fjernkontroll som gir deg kontroll over PC-en gjennom forskjellige tilkoblinger, for eksempel via Wi-Fi, Bluetooth og andre tilkoblingsverktøy. Disse applikasjonene gir enkel tilgang og produktive tilkoblinger. Det er imidlertid å holde seg oppmerksom på at det er noen få applikasjoner som til og med har gitt kontroll over PC-en gjennom Android ved å gi dem fullstendig GUI-kontroll over enheten.
Denne artikkelen har en tendens til å sette fokus over de beste PC-kontrollerende applikasjonene gjennom Android som lar deg enkelt kontrollere PCen med Android-smarttelefoner.
Del 2. Kontroller PC på Android ved hjelp av PC Remote
Det er ganske mange applikasjoner på markedet som har gitt slike verktøy til brukere for å kontrollere enhetene sine gjennom en rekke enkle trykk og tilkoblinger, noe som fører til at du har full kontroll over enheten uten en perifer enhet. Blant disse listene over forskjellige PC-kontrollerende applikasjoner er PC Remote en effektiv plattform som gir deg en robust løsning for fjernkontroll av PC-skjermen via en Android-enhet. Det er to forskjellige metoder som tas i bruk mens man vurderer denne tilkoblingen, dvs. enten via Wi-Fi eller via Bluetooth. Denne plattformen lar deg administrere skrivebordspresentasjonene dine og bevege deg rundt markøren over hele datamaskinen uten spesifikke hindringer. Den innebygde spillkonsollen levert av PC Remote er et annet høydepunkt på enheten hvor du effektivt administrerer og kontrollerer spillingene gjennom telefonen.

PC Remote tilbyr også et ganske sikkert miljø med passordbeskyttelse. Det er noen få begrensninger og ulemper som må huskes når du bruker tjenestene. PC Remote gir ingen lyd ut av skrivebordet og gir på ingen måte en direkte skjermspeiling på smarttelefonen mens du kontrollerer PC-en. For å bruke plattformen effektivt og forstå dens funksjon, må du imidlertid se gjennom veiledningen som angitt nedenfor.
Trinn 1: Last ned programmet
Før du kontrollerer PC-en på Android med en applikasjon, må du først bruke applikasjonen på både enheten og telefonen. Last ned PC Remote på datamaskinen din så vel som Android-telefonen.
Trinn 2: Koble til telefonen
Etter dette må du trykke på telefonen og starte applikasjonen. Trykk på ‘Koble til’ i nedre venstre hjørne av skjermen for å få en liste over datamaskiner på skjermen du kan velge mellom. Du må trykke på datamaskinen.
Trinn 3: Bruk telefonen som mus
Dette etterfølges av en tilkobling, som etter oppgjør gir deg autonomi til å kontrollere mobilskjermen din som en mus. Du kan også bruke forskjellige funksjoner i disse applikasjonene, for eksempel de som er tilstede øverst til venstre på telefonen som viser forskjellige kontroller.
Del 3. Kontroller media på PC med Android-telefoner med Unified Remote
Unified Remote er en annen eksemplarisk plattform som gir deg mangfold i enhetstilkoblinger. Mens du er fullstendig kompatibel med Android og iPhone, kan du ha PC-enhetene tilkoblet uten søl. Unified Remote er kompatibel på tvers av alle OS-plattformer. Det er en helt annen tilnærming som brukes av Unified Remote mens den fokuserer på forskjellige verktøy for å kontrollere PC-en på Android-telefoner. Det er 18 forskjellige versjoner av fjernkontrollen til stede i grunnversjonen av denne plattformen. Det sikrer også en riktig internettforbindelse som fører deg til det faktum at en forvrengningsfri tilkobling alltid vil bli tatt i betraktning med egenskapen for automatisk serverdeteksjon. Tilkoblingene som utføres på enhetene er fullstendig passordbeskyttet for å lagre data og tilkoblinger fra tyverier. Det er ganske mange andre funksjoner som kan tas i bruk med fullversjonen av denne plattformen. Men hvis du ønsker å bruke Unified Remote til å administrere enheten din, må du oppfylle disse trinnene nedenfor for en produktiv og sterk tilkobling.
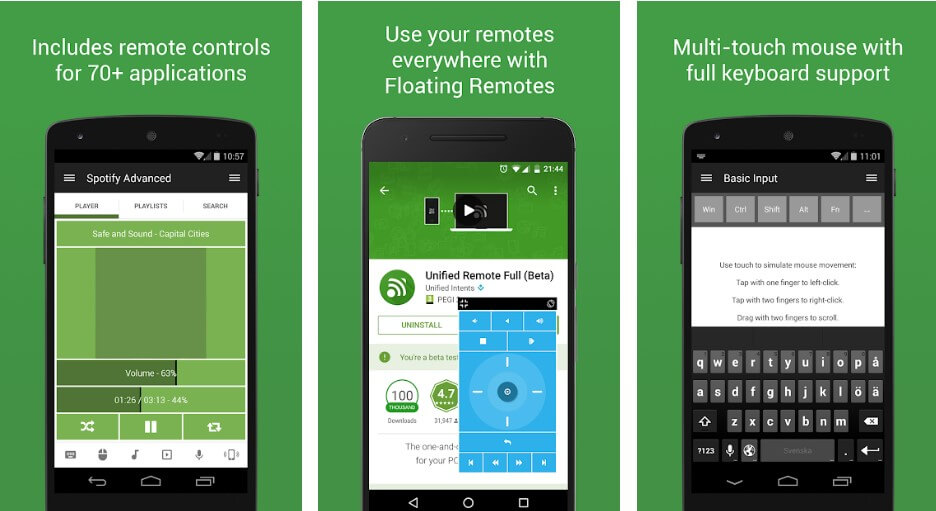
Trinn 1: Last ned programmet
Du må laste ned serverklienten til denne applikasjonen på datamaskinen din og ha applikasjonen installert på smarttelefonene dine. Det er viktig for deg å sørge for at enhetene som kobles til er over samme Wi-Fi- eller Bluetooth-tilkobling.
Trinn 2: Koble til automatisk
Du må åpne applikasjonen på telefonen og tålmodig vente på at forbindelsen skal opprettes direkte. Serverne blir oppdaget med denne plattformen automatisk.
Trinn 3: Gjenta over feil
Det er ingen andre mekanismer som kan følges for å utføre oppgaven, noe som gir oss den eneste muligheten til å starte applikasjonen på nytt sammen med funksjonene som er involvert for å gjenopprette den opprinnelige tilstanden til applikasjonen.
Del 4. Kontroller PC-en på Android via Chrome Remote Desktop
Det er mange varierte versjoner av kontrollerende applikasjoner tilgjengelig på markedet. Hvis du er på jakt etter en plattform som er langt mer autentisk og som drives av en hvilken som helst større utvikler på markedet, presenterte Google sitt eget Chrome Remote Desktop for et tiår siden som kan kobles som en utvidelse over Google Chrome. Denne applikasjonen har lignende funksjoner som i alle andre tredjepartsapplikasjoner. For effektivt å bruke Google Chrome Remote Desktop til å kontrollere PC på Android, må du forstå trinn-for-trinn-veiledningen for å konfigurere og administrere driften som beskrevet nedenfor.
Trinn 1: Legg til utvidelse på Chrome
Du må først få tilgang til Google Chrome-nettleseren og søke etter fjernkontrollen på nettet. Etter dette må du åpne koblingen som inneholder konfigurasjonen av denne utvidelsen og enkelt legge den til ved å klikke på ‘Legg til i Chrome’.
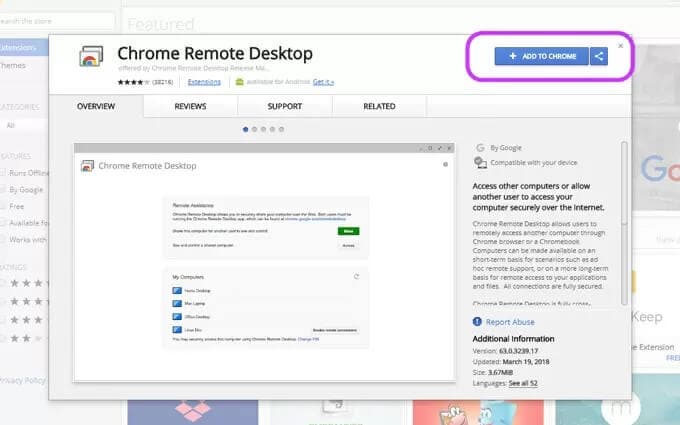
Trinn 2: Logg på Google-kontoer
Etter å ha konfigurert utvidelsen effektivt på PC-en din, må du koble til e-postadressen din ved å klikke på ‘Google Chrome Remote Desktop’-ikonet. På samme måte skal dette gjøres på Android-telefonen for å koble til og kontrollere PC-en på Android vellykket.
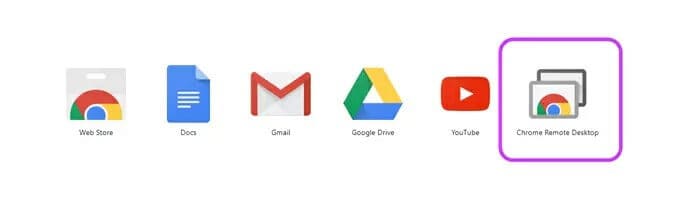
Trinn 3: Start applikasjonen
Etter å ha koblet til kontoene dine på Remote Desktop-applikasjonen, må du starte applikasjonen i nettleseren og trykke på ‘Kom i gang’ for å fortsette.
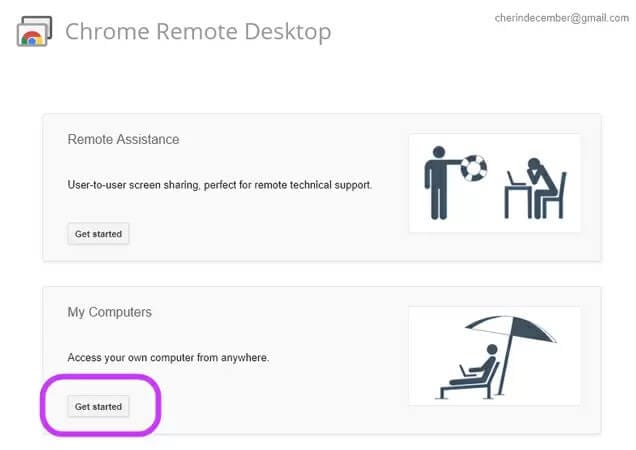
Trinn 4: Sett opp en tilkobling
Etter at du har gått videre til applikasjonen, må du velge alternativet for å aktivere fjernkontrollen for å angi en PIN-kode for skrivebordet ditt. Sett opp en PIN-kode og ha den lagret for din PC. Navnet på datamaskinen vises i listen når du har satt opp en PIN-kode for den.
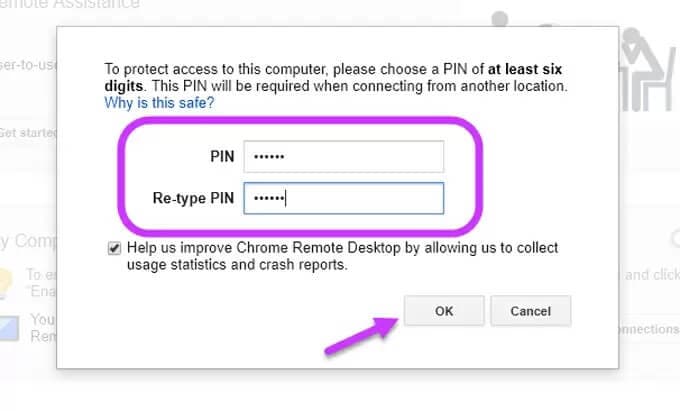
Trinn 5: Koble til telefonen
Etter å ha konfigurert datamaskinen, må du åpne Google Chrome Remote Desktop på telefonen for å velge datamaskinen du vil koble til. Trykk på PIN-koden du har lagret for PC-en og ‘Koble’ telefonen til datamaskinen. Dette vil hjelpe deg med å kontrollere PC-en din med Android.
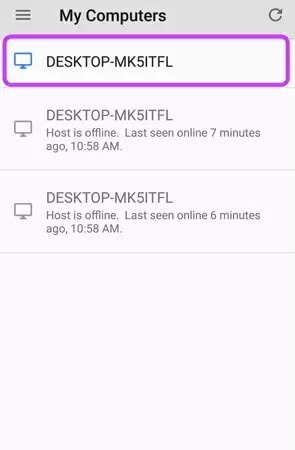
konklusjonen
Denne artikkelen har gitt en svært detaljert oversikt over hvordan du kan kontrollere PC-en din med en Android-smarttelefon. Det er en rekke tredjepartsapplikasjoner og utvidelser som er tilgjengelige på markedet for bruk; valget av den beste plattformen for enhetene dine er imidlertid fortsatt ganske vanskelig. Denne artikkelen presenterer deg med de beste plattformene som kan hjelpe deg med å kontrollere PC-en din på Android enkelt.
Siste artikler