Hvordan sette iPhone i DFU-modus? Sjekk her!
DFU-modus har ofte blitt brukt som en siste utvei når du feilsøker din iPhone. Dette kan være sant, men det er også en av de mest effektive funksjonene du kan utføre når iPhone har visse problemer. For eksempel har DFU-modus vist seg å være en veldig pålitelig løsning når du fikser en iPhone som rett og slett ikke starter eller sitter fast i en omstartsløyfe.
DFU vil være veldig nyttig hvis du ønsker å jailbreak, un-jailbreak enheten eller til og med bare gjenopprette enheten når ingenting annet fungerer. En av hovedårsakene til at de fleste foretrekker DFU-modus fremfor gjenopprettingsmodus, er på grunn av det faktum at den lar enheten din kommunisere med iTunes uten en automatisk oppgradering av fastvare. Ved å bruke DFU kan du derfor gjenopprette enheten i hvilken som helst tilstand du velger.
Her skal vi se på hvordan du går inn i DFU-modus under tre forskjellige omstendigheter. Vi skal se på hvordan du setter iPhone i DFU-modus normalt, uten å bruke hjemmeknappen og uten å bruke strømknappen.
- Del 1: Hvordan sette iPhone i DFU-modus normalt?
- Del 2: Hvordan gå inn i DFU-modus uten hjemmeknapp eller strømknapp?
- Del 3: Hva skal jeg gjøre hvis iPhone sitter fast i DFU-modus?
- Del 4: Hva om jeg mistet iPhone-dataene mine i DFU-modus?
Del 1: Hvordan sette iPhone i DFU-modus normalt?
Før vi begynner å gå inn i DFU-modus, er det viktig å forstå at å sette telefonen i DFU-modus vil resultere i tap av data. Derfor er det viktig å sikkerhetskopiere enheten før du prøver dette. Om nødvendig kan du prøve DrFoneTool – Sikkerhetskopiering og gjenoppretting (iOS), en fleksibel iPhone-verktøy for sikkerhetskopiering av data som lar deg forhåndsvise og selektivt sikkerhetskopiere og gjenopprette iOS-dataene dine i 3 trinn. På denne måten har du en løsning hvis noe går galt.
Trinn for å gå inn i DFU-modus på iPhone.
Trinn 1: Koble iPhone til PC eller Mac og sørg for at iTunes kjører.
Trinn 2: Slå av iPhone ved å holde inne strømknappen og skyv for å slå av den
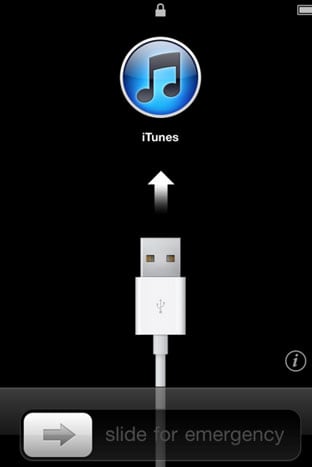
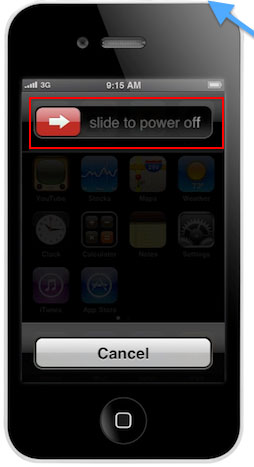
Trinn 3: Hold av / på-knappen i 3 sekund

Trinn 4: Deretter må du holde inne Hjem- og Strøm-knappene (søvn/våkne) i omtrent 10 sekunder
Trinn 5: Slipp deretter strømknappen, men fortsett å trykke på hjemknappen i ytterligere 15 sekunder


Dette vil sette din iPhone i DFU-modus. Når du kobler enheten til iTunes, vil en popup fortelle deg at iTunes har oppdaget en enhet i DFU-modus.

N/B: Du må kanskje prøve noen ganger før du lykkes. Hvis du kommer til 3rd trinn og Apple-logoen kommer opp, må du starte på nytt fordi dette betyr at iPhone har startet opp normalt.
Del 2: Hvordan gå inn i DFU-modus uten hjemmeknapp eller strømknapp?
Hvis du av en eller annen grunn ikke kan bruke hjemmeknappen eller strømknappen, kan du fortsatt prøve å sette iPhone i DFU-modus. Prosessen er litt mer involverende enn den ovenfor, men den kan gjøres.
Slik setter du iPhone i DFU-modus
Trinn 1: På skrivebordet ditt, lag en mappe som du vil gi navnet Pwnage. I denne nylig opprettede mappen, plasser den nyeste iOS-fastvaren og den nyeste versjonen av RedSn0w. Du kan laste ned begge på nettet. Pakk ut RedSn0w zip-filen i denne mappen.
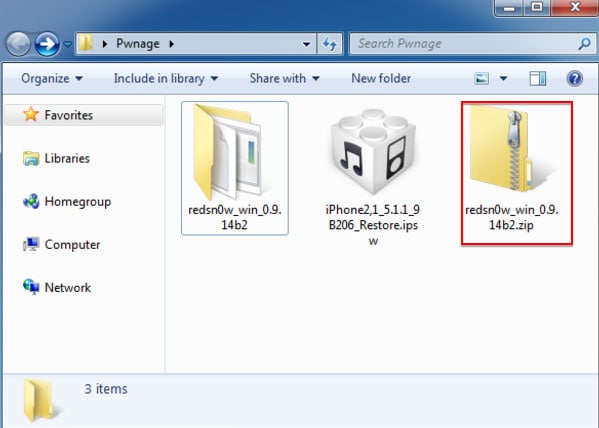
Trinn 2: Start den utpakkede RedSn0w-mappen som ble pakket ut tidligere. Du kan gjøre dette veldig enkelt ved å høyreklikke på .exe-filen og velge ‘Kjør som administrator’ fra kontekstmenyen.
Trinn 3: Når mappen har blitt åpnet, klikker du på Ekstra

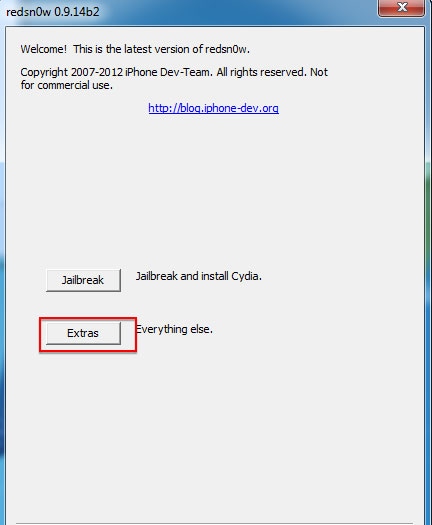
Trinn 4: Fra Extra-menyen i det resulterende vinduet, velg ‘Enda mer’
Trinn 5: Fra enda mer-menyen i det resulterende vinduet, velg ‘DFU IPSW’

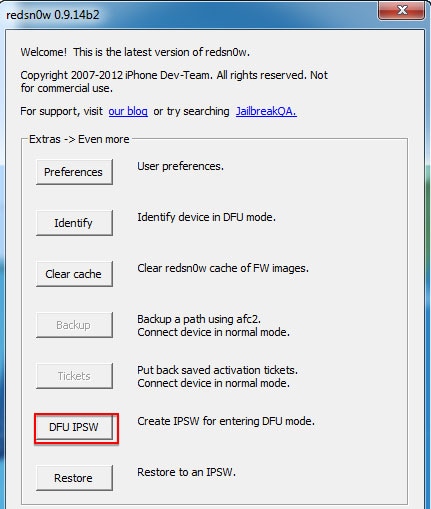
Trinn 6: En dialogboks vil dukke opp som ber deg velge en IPSW som du for øyeblikket kan gjenopprette til uten hacks. Klikk OK for å fortsette
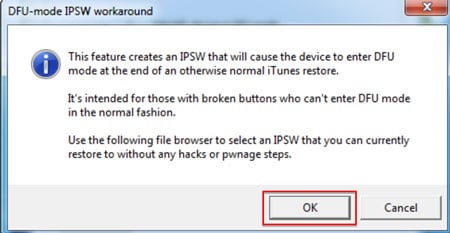
Trinn 7: Velg ispw-fastvarefilen du lastet ned i trinn 1 ovenfor, og klikk Åpne
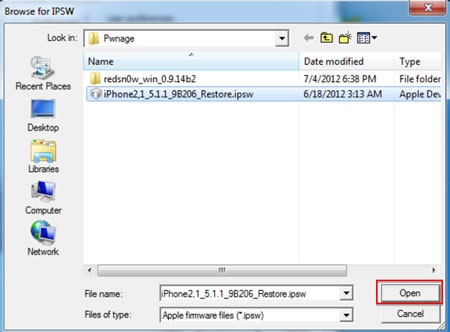
Trinn 8: Vent til DFU-modus IPSW opprettes
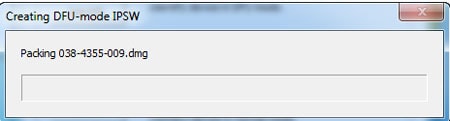
Trinn 9: En dialogboks som bekrefter vellykket opprettelse av DFU-modus IPSW vil vises
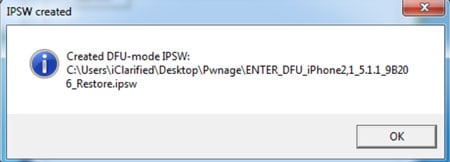
Trinn 10: Deretter starter du iTunes og kobler enheten til datamaskinen. Velg enheten i listen til venstre. Hvis du ikke har utført en sikkerhetskopi nylig, ville dette være et godt tidspunkt å lage på. Forsikre deg om at du er på sammendraget og hold deretter nede Shift-tasten og klikk ‘Gjenopprett’

Trinn 11: I det neste vinduet velger du ‘Enter-DFU ipsw fra mappen vi opprettet i trinn én på skrivebordet ditt og klikker på ‘Åpne’

Trinn 12: Dette vil sette din iPhone i DFU-modus. Skjermen vil forbli svart og du kan kanskje jailbreak hvis du vil, avhengig av fastvaren du valgte.
Del 3: Hva skal jeg gjøre hvis iPhone sitter fast i DFU-modus?
Det er faktisk ikke alltid heldig å sette iPhone-en i DFU-modus. Det er noen brukere som sa at deres iPhone har sittet fast i DFU-modus og ønsker å avslutte DFU-modus. For å løse dette problemet vil vi gjerne dele deg en metode for å avslutte DFU-modus uten tap av data.
Vel, her vil vi vise deg et kraftig systemgjenopprettingsverktøy, DrFoneTool – Systemreparasjon. Dette programmet er utviklet for å fikse alle typer iOS-systemproblemer og få enheten tilbake til normal. Det viktigste er at den kan få tilbake iPhone-dataene dine når enheten sitter fast i DFU-modus eller gjenopprettingsmodus.

DrFoneTool – Systemreparasjon
Fiks iPhone som sitter fast i DFU-modus uten å miste data!
- Løs med forskjellige iOS-systemproblemer som gjenopprettingsmodus, hvit Apple-logo, svart skjerm, looping ved start, etc.
- Få iOS-enheten din ut av DFU-modus enkelt, uten tap av data i det hele tatt.
- Arbeid for alle modeller av iPhone, iPad og iPod touch.
- Fullt kompatibel med den nyeste iOS-versjonen.

Vel, la oss sjekke hvordan du fikser iPhone som sitter fast i DFU-modus.
Trinn 1: Start DrFoneTool
Last ned og start DrFoneTool først. Koble deretter telefonen til datamaskinen og velg ‘System Repair’ fra grensesnittet.

Klikk ‘Standardmodus’ for å starte systemgjenopprettingsprosessen. Eller velg ‘Avansert modus’ som vil slette telefondata etter fiksing.

Trinn 2: Last ned iPhone-firmware
For å fikse iOS-systemet ditt, må vi laste ned fastvare. Her vil DrFoneTool oppdage enheten din og tilby deg den nyeste iOS-versjonen. Du kan bare klikke ‘Start’ og DrFoneTool vil hjelpe deg med å laste ned iPhone-fastvaren.

Trinn 3: Reparer iPhone som sitter fast i DFU-modus
Etter noen minutter vil nedlastingsprosessen være fullført. DrFoneTool vil fortsette å fikse iOS-systemet ditt. Vanligvis vil denne prosessen ta deg omtrent 5-10 minutter.

Så, i henhold til introduksjonen ovenfor, er det veldig enkelt å fikse iPhone som sitter fast i DFU-modus, og vi trenger ikke bekymre deg for dette lenger.
Videoopplæring: Hvordan fikse iPhone som sitter fast i DFU-modus med DrFoneTool
Del 4: Hva om jeg mistet iPhone-dataene mine i DFU-modus?
Noen brukere kan ha glemt å sikkerhetskopiere data før de gikk inn i DFU-modus, da vil alle dataene deres i iPhone bli slettet. Dette er et stort tap for brukerne våre. Du vet at kontaktene, meldingene, bildene og andre filer vanligvis er veldig viktige for oss. Så, hva skal vi gjøre hvis vi mistet våre dyrebare data i iPhone DFU-modus. Ikke bekymre deg, her anbefaler vi deg et kraftig verktøy: DrFoneTool – Data Recovery (iOS). Det er verdens første iOS-datagjenopprettingsverktøy som lar deg gjenopprette iPhone-meldinger, kontakter, musikk, videoer, bilder, anropslogger, notater og mer. Hvis du vil se hvordan du bruker dette programmet til å gjenopprette tapte iPhone-data i DFU-modus, kan du lese denne artikkelen: hvordan gjenopprette iPhone-data uten iTunes-sikkerhetskopi.

Siste artikler

