Hvordan sette iPad inn og komme ut av DFU-modus? Sjekk her!
DFU-modus, også kjent som Device Firmware Update Mode, kan enkelt nås på iOS-enhetene dine, spesielt en iPad DFU-modus. Hovedformålet bak å gå inn i DFU-modus på en iPad er å endre/oppgradere/nedgradere fastvareversjonen som kjører på den. Den kan også brukes til å laste opp og bruke en tilpasset firmwarevariant på iPad for å jailbreake enheten ytterligere eller låse den opp.
Mange ganger er brukere ikke fornøyde med en bestemt programvareoppdatering og ønsker å gå tilbake til å bruke den forrige versjonen. I slike tilfeller og mye mer kommer iPad DFU Mode godt med.
I denne artikkelen har vi to forskjellige måter å avslutte DFU-modus på iPaden din når du får tilgang til den ved hjelp av iTunes. Siden det å avslutte DFU-modus er veldig viktig for å gjenvinne normal funksjon av iPad-en, kan du lese videre for å vite mer om den og hvordan du setter iPad i DFU-modus.
Del 1: Gå inn i iPad DFU-modus med iTunes
Å gå inn i iPad DFU-modus er enkelt og kan gjøres ved hjelp av iTunes. Hvis du ikke allerede har iTunes installert på PC-en din, last ned den nyeste versjonen og følg nøye instruksjonene gitt her under for å lære hvordan du setter iPad i DFU-modus:
Trinn 1. For å starte prosessen, bør du koble iPad til PC-en og starte iTunes-programmet.
Trinn 2. Trykk lenge på Power On/Off-knappen sammen med Hjem-tasten, men ikke lenger enn åtte sekunder eller så.
Trinn 3. Slipp så bare Power On/Off-knappen, men fortsett å trykke på Hjem-tasten til du ser en melding på iTunes-skjermen som følger:
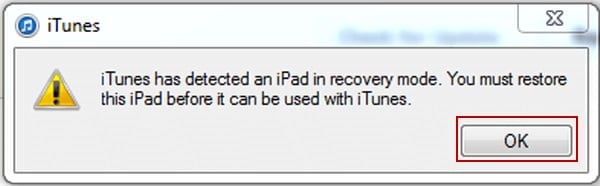
Trinn 4. For å være sikker på om iPad DFU-modus er vellykket, se at iPad-skjermen er svart i fargen. Hvis ikke, gjenta trinnene i skjermbildet nedenfor.

Det er alt du trengte å gjøre. Når du er i iPad DFU-modus, kan du gjenopprette den via iTunes eller avslutte DFU-modus, men dette fører til tap av data.
Går videre, nå som vi vet hvordan vi setter iPad i DFU-modus, la oss lære to måter å avslutte DFU-modus på med letthet.
Del 2: Få iPad ut av DFU-modus
I dette segmentet vil vi se hvordan du avslutter DFU-modus på iPad med og uten tap av data. Følg med!
Metode 1. Gjenopprette iPad med iTunes på vanlig måte (datatap)
Denne metoden snakker om å avslutte DFU-modus normalt, dvs. ved å bruke iTunes. Dette kan være den mest åpenbare løsningen for å avslutte DFU-modus, men ikke den mest pålitelige og populære måten å gjøre det på. Lurer du på hvorfor? Vel, fordi bruk av iTunes til å gjenopprette iPad fører til tap av data som er lagret på iPad.
Men for de av dere som ønsker å bruke iTunes til å gjenopprette iPaden og avslutte DFU-modus, er dette hva du skal gjøre:
Trinn 1. Koble den avslåtte iPad-en ved å holde den nede Hjem-tasten til PC-en som iTunes er lastet ned og installert på. iPad-skjermen din vil ligne på skjermbildet nedenfor.

Trinn 2. iTunes vil oppdage din iPad og pop-up en melding på skjermen hvor du kan klikke på ‘Gjenopprett iPad’ og deretter på ‘Gjenopprett’ igjen.
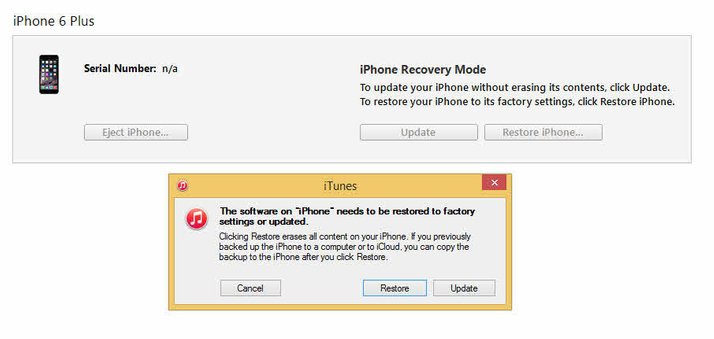
iPad-en din blir umiddelbart gjenopprettet, men denne prosessen har visse begrensninger. Når iPaden starter på nytt, vil du legge merke til at alle dataene dine er slettet.
Metode 2. Avslutt DFU-modus med DrFoneTool (uten tap av data)
Leter du etter en måte å avslutte DFU-modus på iPad uten å miste dataene dine? Du har funnet det du trenger. DrFoneTool – Systemgjenoppretting (iOS) kan gjenopprette en iPad og andre iOS-enheter uten å forårsake tap av dataene dine. Den kan ikke bare gå ut av DFU-modus, men også fikse andre systemrelaterte problemer på enheten din, for eksempel iPad blå/svart dødskjerm, iPad som sitter fast i oppstartssløyfe, iPad vil ikke låse opp, frossen iPad og flere situasjoner som disse. Så nå kan du reparere iPaden din hjemme.
Denne programvaren er kompatibel med Windows og Mac og støtter iOS 16 beta. For å laste ned dette produktet for Windows, klikk her., og for Mac, klikk her..

DrFoneTool – Systemgjenoppretting (iOS)
Fiks iPhone som sitter fast i DFU-modus uten å miste data!
- Løs med forskjellige iOS-systemproblemer som gjenopprettingsmodus, hvit Apple-logo, svart skjerm, looping ved start, etc.
- Få iOS-enheten din ut av DFU-modus enkelt, uten tap av data i det hele tatt.
- Arbeid for alle modeller av iPhone, iPad og iPod touch.
- Fullt kompatibel med Windows 10 eller Mac 10.11, iOS 9
Vil du vite hvordan du avslutter iPad DFU-modus ved hjelp av DrFoneTool – Systemgjenoppretting (iOS)? Bare følg retningslinjen nedenfor:
Trinn 1. Når du har lastet ned DrFoneTool-verktøysettet til PC-en, start det og klikk ‘System Repair’ på hovedgrensesnittet.

Trinn 2. I dette andre trinnet må du bare fortsette å koble iPad-en i DFU-modus til PC-en og vente på at den blir oppdaget av programvaren, klikk deretter på ‘Standardmodus’ for å avslutte DFU-modus uten tap av data.

Trinn 3. Det tredje trinnet er obligatorisk siden det er å laste ned den nyeste versjonen av iOS for å reparere din iPad. Fyll ut alle de tomme feltene som vist på skjermbildet nedenfor med navnet på enhetsmodellen din, systemversjonen og klikk deretter på ‘Start’-knappen.

Trinn 4. Du vil nå se fremdriftslinjen for nedlasting som vist nedenfor, og fastvaren vil bli lastet ned i løpet av sekunder.

Trinn 5. Nå som nedlastingen av fastvaren er fullført, vil systemgjenopprettingsverktøyet bekrefte den nedlastede iOS-fastvare. Deretter må du klikke ‘Fix Now’ for å begynne det viktigste arbeidet som er å fikse iPad-en din og holde den unna systemrelaterte problemer.

Trinn 6. Vent tålmodig til DrFoneTool – Systemgjenoppretting (iOS) fungerer sin magi og fullstendig reparerer enheten og oppdaterer den. iPad-en din starter automatisk på nytt når alt er ferdig og ‘Reparasjon av operativsystemet er fullført’-skjermen vil dukke opp før deg på PC-en.

Syntes du ikke denne metoden var ekstremt enkel og til poenget? Det beste er at denne prosessen ikke vil skade dataene dine og holde dem uendret og helt sikre.
‘Hvordan sette iPad i DFU-modus?’ er et ofte stilt spørsmål fra mange iOS-brukere, og vi har forsøkt å svare på det her for deg.
Ved hjelp av System Recovery av DrFoneTool er det også en enkel oppgave å avslutte iPad DFU-modus. Så hvis du vil avslutte DFU-modus og fortsatt holde dataene dine trygge, anbefaler vi at du går videre og laster ned DrFoneTool-verktøysettet med en gang. Det er en one-stop-løsning for alle dine iOS- og iPad-administrasjonsrelaterte behov.
Siste artikler

