Gjenopprett data fra iPhone i DFU-modus
iPhone-brukere klager ofte over at enheten deres går inn i DFU-modus ufrivillig. Vel, hvis det noen gang skjer med deg, husk at det er veldig importert for å fikse DFU-modus før du begynner å gjenopprette data som er lagret på iPhone.
Hvis du ikke backup din iPhone ofte, å lære hvordan du gjenoppretter data i DFU-modus eller hvordan du fikser DFU-modus er noe du må vite, for noen ganger kan det føre til tap av data hvis du avslutter DFU-modus.
I denne artikkelen gir vi deg måter å fikse DFU-modus på før du gjenoppretter dataene dine for å holde dem trygge og forhindre tap av data.
Del 1: Avslutt DFU-modus før du gjenoppretter data
Først og fremst har vi to måter å fikse DFU-modus på. Disse teknikkene er av største betydning ettersom de gjenoppretter normal funksjon av iPhone.
Metode 1. Få iPhone ut av DFU-modus uten å miste data
For å fikse DFU-modus på iPhone uten tap av data, bringer vi til dr. fone – Systemreparasjon (iOS). Denne programvaren reparerer alle iOS-enheter som lider av systemfeil, for eksempel iPhone som sitter fast ved Apple-logoen eller oppstartssløyfen, svart skjerm, iPhone vil ikke låse opp, frossen skjerm osv. Denne programvaren forhindrer tap av data og du trenger ikke å gjenopprette data etter systemgjenoppretting.

dr. fone – Systemreparasjon (iOS)
Fiks iPhone som sitter fast i DFU-modus uten å miste data!
- Løs med forskjellige iOS-systemproblemer som gjenopprettingsmodus, hvit Apple-logo, svart skjerm, looping ved start, etc.
- Få iOS-enheten din ut av DFU-modus enkelt, uten tap av data i det hele tatt.
- Arbeid for alle modeller av iPhone, iPad og iPod touch.
- Fullt kompatibel med Windows 10 eller Mac 10.14, iOS 13.
Nedenfor er trinnene for å forstå hvordan du fikser DFU-modus via dr. fone – Systemreparasjon (iOS):
Når produktet er lastet ned til PC-en din, start det for å velge ‘System Repair’ på hjemmesiden.

Koble nå til iPhone som er i DFU-modus og la programvaren oppdage det. Klikk deretter på ‘Standardmodus’.

På neste skjerm, velg enhetsnavnet og passende firmware for din iPhone og klikk ‘Start’.

Fastvareoppdateringen vil begynne å laste ned nå.
Etter nedlastingen vil DrFoneTool – System Repair begynne å reparere iPhone for å fikse DFU-modus.

Når programvaren har fullført arbeidet med å fikse iPhone som sitter fast på DFU, vil iPhone starte på nytt normalt.
Metode 2. Avslutt iPhone DFU-modus med tap av data
En annen måte å fikse DFU-modus på er ved å bruke iTunes siden det regnes som den beste programvaren for å fikse DFU-modus. Men bruk av iTunes kan tørke av enheten og slette alle dataene.
Følg trinnene nedenfor for å fikse DFU-modus på en iPhone ved hjelp av iTunes:
Start iTunes på din Mac/Windows PC og koble til iPhone som sitter fast i DFU-modus.
Så snart iTunes gjenkjenner enheten din, trykk på Hjem (eller Volum ned-tasten for iPhone 7 og 7Plus) og strømknappen i omtrent ti sekunder.
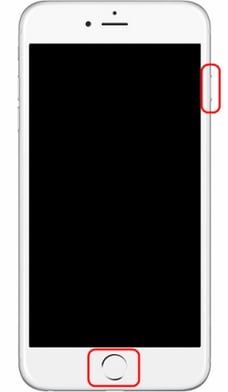
La nå tastene og trykk umiddelbart på strømknappen igjen i 2 sekunder.
iPhone vil automatisk starte på nytt og avslutte DFU-skjermen, men alle dataene dine blir slettet.
Del 2: Gjenopprett data selektivt fra din iPhone i DFU-modus med DrFoneTool iOS Data Recovery
Går videre, i dette segmentet introduserer vi deg hvordan vi kan gjenopprette data i DFU-modus ved hjelp av DrFoneTool – iPhone Data Recovery. Denne programvaren hjelper til med å gjenopprette data som kontakter, meldinger, anropslogger, WhatsApp, appdata, bilder, etc, fra skadede/stjålne/virusinfiserte iPhones ved å skanne enheten, iTunes-sikkerhetskopi eller iCloud-sikkerhetskopifiler. Den er enkel å bruke og lar også brukere forhåndsvise og deretter gjenopprette data selektivt.

DrFoneTool – iPhone Data Recovery
Verdens første iPhone og iPad datagjenopprettingsprogramvare
- Gi tre måter å gjenopprette iPhone-data.
- Skann iOS-enheter for å gjenopprette bilder, video, kontakter, meldinger, notater osv.
- Pakk ut og forhåndsvis alt innhold i iCloud/iTunes-sikkerhetskopifiler.
- Gjenopprett selektivt det du ønsker fra iCloud/iTunes-sikkerhetskopi til enheten eller datamaskinen din.
- Kompatibel med de nyeste iPhone-modellene.
Metode 1. DrFoneTool – iPhone Data Recovery : Skann iPhone for å gjenopprette data
Først opp, la oss lære å gjenopprette data i DFU-modus fra selve iPhone. Å gjøre slik:
Start DrFoneTool-verktøysettet-programvaren på PC-en din, koble iPhone til den, velg ‘Gjenopprett’ fra hjemmesiden og velg ‘Gjenopprett fra iOS-enhet’.

På neste skjerm klikker du på ‘Start skanning’ for å hente alle lagrede, tapte og slettede data. Hvis dataene du vil gjenopprette er hentet, trykker du på pauseikonet.


Nå er det bare å forhåndsvise de hentede dataene, velg elementene som skal gjenopprettes og trykk ‘Gjenopprett til enhet’

Metode 2. iTunes Data Recovery: Pakk ut iTunes backup datafilen for å gjenopprette data
Neste opp, hvis du vil hente data i DFU-modus fra en tidligere eksisterende iTunes-sikkerhetskopifil ved hjelp av iOS Data Recovery-verktøysett, er dette hva du bør gjøre:
Når du er på startsiden for iOS Data Recovery, velg ‘Data Recovery’ >’Gjenopprett sikkerhetskopi fra iTunes’. Filene vil vises foran deg. Velg den mest passende filen og klikk på ‘Start skanning’.

De sikkerhetskopierte dataene i filen vil vises foran deg. Forhåndsvis den nøye, velg elementene som skal gjenopprettes til iPhone og trykk ‘Gjenopprett til enhet’.

Metode 3. iCloud Data Recovery: Skann iCloud for å gjenopprette data
Til slutt lar iOS Data Recovery-verktøysett også brukere gjenopprette data fra en iCloud-fil som er sikkerhetskopiert tidligere. For å gjøre det, følg instruksjonene nedenfor:
Kjør DrFoneTool-verktøysettet på PC-en og velg ‘Datagjenoppretting’ >’Gjenopprett fra sikkerhetskopifiler i iCloud’. Du vil bli dirigert til en ny skjerm. Her logger du på med Apple-kontodetaljer og ikke bekymre deg for å holde opplysningene dine trygge med denne programvaren.

Velg nå den aktuelle filen og trykk ‘Last ned’.

I popup-vinduet velger du filene som skal gjenopprettes og trykker ‘Skann.

Til slutt vil alle de gjenopprettede filene være foran deg. Velg dem for å gjenopprette data og trykk ‘Gjenopprett til enhet’

Enkelt, men effektivt! DrFoneTool-verktøysett – iOS Data Recovery hjelper deg med rask datagjenoppretting til iPhone i DFU-modus ved hjelp av tre forskjellige teknikker.
Del 3: Gjenopprett data fra en iTunes-sikkerhetskopi direkte
Mistet alle dataene våre etter å ha fikset DFU-modus med iTunes? Ikke bekymre deg. Slik kan du gjenopprette en sikkerhetskopifil via iTunes til enheten din:
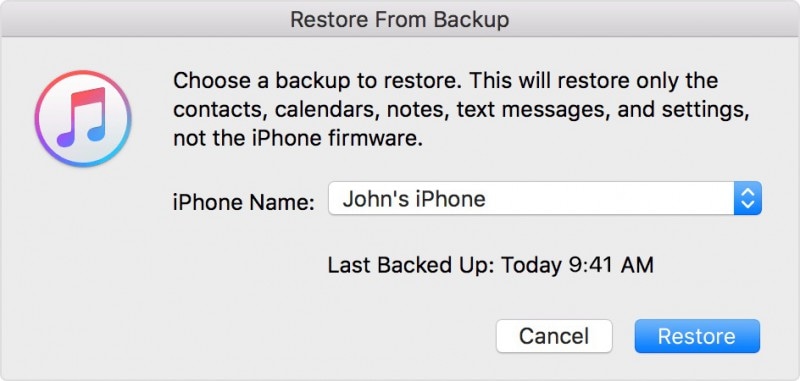
Start iTunes på PC og koble til iPhone. iTunes vil oppdage det, eller du kan velge din iPhone under ‘Enhet’.
Velg nå ‘Gjenopprett sikkerhetskopi’ og velg den nyeste sikkerhetskopifilen.
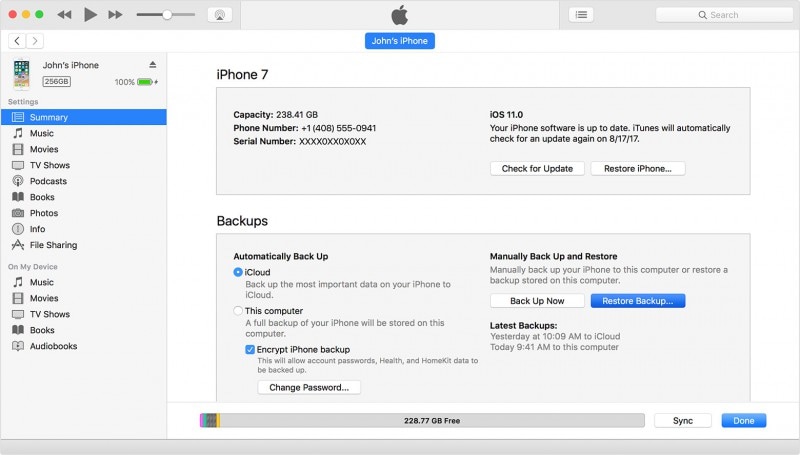
Klikk på ‘Gjenopprett’ og ikke koble fra iPhone før hele iTunes-sikkerhetskopifilen er gjenopprettet til den, iPhone starter på nytt og synkroniseres med PC.
Del 4: Gjenopprett data fra iCloud-sikkerhetskopi direkte
Hvis du allerede har en iCloud-sikkerhetskopifil, kan du gjenopprette data direkte til din iPhone, men først må du gå til «Innstillinger» > Generelt» >«Tilbakestill» >«Slett alt innhold og data». Følg deretter trinnene nedenfor:
Begynn å konfigurere iPhone og på ‘App & Data-skjermen’, velg ‘Gjenopprett fra iCloud-sikkerhetskopi’.

Logg på med legitimasjonen din og velg en sikkerhetskopifil. Det vil begynne å gjenopprette på din iPhone.

iOS-systemgjenoppretting og iOS-datagjenoppretting av DrFoneTool-verktøysettet hjelper deg med å fikse iPhone som sitter fast på DFU og deretter gjenopprette data til iOS-enheten din. Gå videre og bruk DrFoneTool-verktøysettet nå, siden det er verdens nr. 1 iPhone-behandler med flere funksjoner og et veldig kraftig grensesnitt.
Siste artikler

