[Løst]Hvordan slette informasjonskapsler/buffer/søkelogg på iPhone?
iPhone er på en måte den beste enheten man kan ha, spesielt med tanke på sikkerheten den tilbyr brukerne. Dessuten er funksjonene til en iOS-enhet mye bedre enn andre smarttelefoner på markedet. Imidlertid lagrer iPhone mye privat informasjon om brukeren som søke- og nettleserhistorikk, informasjonskapsler fra nettsteder og cache osv. Selv om informasjonen lagres for å forbedre nettleseropplevelsen ved å gi enkel tilgang til nettsidene, kan det bli ganske overveldende når for mye informasjon er lagret. Det kan til og med redusere hastigheten på enheten. Men hvis du sletter informasjonskapsler på iPhone, kan enheten fungere raskere og mer effektivt. Derfor må du vite metoden for å fjerne informasjonskapsler på iPhone. I de følgende delene finner du forskjellige metoder for å slette informasjonskapsler på iPhone.
- Del 1: Hvordan sletter du Safari-bokmerker permanent?
- Del 2: Hvordan tømme Safari-søkeloggen på iPhone?
- Del 3: Hvordan fjerner du nettleserloggen på iOS 10.3?
- Del 4: Hvordan fjerne informasjonskapsler fra nettsteder?
- Del 5: Hvordan fjerne Safari på iPhone?
Del 1: Hvordan sletter du Safari-bokmerker permanent?
Hvis du leter etter en enkel måte å slette alle eller noen av Safari-bokmerkene dine permanent slik at de ikke kommer opp igjen, kan du investere i DrFoneTool – Data Eraser (iOS) . Det er et fantastisk verktøysett som vil gi deg det nødvendige resultatet i løpet av få minutter. For å starte med sletteprosessen, følg instruksjonene nedenfor.

DrFoneTool – Data Eraser (iOS)
Slett enkelt informasjonskapsler, buffer, søkehistorikk på iPhone
- Enkel, gjennomklikk prosess.
- Du velger hvilke data du vil slette.
- Tørk ubrukelige midlertidige filer, systemsøppelfiler osv.
- Få fart på iOS-systemet og forbedre enhetens ytelse.
Trinn 1: Installer DrFoneTool-verktøysettet
Last ned DrFoneTool toolkit-programvaren til datamaskinen din og installer den. Start DrFoneTool-programmet på datamaskinen din. Blant alle de oppførte funksjonene, velg ‘Data Eraser’-funksjonen for å slette Safari-bokmerkene.

Trinn 2: Koble iPhone og PC
Koble iPhone til datamaskinen med en original eller god kvalitet USB-kabel. Når programmet gjenkjenner din iPhone, vil den vise skjermen vist nedenfor. Velg ‘Slett private data’.

Skann nå alle private data på iPhone ved å klikke på ‘Start’ -knappen på skjermen.

Trinn 3: Velg alternativet Safari Bookmark
Vent til alle private data skal skannes inn i PC-en. Velg nå ‘Safari Bookmark’ i venstre rute i DrFoneTool-programmet. Du vil kunne se en forhåndsvisning av bokmerkene som er opprettet i Safari-kontoen din. Merk av for bokmerkene du vil slette. Hvis du ikke vil at noen bokmerker skal forbli, merk av i alle avmerkingsboksene og klikk på ‘Slett’-knappen nederst til høyre på skjermen.

Trinn 4: Skriv ‘000000’ for å fullføre
I ledeteksten som vises, skriv ‘000000’ og klikk på ‘Slett nå’-knappen for å fortsette med å slette bokmerkene.

Prosessen vil ta litt tid, hvoretter meldingen ‘Slett vellykket’ vises.

Gratulerer! Bokmerkene dine blir slettet.
OBS: Data Eraser-funksjonen fjerner bare telefondata. Hvis du vil fjerne Apple ID-passordet, DrFoneTool – Skjermlås (iOS) kan være et godt valg. Det vil slette Apple ID-kontoen fra din iPhone/iPad med ett klikk.
Del 2: Hvordan tømme Safari-søkeloggen på iPhone?
Nettleser- eller søkehistorikk kan ikke ha en permanent plass i iPhones. Selv om de kan være nyttige, er de også en grunn til bekymring når du ikke vil at andre skal finne ut hva du har søkt etter med Safari-appen din. Derfor er det forsvarlig å slette søkehistorikken eller lære hvordan du sletter søkehistorikken på iPhone. Hvis du leter etter en metode for å slette den, her er hvordan du sletter søkehistorikken på iPhone.
Trinn 1: Åpne Innstillinger-appen
Trykk på ‘Innstillinger’-appen i app-delen av din iPhone. Innstillinger-appen er den som vanligvis har et tannhjul i grå bakgrunn.
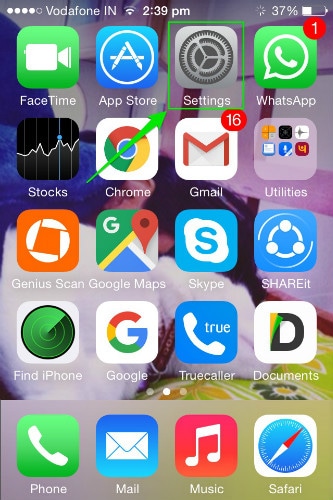
Trinn 2: Trykk på ‘Safari’-mappen
Nå, sveip ned til du finner alternativet ‘Safari’. Trykk på den for å åpne den.
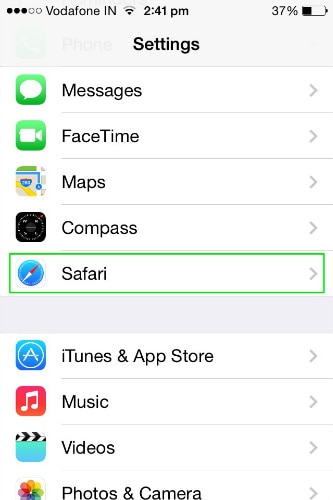
Trinn 3: Trykk på ‘Slett logg’
Naviger nå gjennom alternativene for å finne ‘Tøm historikk’ og trykk på den. Trykk deretter på knappen igjen i popup-vinduet som vises etterpå.


Trinn 3: Trykk på ‘Slett informasjonskapsler og data’
Nå, gå til alternativene under Safari igjen, og denne gangen velger du alternativet ‘Slett informasjonskapsler og data’. Fra neste popup som vises, velg det samme alternativet for å bekrefte valget.
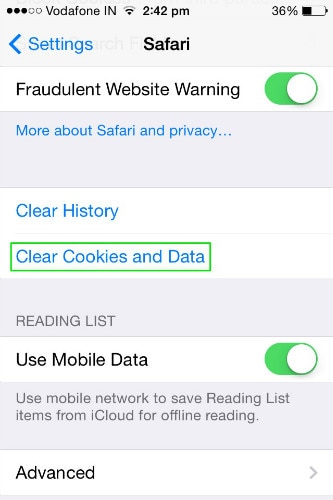
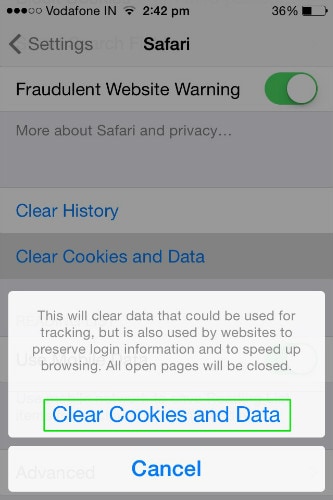
Det er det! Alle detaljer som nettleserlogg, autofyll, hurtigbuffer og informasjonskapsler vil bli slettet fra enheten din.
OBS: I den nyere iOS har de to alternativene ‘Slett historikk’ og ‘Slett informasjonskapsler og data’ blitt erstattet med ett enkelt alternativ ‘Slett historikk og data’. Så i tilfelle du finner det som et alternativ på din iPhone, følg ganske enkelt samme prosess som ovenfor etter å ha valgt den.
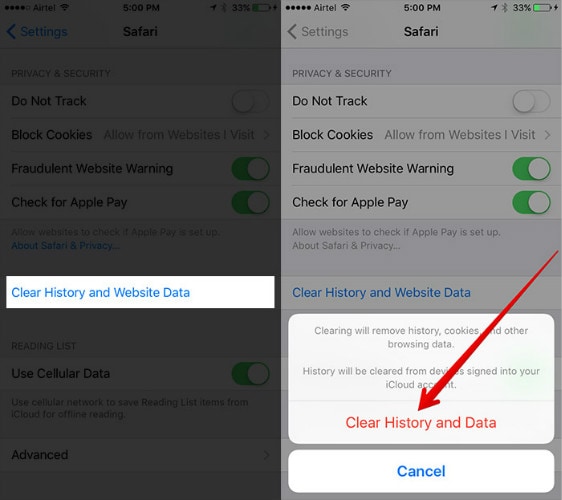
Del 3: Hvordan fjerner du nettleserloggen på iOS 10.3?
Å tømme nettlesingsloggen på iOS 10.3 er ganske enkelt og kan gjøres ved hjelp av iOS-enheten din uten hjelp av programvare. For å tømme nettleserloggen til Safari-nettleserappen på enheten din, følg de enkle trinnene beskrevet nedenfor.
Trinn 1: Åpne innstillingsappen på iOS 10.3-enheten din og rull ned for å velge ‘Safari’ i den.
Trinn 2: Rull ned og trykk på alternativet ‘Slett historikk og nettstedsdata’.
Trinn 3: Velg hvilke data du ønsker å slette i Safari-appen i menyen som er oppført.
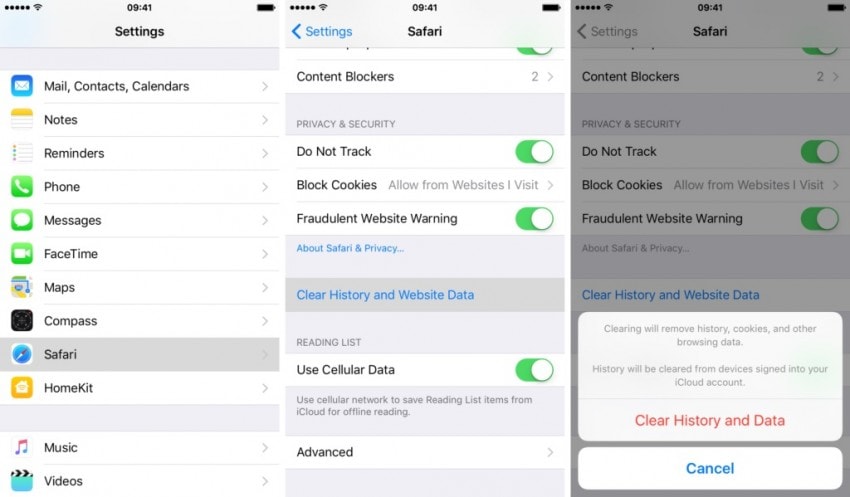
Trinn 4: Bekreft samtykket ditt til å tømme loggen ved å trykke på alternativet ‘Slett historikk og data’ for å slette nettlesingsloggen.
Del 4: Hvordan fjerne informasjonskapsler fra nettsteder?
Hvis du ønsker å slette informasjonskapsler på iPhone, er det mange metoder som kan brukes for å få jobben gjort. Ved å bruke metoden beskrevet ovenfor kan man slette alle detaljer knyttet til Safari-nettleseren og kan til og med slette Safari-nettleserhistorikken på tvers av alle enhetene som er koblet til iCloud. Men når det gjelder å slette eller fjerne informasjonskapslene alene, er fremgangsmåten annerledes. Spesielt innebærer det en viss innsats å fjerne informasjonskapsler fra et bestemt nettsted. Hvis du er her for å vite hvordan du sletter informasjonskapsler på iPhone, fortsett å lese.
Trinn 1: Åpne Innstillinger-appen og gå til Safari
Trykk på ‘Innstillinger’-appen i app-delen av din iPhone. Gå deretter til Safari som vi gjorde før.
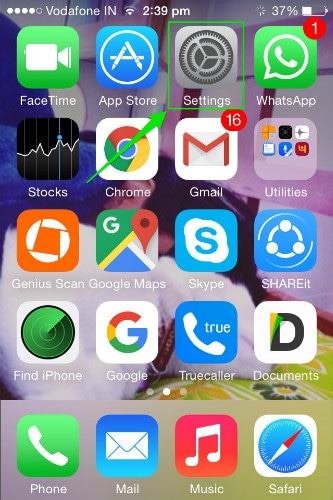
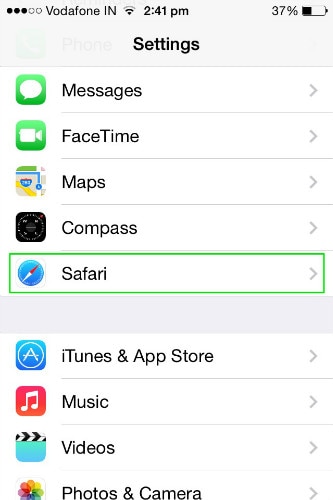
Trinn 2: Trykk på ‘Avansert’
Rull ned til alternativet ‘Avansert’ og åpne det. fra neste skjerm, trykk ‘Nettstedsdata’ for å åpne den.
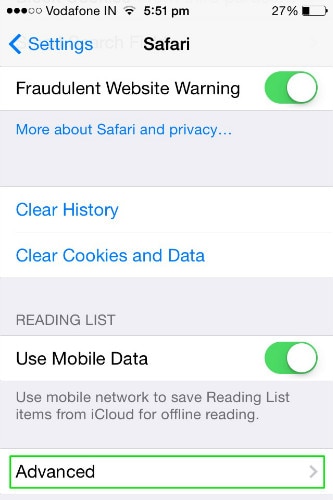
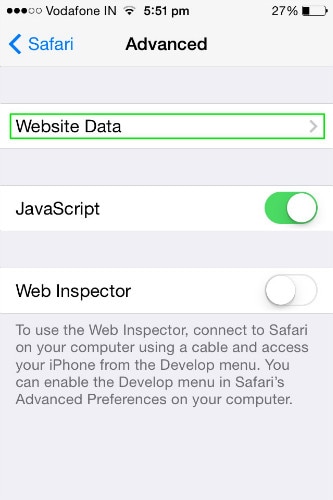
Trinn 3: Slett nettsidens informasjonskapsler
Når du er på nettsiden, vil du se de forskjellige informasjonskapslene som er lagret fra de forskjellige nettstedene du har vært på. Nå kan du enkelt sveipe de individuelle informasjonskapslene til venstre og slette dem. Eller, for å slette dem alle sammen, bla ned til bunnen av skjermen og klikk på alternativet ‘Fjern alle nettstedsdata’.
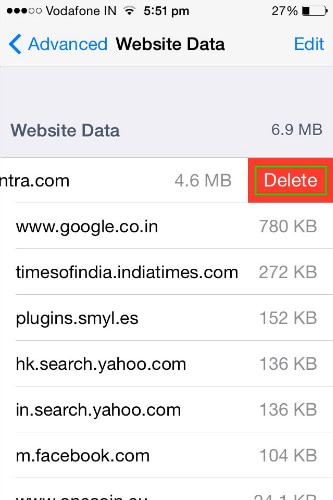
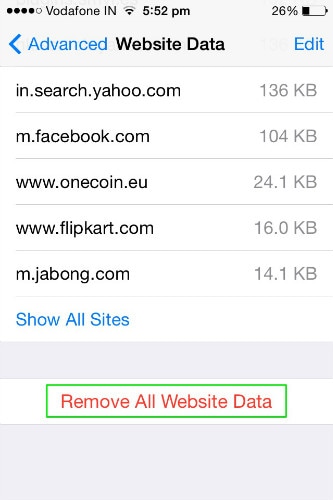
Del 5: Hvordan fjerne Safari på iPhone?
Safari-appen er ikke for alle. Hvis du er en person som føler at du kan gjøre unna iOS-nettleserappen, vil du kanskje vite hvordan du fjerner Safari fra iPhone. Her er metoden for å deaktivere Safari-appen fra enheten din.
Trinn 1: Åpne Innstillinger-appen på iOS-enheten din og gå til alternativet Generelt > Begrensninger.
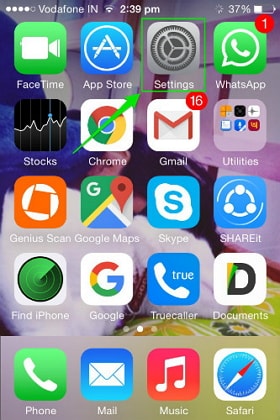

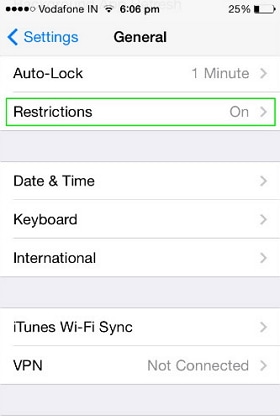
Trinn 2: Når du klikker på Begrensninger, blir du bedt om å angi passordet ditt. Gjør det og slå deretter av Safari på neste skjerm fra listen over apper.
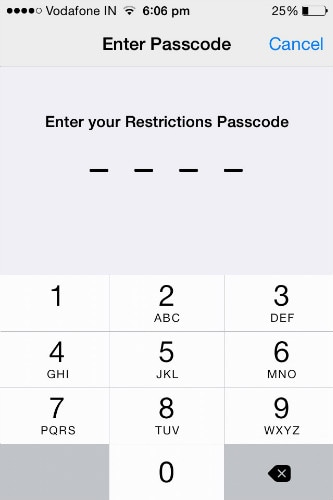

Slik fjerner du safari fra iPhone.
Dette er metodene som alle nettsteddata kan slettes fra iOS-enheten din. Selv om alle metodene er enkle, må du kanskje velge den metoden som passer for deg. Hvis du ønsker å slette nettleserhistorikk, cache og informasjonskapsler uten noe eksternt program, kan du bruke metodene som er beskrevet i del 2, del 3 og del 4. Men hvis du vil slette Safari helt, vil metode 5 være det beste alternativet.
Siste artikler

