4 løsninger: Slik tømmer du buffer på iPhone og iPad
Apple-enheter som kjører iOS har mye å tilby en bruker. Apper som kjører på slike enheter samler inn informasjon og lagrer den for fremtidig bruk. Noen av detaljene er lagret i et minne kalt Cache, hvorfra informasjon raskt kan hentes.
Men etter hvert som tiden går, kan apper begynne å oppta mer plass og redusere hastigheten og effektiviteten til enheten. Men Apple-enheter er gode i den forstand at appene som kjører i bakgrunnen ikke er tildelt cache-minnet, og å stenge en app stopper den fra å bruke ytterligere lagring.
Selv da vil det å vite hvordan du tømmer minnet på iPhone hjelpe deg med å få enheten til å fungere raskere. I de påfølgende avsnittene vil du finne ut hvordan du tømmer minnet på iPhone og optimaliserer iOS-enhetene dine for å yte raskere.
- Del 1: One-stop-løsning for å tømme cache og frigjøre plass på iPhone / iPad
- Del 2: Hvordan tømme Safari-cache på iPhone/iPad?
- Del 3: Hvordan tømme appbufferen på iPhone/iPad fra innstillingene?
- Del 4: Hvordan tømme appbufferen på iPhone/iPad fra appinnstillingene?
Del 1: One-stop-løsning for å tømme cache og frigjøre plass på iPhone / iPad
Hvis du har brukt en iPad eller iPhone en god stund nå, vil du finne det irriterende når iOS-enheten din er tregere enn normalt. Selv om det kan være flere årsaker til den trege responsen til enheten din, kan apper som kjører på enheten din bidra med en betydelig mengde.
- Apper genererer mye uønsket data og vil ha flere hurtigbufrede filer som vil lagre minnet til enheten din.
- Kansellerte eller ufullstendige nedlastinger vil oppta unødvendig plass selv om de ikke er av praktisk betydning.
For å optimere ytelsen til enheten din, må du rense cachen, informasjonskapslene og uønskede dataene i den regelmessig. Det er et verktøy kalt DrFoneTool – Data Eraser (iOS) som vil gjøre jobben for deg.
Det er en enkel å bruke og flott applikasjon som vil optimere systemet ditt ved å rense appgenererte filer, loggfiler, tempofiler og bufrede filer. Det er veldig enkelt og lar brukeren velge fra seks kategorier, typen filer som skal slettes.

DrFoneTool – Data Eraser (iOS)
One-Stop-løsning for å tømme buffer og frigjøre plass på iPhone/iPad
- Frigjør plass og rengjør søppeldata i iOS-systemer og apper
- Reduser bildestørrelser uten å påvirke kvaliteten
- Slett iPhone-dataene dine permanent
- Fungerer for alle iOS-enheter. Kompatibel med den nyeste iOS 13.

- Fullt kompatibel med Windows 10 eller Mac 10.14
Detaljert veiledning om hvordan du tømmer hurtigbufferen på iPhone / iPad
Trinn 1: Last ned og installer DrFoneTool – Data Eraser (iOS). Start deretter dette verktøyet og klikk på alternativet ‘Data Eraser’.

Trinn 2: Bruk Apple USB-kabelen til å koble iPhone eller iPad til PC-en.

Trinn 3: I det nye grensesnittet som dukker opp, velg de nødvendige rengjøringstjenestene og klikk ‘Start skanning’.

Trinn 4: Etter at skanningen er fullført, klikker du på ‘Rydd opp’ for å tømme hurtigbufferen på iPhone.

Trinn 5: Når oppryddingen er fullført, viser applikasjonen hvor mye minne som er frigjort, og iOS-enheten din vil bli optimalisert for bedre ytelse. Alt som trengs for å tømme hurtigbufferen på iPad er iPhone/iPad og en datamaskin. Jobben er gjort.

Del 2: Hvordan tømme Safari-cache på iPhone/iPad?
Safari-appen på hvilken som helst iPhone eller iPad er designet for å forbedre brukeropplevelsen og gjøre surfing enkelt for brukerne. Det lar iOS-brukere enkelt få tilgang til internetttjenester mens de er sikre. Brukere kan til og med legge til bokmerker for å hente en nettside på en rask måte. For å gjøre alt dette, lagrer Safari-appen på enheten din informasjon i bufferminnet, slik at du raskt kan få tilgang til den. Men av en eller annen grunn, hvis du ønsker å slette den for å frigjøre plass på iPhone, her er hvordan du tømmer iPhone-cache fra din egen enhet. Følg trinnene nedenfor for å tømme Safari-bufferen på iPhone eller iPad ved å bruke Innstillinger-appen på enheten.
Trinn 1: Åpne Innstillinger-appen
Start ‘Innstillinger’-appen på iOS-enheten der du ønsker å tømme Safari-bufferen. Innstillingene er et tannhjulikon på en grå bakgrunn og kan finnes på startskjermen til enheten din.
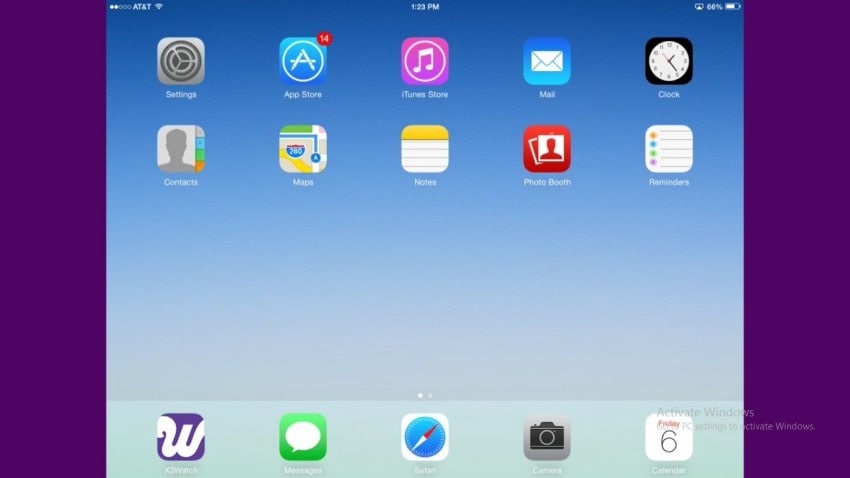
Trinn 2: Velg alternativet ‘Safari’.
Rull ned gjennom alternativene og finn alternativet ‘Safari’. Trykk nå på ‘Safari’ -alternativet for å åpne det.
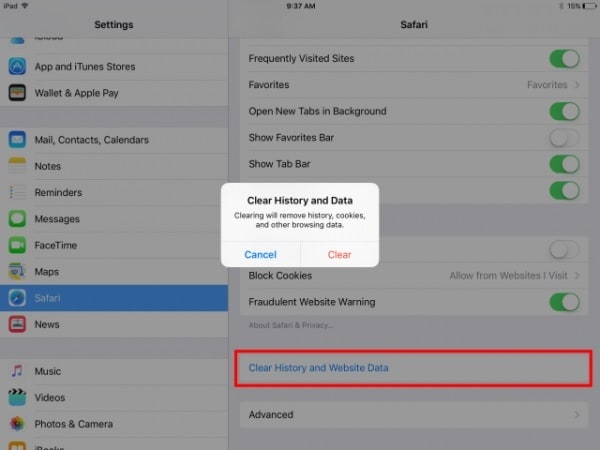
Trinn 3: trykk på ‘Slett historikk og nettstedsdata’
På den nye skjermen, rull ned til slutten for å finne alternativet ‘Slett historikk og nettstedsdata’. Trykk på det alternativet. Hvis du bruker en iPad, vil dette alternativet være tilgjengelig i høyre rute på enheten.
Trinn 4: bekreft tømmeprosessen
I popup-vinduet som vises, trykk på ‘Tøm’-alternativet for å bekrefte tømming av cache på enheten din.
Del 3: Hvordan tømme appbufferen på iPhone/iPad fra innstillingene?
Det er ikke bare Safari-appen som bruker lagringsplass for å forbedre brukeropplevelsen og få appen til å fungere raskere, men nesten alle de andre appene du har installert på iOS-enheten din, vil bruke litt minne i tillegg til nedlastingsstørrelsen. Hvis du har problemer med en annen app enn Safari, tror du kanskje at å tømme appens cache vil gjøre deg en tjeneste. Men det er ikke tilfelle med iOS-enheter, da appbufferen ikke kan slettes uten å avinstallere den. Du kan frigjøre plass på iPhone ved å avinstallere og installere appen på nytt. Så her er hvordan du tømmer iPhone-cache fra Innstillinger-appen.
Trinn 1: Åpne Innstillinger-appen
Start ‘Innstillinger’-appen på iOS-enheten der du ønsker å tømme Safari-bufferen. Innstillingene er et tannhjulikon på en grå bakgrunn og kan finnes på startskjermen til enheten din.
Trinn 2: velg alternativet ‘Generelt’.
Nå, bla ned og trykk på alternativet ‘Generelt’.
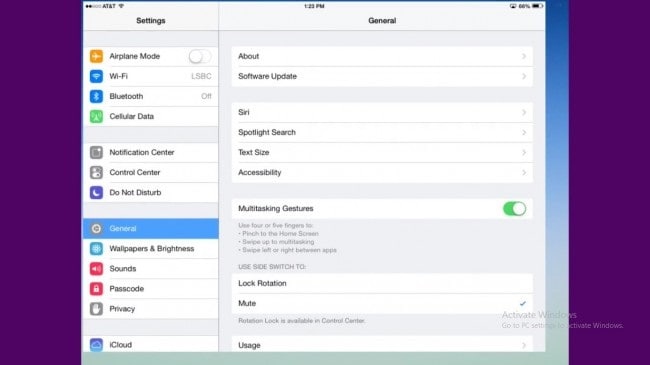
Trinn 3: trykk på ‘Lagring og iCloud-bruk’
Naviger for å finne alternativet ‘Lagring og iCloud’ i Bruk-delen av Generelt-mappen. Bruksdelen er vanligvis i den femte delen.
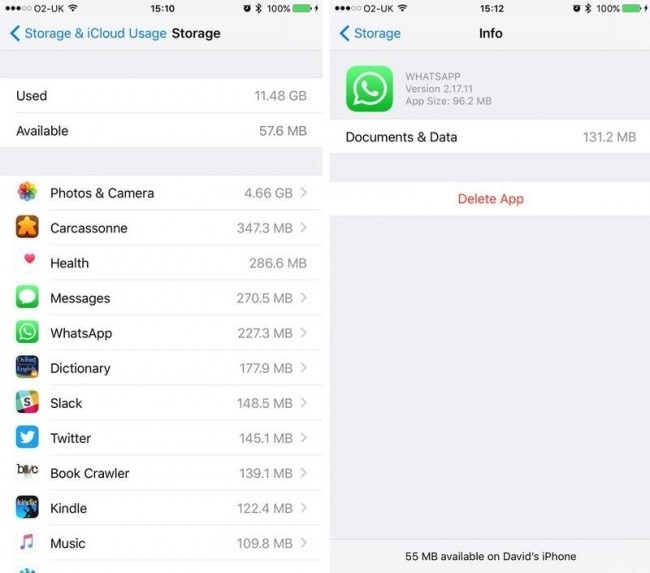
Trinn 4: velg ‘Administrer lagring’
Nå vil du kunne finne noen alternativer under ‘Lagring’-overskriften. Trykk på alternativet ‘Administrer lagring’ i den. Dette vil vise listen over alle apper som kjører på enheten din sammen med minneplassen som tas opp.
Trinn 5: Slett og installer den nødvendige appen på nytt
Trykk på appen som plager deg. Trykk på ‘Slett app’ under ‘Dokumenter og data’. Dette vil tømme hurtigbufferen for iPad. Gå nå til App Store og last ned appen.
Del 4: Hvordan tømme appbufferen på iPhone/iPad fra appinnstillingene?
Tømning av appbuffer er ikke tillatt å gjøres manuelt på iPhone og iPad. Noen apper som Safari lar imidlertid cache- og nettstedsdata renses. Men det kan ikke gjøres fra Safari-appen med mindre det er utelukkende tillatt av apputvikleren. Google Chrome er et fint eksempel på en slik app som lar brukere tømme appbufferen. Prøv følgende metode for å frigjøre plass på iPhone.
Trinn 1: Åpne Google Chrome-appen
På iPhone, trykk på Google Chrome-ikonet og åpne det.
Trinn 2: Velg alternativet ‘Innstillinger’.
Velg nå alternativet ‘Innstillinger’ som er tilgjengelig når du trykker på de tre vertikale som er tilgjengelige øverst til høyre på skjermen.
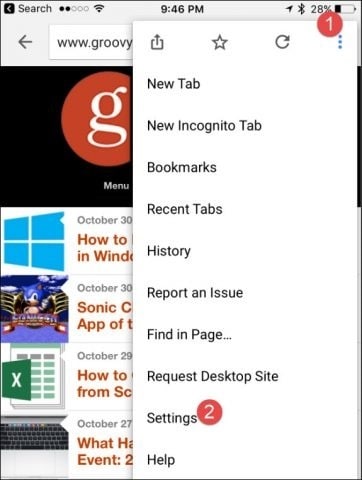
Trinn 3: velg alternativet ‘Personvern’.
Rull ned og trykk på alternativet som heter ‘Personvern’
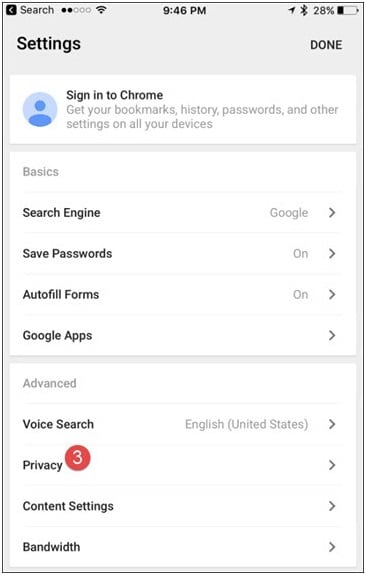
Trinn 4: velg dataene som skal slettes
Trykk nå på alternativet ‘Slett nettleserdata’ tilgjengelig under Personvern. Velg typen data du ønsker å slette i den påfølgende delen. Hvis du er villig til å velge bare cachen, velg den og bekreft prosessen når du blir bedt om det.
Dette er metoden som skal følges for å tømme hurtigbufferen for apper som tillater sletting av dataene.
Så dette er metodene som kan brukes til å tømme hurtigbufferen til iOS-enheten din. Alle de fire løsningene beskrevet ovenfor er enkle og effektive for å frigjøre minneplass på iPhone eller iPad. Vi anbefaler imidlertid DrFoneTool – Data Eraser (iOS) for enkel og sikker prosess.
Siste artikler

