[Løst] Hvordan sletter jeg album på iPhone?
Mens noen fotoalbum på iPhone strukturerer spesielle minner på en mer praktisk måte, er andre ikke nyttige i det hele tatt. Flere bilder vil rote til i fotoappen ettersom tiden går, og du vil garantert gå tom for plass. Du vil innse at en app lastet ned på iPhone kan lage album uten at du vet det. Slike bilder kan føre til at iPhone fryser noen ganger og reagerer kanskje ikke jevnt som før. I dette tilfellet vil du sannsynligvis tenke på å slette noen album for å skape plass til noe annet.
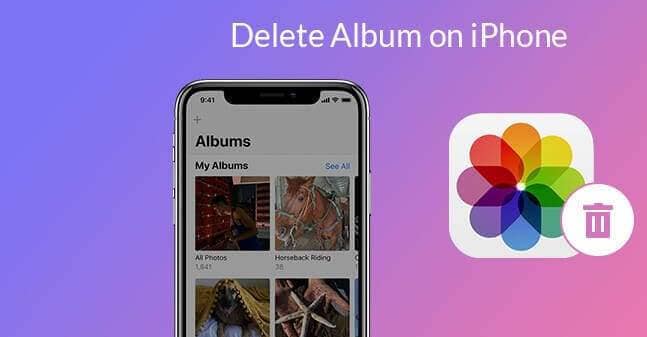
På den annen side tenker du kanskje på å gi bort eller selge din iPhone. Før du tar avgjørelsen, bør du tenke på fotoalbumene, blant annet viktig innhold på iOS-enheten din. I begge tilfeller er det viktig å slette fotoalbumene for å sikre personvernet ditt. Ingen vil gi sistnevnte iPhone-eiere tilgang til sine private bilder. Med det sagt, vil du definitivt stille deg selv spørsmål, hvordan sletter du et album på iPhone?
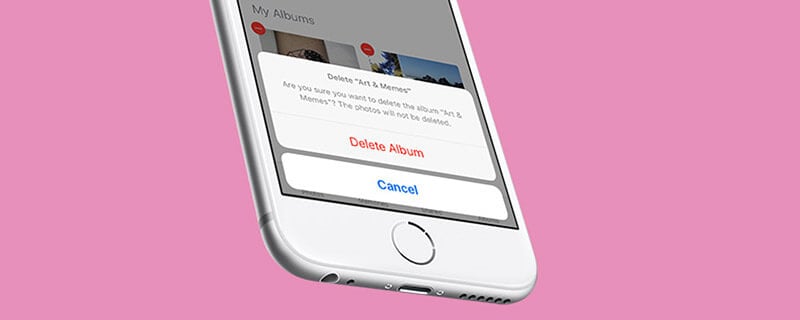
Før du sletter bildene, kan du sikkerhetskopiere dem først for senere tilgang. Velg det beste sikkerhetskopieringsalternativet, avhengig av hvor du lagrer og organiserer albumene dine. Pålitelige alternativer inkluderer bruk av iCloud, bruk sikkerhetskopierings- og synkroniseringsalternativet som Dropbox, OneDrive eller Google Drive, eller du kan laste ned fotoalbumene dine til en datamaskin og sikkerhetskopiere. Les videre for å forstå hva du kan håndtere med fotoalbumene dine på iPhone når du sletter dem.
Del 1: Slik sletter du et fotoalbum på iPhone
Når du sletter et fotoalbum, kan prosessen virke enkel, men det kan være utfordrende. Du må passe deg for fotoalbum som kan slettes permanent og de som ikke kan. Hvis du sletter for å opprette plass på iPhone, vil du innse at lagringsplassen ikke kunne reduseres. Etter å ha slettet noen album, vil de forsvinne fra fotoappen, men ikke fra iPhone-lagringen. Noen kan ikke få tilgang til disse albumene fra iPhone-grensesnittet, men de finnes på enheten. Dette kan ikke være veldig tydelig, spesielt når du legger merke til dette for første gang. Vi vil diskutere situasjonen i denne bloggen. Her er måter på hvordan du sletter album på iPhone.
1.1 Fra iPhone
Du forstår allerede at album er bestemte bildetyper gruppert. For eksempel kan du ha bilder kategorisert i album som skjermbilder, levende bilder, selfies eller serier. Pass på at albumene du vil slette for å eliminere kategorien du ikke hadde tenkt til.
Vær oppmerksom på at når du sletter album fra iPhone, sletter ikke handlingen albumets bilder. Bildene finnes fortsatt i «Nylig» eller andre album. Når du er klar, bruk disse trinnene for å fjerne album fra iPhone.
Trykk på Bilder-appen fra startskjermen på iPhone for å starte prosessen
Naviger til fanen merket album.
Du kan få tilgang til alle albumene dine i delen ‘Mitt album’ øverst på siden. Klikk på ‘Se alle’-knappen øverst til høyre i vinduet.
Alle albumene dine blir arrangert i et rutenett. Fra høyre hjørne finner du alternativet ‘Rediger’. Trykk på den for å fortsette.
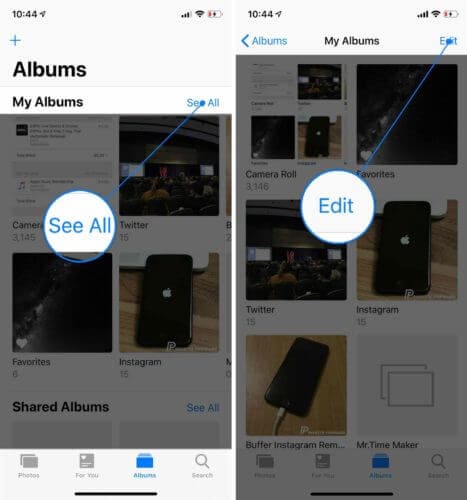
Du er nå i albumredigeringsmodus. Grensesnittet ligner på redigeringsmodusen på startskjermen. Her kan du omorganisere albumene ved å bruke dra og slipp-teknikken.
Hvert album vil ha en rød knapp øverst til venstre. Ved å trykke på disse knappene kan du slette albumet.
En melding vil dukke opp på skjermen som ber deg bekrefte handlingen. Velg alternativet for slettet album for å fjerne albumet. Hvis du ombestemmer deg, kan du avbryte prosessen og følge trinnene på nytt for å slette andre album.
Du kan slette et hvilket som helst album på iPhone, bortsett fra albumene «Siste» og «Favoritt».
Når du har bekreftet slettehandlingen, vil albumet bli fjernet fra ‘Min albumliste’. Du kan slette andre album ved å bruke de samme trinnene, og når du er ferdig, klikker du på ‘Ferdig’-knappen.
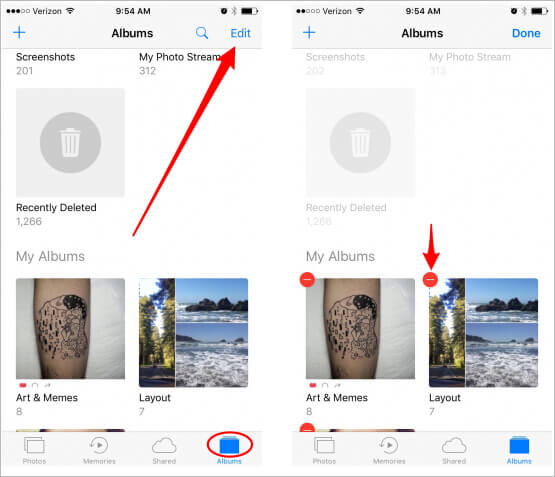
1.2 Av Dr. Fone-Data Eraser (iOS)
Når du sletter fotoalbumene dine på iPhone, vil du sannsynligvis spare plass, eller personvern er den primære bekymringen. Uansett vil du trenge den beste metoden som sikrer deg det du trenger mer effektivt. Mens sletting av album på iPhone kan utføres gjennom enheten, kan du bruke Dr. Fone – Data Eraser. Programmet er en anbefalt løsning for å gjøre det mulig for iPhone-brukere å slette alle typer data fra enhetene sine på en mer sofistikert måte.
Husk at når du sletter fotoalbum på iPhone, er det fortsatt sjanser for å hente dem ved hjelp av profesjonell teknologi. Dr. Fone- Data Eraser vil beskytte dataene dine mot å komme i hendene på profesjonelle identitetstyver. Med dette programmet kan du også velge innholdet du vil slette helt, og de du må gjenopprette når det er nødvendig.
Siden iPhones har en sofistikert personvernprotokoll som kan forhindre at brukere ved et uhell sletter noe innhold fra enheten, slettes ikke slettede filer egentlig. iPhone-systemet vil bare merke de slettede sektorene som tilgjengelige, men innholdet kan gjenopprettes. Dr. Fone tilbyr det beste viskelærverktøyet som kan garantere personvernet ditt.
Bortsett fra fotoalbum, er Dr. Fone data viskelær i stand til å fjerne privat informasjon på iPhone. Du vil ikke lenger være bekymret for sikkerheten til meldinger og vedlegg, notater, kontakter, anropsloggbokmerker, påminnelser, kalendere og påloggingsinformasjon som fantes på din iPhone. Selv de slettede dataene vil bli eliminert fra enheten din.
I tilfelle av å øke hastigheten på din iPhone, har Dr. Fone Data Eraser fått ryggen din. Programvaren kan eliminere bildene og de midlertidige/loggfilene, og annet ubrukelig søppel som genereres når du bruker iPhone. Programvaren kan også sikkerhetskopiere, eksportere store filer og komprimere bilder tapsfritt for å forbedre ytelsen til iPhone.
Tips: Hvordan Dr. Fone – Data Eraser sletter iPhone-album
Ved å bruke programvaren Dr. Fone –Data Eraser til å slette fotoalbum på iPhone, bør du forstå at du kan slette dem selektivt. Dette betyr at du får velge de du kan gjenopprette og de du trenger å eliminere permanent. Følgende trinn vil hjelpe deg gjennom sletteprosessen.
Start programvaren på datamaskinen. Du vil se flere moduler på skjermen, gå videre og velge Data Eraser. Når du er åpnet, slett iPhone-albumene dine, blant andre private data, i følgende prosedyre.

Koble iPhone til PC-en med en lynkabel. Den tilkoblede enheten vil be deg om å bekrefte tilkoblingen. Trykk på Trust-alternativet på smarttelefonen for å sikre at tilkoblingen er vellykket.

Når programvaren gjenkjenner iPhone-en din, vil den vise tre alternativer, som inkluderer Slett alle data, Slett private data og frigjør plass. Her vil du velge Slett private data for å fortsette.

Når du klikker på Slett private data, vil programvaren be om å skanne iPhones private data. La programmet starte skanneprosessen ved å klikke på Start-knappen. Disse vil ta noen minutter å gi skanneresultatene.

Skanneresultatene vises, og viser bildene, anropshistorikken, meldingene, sosiale appdata og mer private data på iPhone. Du vil da velge dataene du vil slette og deretter klikke på sletteknappen for å begynne å slette dem. I vårt tilfelle kan du velge fotoalbumene du trengte å eliminere.

Hvis du hadde slettet fotoalbumene fra iPhone, er de merket oransje, noe som indikerer slettede filer. Du får tilgang til de slettede elementene fra rullegardinmenyen som er tilgjengelig øverst i vinduet. Velg ‘Vis kun de slettede’, velg deretter elementene du vil ha, og klikk på ‘slett’-knappen.
Vær oppmerksom på at de slettede dataene ikke vil bli gjenopprettet igjen. Siden vi ikke kan være for forsiktige med å fortsette, må du skrive inn ‘000000’ i boksen for å bekrefte og deretter klikke på ‘Slett nå’.

Når sletteprosessen begynner, kan du ta en pause og vente på at den er over, da det kan ta litt tid. iPhone vil starte på nytt mens prosessen fortsetter. Hold enheten tilkoblet til sletteprosessen er fullført.
Etter fullføring vil det dukke opp en melding på skjermen som viser at dataene er slettet.
Del 2: Hvorfor kan jeg ikke slette noen album?
Den innebygde fotoappen på iPhone er viktig når det gjelder å administrere album. Brukere blir imidlertid forvirret når det gjelder å slette album. Det blir utfordrende å finne ut hvorfor noen album ikke kan slettes som de andre. Hvis du er i samme situasjon, bør du vite når du sletter album på en iPhone.
Følgende punkter forklarer hvorfor noen av albumene ikke kan slettes fra iPhone.
Medietypen album
Hvis du bruker de nyere versjonene av iOS, vil de sortere album automatisk for deg, spesielt medietypealbumene. Slike album inneholder slo-mo-videoer og panoramabilder, og brukeren kan ikke slette disse.
Album synkronisert fra datamaskiner eller iTunes.
Hvis du har overført bilder fra datamaskinen til iPhone ved hjelp av iTunes, kan du ikke slette slike album fra håndsettet. Hvis du vil bli kvitt et bestemt eller hele albumet, må du gå gjennom iTunes for å slette det. Du kan slette noen bilder fra datamaskinen og deretter bruke synkroniseringsendringene gjennom iTunes. For å slette hele albumet, fjern merket for det fra iTunes og synkroniser igjen for å tre i kraft.
Album laget av appbutikker
Når du laster ned tredjepartsapper fra appbutikken, vil de sannsynligvis gi deg problemer med å slette albumene som automatisk bygger seg opp på iPhone. For eksempel vil apper som Snapchat, Prynt, blant andre, lage album automatisk. Sletting av slike album fjerner egentlig ikke bildene fra enheten din.
På samme måte kan ikke album fra iPhones kamerarulle og de som genereres automatisk fra iOS, for eksempel personer og steder, slettes.
Selv om albumene nevnt ovenfor ikke kan slettes fra iPhone, kan Dr. Fone –Data Erase fikse dem. Programvaren er i stand til å eliminere alle fotoalbum uten å etterlate spor for gjenoppretting.
Del 3: For mange album/bilder! Hvordan spare plass på iPhone
Bilder og album kan raskt rote i iPhone-lagringen din mens du bruker den. Slikt kan redusere ytelsen til iPhone-en din så snart de fyller opp enhetslagringen. Du vil innse problemet når iPhone viser feilmeldinger som indikerer dårlig ytelse.
Dr. Fone Data Eraser er en anbefalt løsning for å fikse problemene på iPhone. Programvaren har en funksjon kalt ‘Frigjør plass’, som kan organisere bildene dine og rense ubrukelig søppel på enheten. Veiledningen nedenfor tar deg gjennom hele prosessen med å spare plass på iPhone.
Installer og start Dr. Fone på en datamaskin. Koble til iPhone ved hjelp av en lynkabel og velg alternativet Data- Eraser i programvinduet for å komme i gang.

Du vil utføre følgende funksjoner for å frigjøre plass på din iPhone;
- Slett søppelfiler
- Avinstaller ubrukelige apper
- Slett store filer
- Komprimer eller eksporter bilder
For å slette søppel, klikk på ‘slett søppelfil’-alternativet fra hovedgrensesnittet. Programmet vil skanne etter alle skjulte filer på iPhone. Klikk på ‘rens’-knappen etter å ha valgt alle eller noen søppelfiler for å slette dem.
For å slette applikasjonene du ikke lenger trenger på iPhone, klikk på alternativet ‘slett applikasjon’ for å velge dem. Klikk ‘avinstaller’ for å fjerne appene og appdataene.
Du kan også slette store filer ved å klikke på modulen ‘slett store filer’ på hovedgrensesnittet. La programmet skanne etter de store filene som sannsynligvis vil redusere hastigheten på enheten din. Du kan velge spesifikke alternativer for formatet og størrelsen som skal vises. Velg og bekreft de ubrukelige filene, og klikk deretter på slett-knappen. Filene kan også eksporteres til datamaskinen din før du sletter dem.
Ikke slett iOS-filene da de kan forårsake problemer med iPhone.
Alternativet ‘organiser bilder’ lar deg administrere bildene dine. Du kan velge mellom valgene ‘komprimer bildene tapsfritt’ eller ‘eksporter til pc og slett fra iOS.’
For å komprimere bildene tapsfritt, klikk på startalternativet. Etter at bildene er vist, velger du datoen og bildene du vil komprimere, og klikker på startknappen.
Hvis det ikke er nok plass opprettet ennå, klikk på Eksporter-alternativet for å flytte bildene til en PC, og slett deretter fra iOS. Programmet vil skanne og vise bildene. Velg en dato og bildene du vil eksportere, og klikk deretter på start. Sørg for at alternativet ‘Eksporter og slett’ er merket for å forhindre at programmet beholder bildene til iPhone. Velg en plassering på PC-en, klikk deretter på eksport og vent til prosessen er fullført.
konklusjonen
Dr. Fone Data viskelær er en anbefalt og effektiv løsning for å fikse ulike problemer på din iPhone. Foruten å slette alle typer album, kan programvaren frigjøre iPhone ved hjelp av flere metoder. Begge funksjonene kan utføres problemfritt da programvaren innebærer enkle prosedyrer.
Siste artikler