3 Løsninger: Slik sletter du bilder fra iPhone/iPad raskt
Apple Inc. slutter aldri å forbløffe brukerne sine ved kontinuerlig å publisere de nye versjonene av OS. Fra iPhone OS 1 til den nyeste iOS 11, har reisen alltid vært enestående og enda viktigere verdsatt av iPhone- eller Mac-brukere. Levering av den utmerkede ‘mobilopplevelsen’ er det som skiller alle Apple-produktene og -tjenestene fra de andre.
Likevel vil noen av de monotone og uunngåelige oppgavene alltid forbli, og å fjerne bilder fra iPhone kan være en slik handling eller oppgave. Tenk deg at du er ute etter å feire en spesiell anledning med dine kjære, og på et øyeblikk tar du frem iPhonen for å fange et spesielt øyeblikk. Men på grunn av manglende minneplass, kan ikke et klikket bilde lagres, og det forstyrrer også gleden i det øyeblikket. Men du kan unngå en slik hendelse hvis du vet hvordan du sletter alle bilder fra iPhone. Når du fjerner bilder fra iPhone, frigjør det mye lagringsplass for deg, og du kan fortsette å bruke telefonen som vanlig, uten forstyrrelser. Vær oppmerksom på at løsningene nedenfor er skrevet med hensyn til iOS 8.
- Del 1: Slik sletter du flere bilder fra iPhone/iPad Camera Roll
- Del 2: Slik sletter du alle bilder fra iPhone ved hjelp av Mac eller PC
- Del 3: Slik sletter du bilder permanent fra iPhone (kan ikke gjenopprettes)
Del 1: Slik sletter du flere bilder fra iPhone/iPad Camera Roll
Sliter du fortsatt med hvordan du sletter bilder fra iPhone? Følg deretter trinnene nedenfor for å gjøre det enkelt. Husk at trinnene nedenfor vil avslutte problemene dine med hvordan du sletter bilder fra iPhone, spesielt i iOS 8. Likevel vil trinnene nedenfor i det minste gjøre deg kjent med å slette bilder fra iPhone av hvilken som helst versjon du eier.
1. Start med å starte ‘Bilder’-applikasjonen.
2. Etter å ha gjort det, se nå etter ‘Camera Roll’ Album.
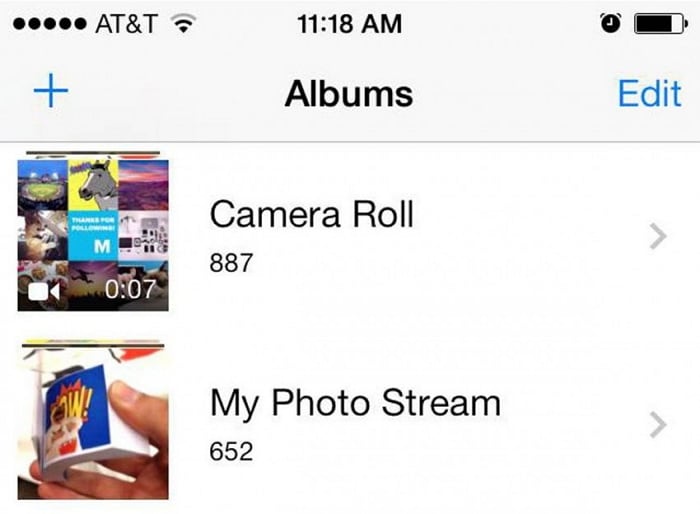
3. Her, ved Kamerarull, vil du se ‘Velg’-knappen. ‘Velg’-knappen er plassert øverst til høyre på mobilskjermen. Se på bildet under.
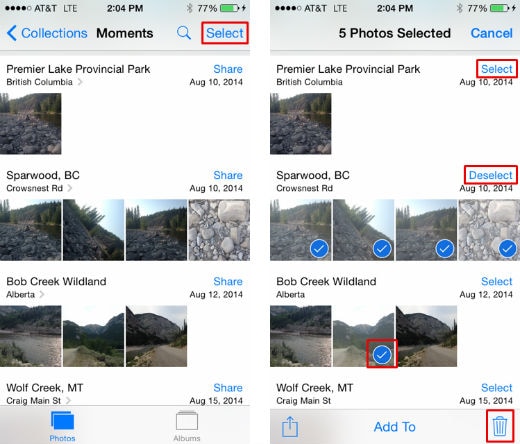
4. Klikk nå på ‘Velg’-knappen og fortsett med det individuelle utvalget av bilder som du vil slette. Du gjør det ved å trykke på slike bilder én etter én. Alternativt, for raskere manuell valg av bilder, bruk skyveteknikken; bare skyv dine egne fingre over en enkelt rad med bilder. Eller utfør det samme over en kolonne med bilder. Sistnevnte gjør utvalget raskere enn tidligere; som sistnevnte teknikk lar deg velge flere rader samtidig.
5. Nå klikker du bare på ‘Trash’-ikonet (som bildet ovenfor) for å fjerne bilder fra iPhone (iOS 8-versjon).
6. Når du klikker på ‘Trash’-ikonet, vises en popup. Den vil be deg om den endelige bekreftelsen. Godta det og fjern bilder fra iPhone.
Del 2: Slik sletter du alle bilder fra iPhone ved hjelp av Mac eller PC
Vi vil! det er enkelt å fjerne bilder fra selve iPhone. Selv skyveteknikken blir imidlertid kjedelig når det er rundt eller mer enn det sekssifrede antallet bilder på iPhone. I slike tilfeller er bruk av Mac eller PC det beste alternativet for raskt å slette alle bilder fra iPhone. Hvis du vil vite hvordan du sletter alle bilder fra iPhone på en gang, les og følg trinnene nedenfor.
Bruke Mac
1. Begynn med å koble iPhone til datamaskinen. Du gjør det ved hjelp av USB.
2. Nå, ved å starte ‘Image Capture’, som du finner i Applications-mappen, er du klar til å slette alle bilder fra iPhone.
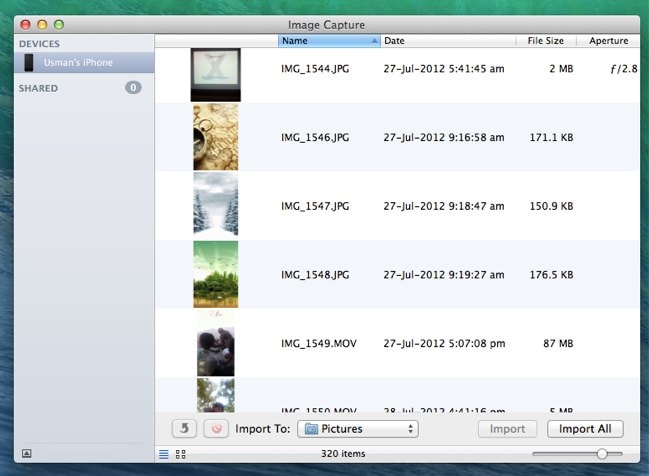
3. Nå er det bare å bruke hurtigtastene ‘Kommando+A’ for å velge alle bildene.
4. Så snart du utfører handlingen ovenfor, vil en rød knapp vises. Når du klikker på denne røde knappen, slettes alle bildene i ‘Bildefangst’ samtidig. Se nedenfor.
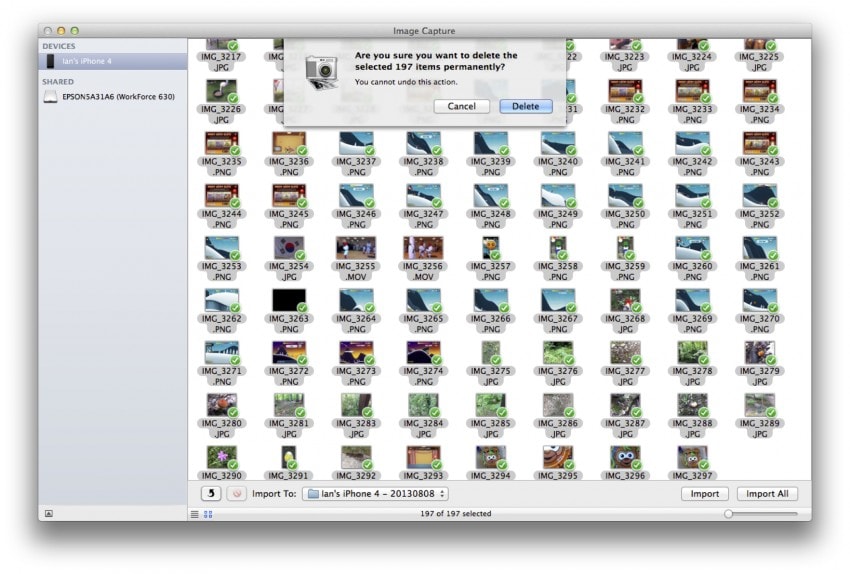
Bruker Windows PC
Her skal de samme trinnene utføres som ovenfor, men grensesnittikonene er forskjellige.
1. Akkurat som ovenfor, ta hjelp av USB for å koble iPhone til PC.
2. Velg nå ‘Min datamaskin’ og åpne den for å velge ‘Apple iPhone’.
3. Fortsett ved å åpne ‘Internal Storage’-mappen og deretter ‘DCIM’-mappen. Etter alle disse trinnene kommer du til en mappe som viser deg alle bildene og videoene til iPhone-en din.
4. Gå igjen for hurtigtastene ‘Ctrl+A’ for å velge alle bildene. Og høyreklikk hvor som helst i den mappen for å slette dem alle.
For å være tydelig, de ovenfor definerte trinnene som veileder deg om hvordan du sletter bilder fra iPhone og hvordan du sletter alle bilder fra iPhone, de bryr seg ikke om personvernet ditt. Det er et faktum at selv etter sletting av bilder eller data via generelle måter, kan bilder eller data gjenopprettes. Så hvis du vil permanent slette eller fjerne bilder fra iPhone, så ta en titt på verktøysettet nedenfor.
Del 3: Slik sletter du bilder permanent fra iPhone (kan ikke gjenopprettes)
De to ovennevnte metodene vil ikke slette bilder permanent fra iPhone. Så hvis du vil fjerne bilder fra iPhone som ikke kan gjenopprettes, kan du bruke en programvare som heter ‘DrFoneTool – Data Eraser (iOS)‘er det du trenger. Personvern er noe vi ikke ønsker å gå på akkord med. Generelle måter som ovenfor sletter faktisk ikke filer permanent, og gjør dem dermed sårbare for identitetstyver.
‘DrFoneTool – Data Eraser (iOS)’ er med vilje laget med tanke på ovennevnte faktorer. Med denne programvaren kan du permanent slette din private informasjon (som kan gjenopprettes selv etter sletting) på telefonen; da privat informasjon kan lagres i slettede meldinger, bilder, anropshistorikk, kontakter, notater, påminnelser osv. Den beste delen av dette programvareverktøysettet er at du kan velge dataene du vil slette permanent. Den gode delen er også at datagjenopprettingsverktøyet er tilgjengelig er den samme programvaren sammen med de andre verktøyene som Full Data Erase, Screen Recorder, System Recovery og mange flere.

DrFoneTool – Data Eraser (iOS)
Slett enkelt dine personlige data fra enheten din
- Enkel, gjennomklikk prosess.
- Du velger hvilke data du vil slette.
- Dataene dine slettes permanent.
- Ingen kan noen gang gjenopprette og se dine private data.
- Støttet iPhone X/8 (Plus)/7 (Plus)/SE/6/6 Plus/6s/6s Plus/5s/5c/5/4/4s som kjører iOS 11/10/9.3/8/7/6/ 5/4
- Fullt kompatibel med Windows 10 eller Mac 10.11.
La oss nå se hvordan du sletter bilder fra iPhone permanent uten å etterlate spor etter identitetstyver (for å gjenopprette det) med ‘DrFoneTool – Data Eraser (iOS)’. Før du begynner å fjerne alle bilder fra iPhone med dette programvareverktøysettet, last det ned fra det offesiell nettside .
Tips: Data Eraser-programvaren kan bidra til å slette telefondata. Hvis du har glemt Apple ID-passordet og ønsker å fjerne det, anbefaler vi at du bruker det DrFoneTool – Skjermlås (iOS). Det vil slette iCloud-kontoen fra iPhone/iPad.
1. Etter å ha lastet ned programvaren, installer og kjør ‘DrFoneTool’ på din Mac eller Windows PC. Når du åpner dette verktøysettet, finner du Data Eraser-verktøyet på høyre side av grensesnittet.

2. Nå er det på tide å koble iPhone til Mac eller Windows PC. Bare bruk en digital USB-kabel for å koble til begge. Og så snart dette verktøysettet gjenkjenner det, velg Slett private data for å fortsette, følgende vil vises.

3. For å fullstendig fjerne bilder fra iPhone, kreves det at dette verktøysettet skanner og ser etter de private dataene på iPhone. Det gjøres når du klikker på ‘Start’-knappen. Bare vent et par sekunder mens ‘DrFoneTool’-verktøysettet henter dine private data.
4. Etter litt ventetid vil dette verktøysettet vise deg skanneresultatene av private data i form av bilder, anropshistorikk, meldinger, videoer og mye mer. Som sagt tidligere, er det på tide å utnytte den beste egenskapen til den. Bare sjekk på elementer du vil slette og klikk på ‘Slett’-knappen.

5. Innen et par minutter vil ‘DrFoneTool – Data Eraser’ slette alle bilder fra iPhone for deg.
Merk: Dette verktøysettet vil be om bekreftelse før du sletter bilder permanent fra iPhone. Så, etter å ha skrevet inn / skrevet inn ‘000000’, bekrefter du ved å klikke på ‘Slett nå’.

6. Etter å ha gitt en bekreftelse til ‘DrFoneTool – Data Eraser (iOS)’ for fullstendig sletting av bilder fra iPhone og ventet i noen minutter, vil en melding på vinduet til denne programvaren dukke opp. Det står ‘Slett vellykket’.

Så i denne artikkelen lærte vi om 3 metoder for å slette bilder fra iPhone. Men for å fjerne bilder fra iPhone og samtidig beskytte den mot enhver form for tyveri i fremtiden, bør man gå for ‘DrFoneTool – Data Eraser (iOS)’.
Siste artikler

