Slik sletter du data på gammel enhet før du bytter til iPhone
Det er september, den tiden av året igjen – eplejulen, om du vil – hvor nye iPhones slippes som et klokkeverk og vi er fristet til å oppgradere. Det betyr at det også er den tiden av året igjen hvor vi ikke ser frem til prøvelsen som er å sikkerhetskopiere data på den gamle iPhonen, overføre den til den nye iPhonen, slette data på den gamle iPhonen før den byttes ut osv. Du er altfor kjent med det, men i år har du kommet til rett sted, og vi har akkurat verktøyet du trenger for å gjøre livet ditt så enkelt som 123.
Del I: Overfør data fra gammel enhet til iPhone 13 med DrFoneTool – Telefonoverføring
Du har forhåndsbestilt den nye iPhone 13, ikke sant? Nå er tiden inne for å begynne å tenke på å sikkerhetskopiere dataene dine på den nåværende enheten og overføre data fra den gamle enheten til den nye iPhone 13. Hvis du har en iPhone du oppgraderer fra, kan du også bruke det innebygde verktøyet Apple gir når du setter opp en ny iPhone, men hva hvis du ikke bruker en iPhone? Hvordan overfører du dataene dine fra din gamle enhet til iPhone 13 da? Deretter bruker du det fantastisk enkle å bruke, men kraftige og funksjonsrike verktøyet kalt DrFoneTool, nærmere bestemt DrFoneTool – Phone Transfer-modulen.
Vær oppmerksom på at du trenger en datamaskin med to (2) ledige USB- eller USB-C-porter for dette.
Her er trinnene for å overføre data fra den gamle enheten til den nye iPhone 13 ved hjelp av DrFoneTool – Telefonoverføring:
Trinn 1: Last ned DrFoneTool.
Trinn 2: Etter DrFoneTool-installasjonen, start DrFoneTool og velg Phone Transfer-modulen.

Trinn 3: Koble den gamle enheten til datamaskinen og vent til DrFoneTool – Telefonoverføring gjenkjenner den.
Trinn 4: Koble din nye iPhone 13 til datamaskinen og vent til DrFoneTool – Telefonoverføring gjenkjenner den.

Trinn 5: Sørg for at kildeenheten er den gamle enheten din, og målenheten er din nye iPhone 13. Hvis ikke, kan du bruke Vend-knappen for å snu kilden og målenhetene for å matche kravet (den gamle enheten må være kildeenheten i dette tilfellet).
Trinn 6: Start med å sjekke dataene du vil overføre fra den gamle enheten til den nye iPhone 13.
Det er en lang liste med data du kan kopiere, alt fra kontakter, tekstmeldinger, bokmerker, bilder osv. til andre data som anropslogger, kalenderelementer, påminnelser, alarmer osv. Velg hva du vil overføre fra din gamle enhet til den nye iPhone 13.
Trinn 7: Etter valg klikker du på den store Start overføring-knappen under listen.

Vent til overføringen er ferdig. Ikke fjern enhetene før overføringen er fullført, og unngå å bruke enhetene også.
Og akkurat som det har du overført data fra den gamle enheten din til den nye iPhone 13, ved hjelp av en toppmoderne programvare kalt Wondershare DrFoneTool.
Del II: Sikkerhetskopier data på gammel enhet og gjenopprett sikkerhetskopien til iPhone 13
Hvis den gamle enheten din er en iPhone, kan du bruke iTunes og iCloud Backup til å sikkerhetskopiere data på den gamle enheten og gjenopprette den til den nye iPhone 13 under oppsettet. Hvis du har en Android-enhet, er det noen måter du kan gå.
Sikkerhetskopier data på iPhone ved hjelp av iTunes/iCloud Backup
Hvis du ikke har endret noen innstillinger spesifikt, er iTunes konfigurert til å sikkerhetskopiere iPhone automatisk ved tilkobling. Dette betyr at alt du trenger å gjøre for å sikkerhetskopiere data på din gamle iPhone ved hjelp av iTunes er å koble din gamle iPhone til datamaskinen og starte iTunes hvis den ikke starter automatisk.
Hvis den automatiske sikkerhetskopieringen av en eller annen grunn ikke startet, er her manuelle instruksjoner:
Trinn 1: Koble enheten til datamaskinen og start iTunes.
Trinn 2: Når enheten er koblet til, vil det være en knapp i iTunes øverst til venstre med en iPhone inni den.

Klikk på den knappen.
Trinn 3: Som standard skal iPhone-sammendraget ditt vises, men klikk på Sammendrag-alternativet fra sidefeltet likevel.
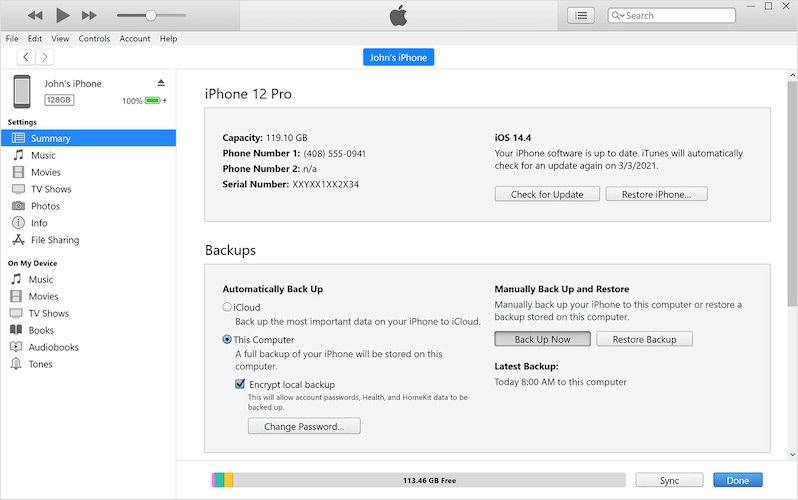
Trinn 4: Under Automatisk sikkerhetskopiering velger du Denne datamaskinen for å lage lokale sikkerhetskopier på datamaskinen din, ellers klikker du iCloud for å lage en sikkerhetskopi i iCloud som kan gjenopprettes trådløst under oppsettet av din nye iPhone 13.
Trinn 5: Under Sikkerhetskopier klikker du på Sikkerhetskopier nå for å starte sikkerhetskopieringsprosessen. Du kan også kryptere sikkerhetskopiene dine her, og du må huske passordet du oppgir her. Hvis du glemmer dette passordet, vil denne sikkerhetskopien bli ubrukelig siden du ikke vil kunne dekryptere den for å gjenopprette den til din nye iPhone 13.
Sikkerhetskopier som er laget på denne måten, lagres i iCloud hvis det er valgt eller lokalt på datamaskinen din (hvis du valgte Denne datamaskinen). Lokale sikkerhetskopier kan nås ved å bruke Rediger-menyen fra menylinjen, som Rediger > Innstillinger og velge Enheter fra vinduet som dukker opp.
Sikkerhetskopier data på Android-enhet ved hjelp av Google Disk
Forståelig nok, hvis du har en Android-enhet, kan du ikke sikkerhetskopiere den med iTunes eller iCloud Backup. Du kan imidlertid bruke noen av Googles verktøy for å sikkerhetskopiere Android-enheten din til Google.
Nå vil en stor del av dine daglige (og viktige) data sannsynligvis allerede bli sikkerhetskopiert til Google-kontoen din og Google Disk automatisk. Kontaktene dine, for eksempel, blir sannsynligvis sikkerhetskopiert automatisk og kommer til å være tilgjengelige i Gmail og Kontakter-appen på nettet. Det samme gjelder for Keep Notes. Google Drive, av natur, ville være online, uten behov for noen spesifikk sikkerhetskopieringsrutine. Appdataene og appene dine er det du kanskje må konfigurere for å sikkerhetskopiere rutinemessig. På samme måte for Google Photos, blir de sannsynligvis sikkerhetskopiert i oppløsningen du har valgt.
Alt dette er flott, men Google er Google, det er forbehold – i det hele tatt er Googles sikkerhetskopieringssystemer fragmenterte. Dette betyr at det du kanskje forstår som en enhetssikkerhetskopi i Innstillinger-appen, bare vil sikkerhetskopiere appene og innstillingene dine sammen med telefoninnstillingene. Hvis du vil sikkerhetskopiere brukerdata (også kalt kontakter, diskinnhold, bilder osv.) må du spesifisere det separat eller gjøre det i deres egne apper. Greit, ikke sant?
Derfor vil denne veiledningen om sikkerhetskopiering av Android-enheten til Google Drive også måtte fragmenteres, i tråd med Googles egen fragmentering.
Sikkerhetskopier telefoninnstillinger og appdata
Her er hva du gjør for å sikkerhetskopiere appdata og telefoninnstillinger på en Android-enhet:
Trinn 1: Start Innstillinger.
Trinn 2: Rull ned og trykk på Google.
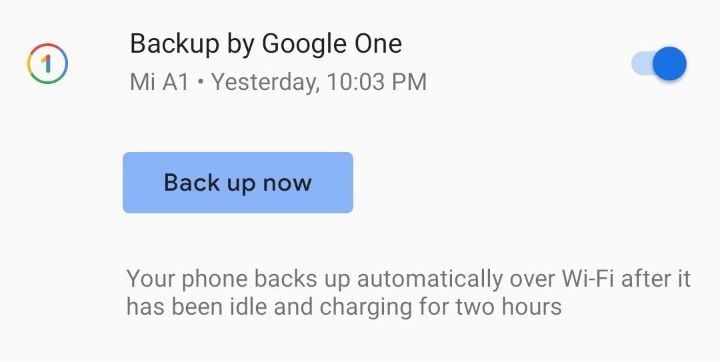
Trinn 3: Rull ned og kontroller at Backup by Google One er aktivert.
Trinn 4: Trykk på Sikkerhetskopier nå for å starte sikkerhetskopieringen umiddelbart.
Trinn 5: Hvis du vil bruke mobildata, kan du bla ned og aktivere alternativet for å sikkerhetskopiere med mobildata.
Sikkerhetskopier Google-bilder og -videoer
Trinn 1: I samme skjermbilde (Innstillinger > Google) trykker du på Bilder og videoer for å bli tatt direkte til sikkerhetskopieringsinnstillingene for disse:

Trinn 2: Aktiver Sikkerhetskopiering og synkronisering.
Hvordan sørge for at alt blir sikkerhetskopiert på riktig måte
For å sikre at alle viktige data er sikkerhetskopiert til Google-kontoen din/Google Disk, sjekk følgende i Innstillinger:
Trinn 1: Gå til Innstillinger > Kontoer.
Trinn 2: Trykk på Google-kontoen din.
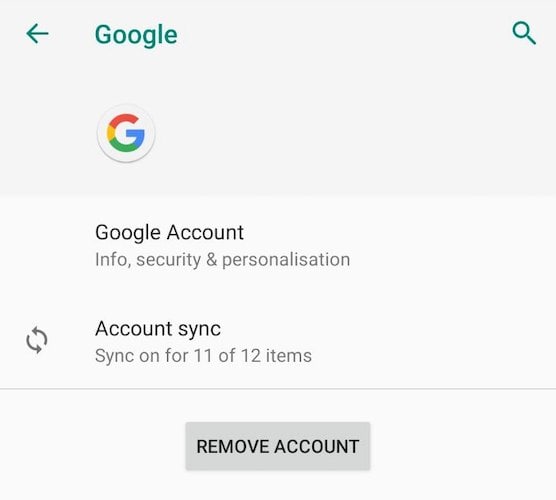
Trinn 3: Trykk på Kontosynkronisering og sørg for at det du vil synkronisere til skyen er merket av, slik at det er inkludert i sikkerhetskopien.
Sikkerhetskopier og gjenopprett data til iPhone 13 ved hjelp av DrFoneTool – Telefonsikkerhetskopiering (iOS)
Både Apple og Google tilbyr måter å sikkerhetskopiere enhetene sine og gjenopprette den sikkerhetskopien til en annen av enhetene deres. Så du kan enkelt gjenopprette iPhone 12-sikkerhetskopien til en iPhone 13 ved å bruke bare iCloud og iTunes, hvis du vil. Det samme gjelder Google, om enn på en fragmentert måte. Hva skjer når du vil vri litt mer kontroll ut av disse prosessene, og hva skjer når du vil overføre Android-data til din nye iPhone 13? Det er her DrFoneTool – Phone Backup (iOS) kommer inn i bildet.
Med denne ene programvaren kan du si farvel til alle problemer som skaper hodepine for deg når du vil sikkerhetskopiere og gjenopprette enheter, det være seg iPhone eller Android. Enten du vil sikkerhetskopiere din gamle iPhone og gjenopprette sikkerhetskopien til din nye iPhone 13 eller du vil sikkerhetskopiere Android-enheten din og gjenopprette data til din nye iPhone 13, kan du gjøre det på en sømløs, problemfri og gledesfylt måte.
Her er hvordan du bruker Wondershare DrFoneTool til å sikkerhetskopiere og gjenopprette data til din nye iPhone 13, uten å bekymre deg for iOS- og Android-prosesser og fragmentering.
Trinn 1: Skaff deg DrFoneTool.
Trinn 2: Koble din gamle iPhone til datamaskinen.
Trinn 3: Start DrFoneTool og velg Phone Backup-modulen.

Trinn 4: DrFoneTool vil oppdage og vise antall og typer filer på din gamle iPhone. Velg Alle øverst til venstre eller sjekk individuelt.

Trinn 5: Klikk på Backup nederst.
Sikkerhetskopieringen vil ta noen minutter avhengig av mengden data som holdes og vil varsle når prosessen er fullført. Når du er ferdig, kan du fjerne den gamle iPhone og lukke DrFoneTool.
Slik gjenoppretter du sikkerhetskopien til en ny iPhone 13:
Trinn 1: Koble den nye iPhone 13 til datamaskinen.
Trinn 2: Start DrFoneTool og velg Phone Backup-modulen.
Trinn 3: Velg Gjenopprett.

Trinn 4: Velg sikkerhetskopien du tidligere opprettet, og klikk på Neste.
Trinn 5: Sikkerhetskopiering vil bli analysert og vist.

Du kan nå velge alt du vil gjenopprette til den nye iPhone 13 og deretter klikke Gjenopprett til enhet.
DrFoneTool – Phone Backup (iOS) vil nå begynne å gjenopprette sikkerhetskopien fra den gamle enheten til den nye iPhone 13. Det er en sømløs, smertefri, enkel å bruke og rask prosess som får jobben gjort uten problemer og hodepine. Du kan til og med eksportere de valgte filene fra sikkerhetskopien til datamaskinen din ved å bruke Eksporter til PC-knappen ved siden av Gjenopprett til enhet-knappen!
Del III: Slette data på gammel enhet
Apple har alltid gitt brukere alternativer og funksjonalitet som Apple mener er den beste måten for brukere med et visst tankesett, og for de som ønsker mer, oppleves Apple-enheter ofte begrensende når det gjelder funksjoner og alternativer. Avanserte brukere som krever flere alternativer vil finne at den samme filosofien strekker seg til å skissere måten du sletter data på iPhone. Når du snakker om datasletting på iPhone, tilbyr Apple bare to alternativer – du kan enten slette alle innstillinger på iPhone eller du kan slette alle data og innstillinger på iPhone. Det er ingen tilpasning her for å tillate deg å slette bare det du vil. Men avhengig av hva du leter etter, er det ting du kan gjøre.
III.I Bruke Apple-filer
Ved å bruke Apple Files-appen kan du bla gjennom data som kan ligge på enheten din, for eksempel når du bruker apper som VLC for å se videoer. Hvis du overførte videoer til iPhone for å se dem ved hjelp av VLC, vil de bli lagret lokalt på iPhone. I stedet for å åpne alle apper for å se hvilke som lagrer store datamengder lokalt, kan du bruke Apple Files for å se hva som er på enheten din (som Apple lar deg slette):
Trinn 1: Start Apple Files.
Trinn 2: Trykk på Bla gjennom-fanen nederst. Den skal åpnes i iCloud Drive. Trykk på den igjen for å gå til Bla gjennom-delen.
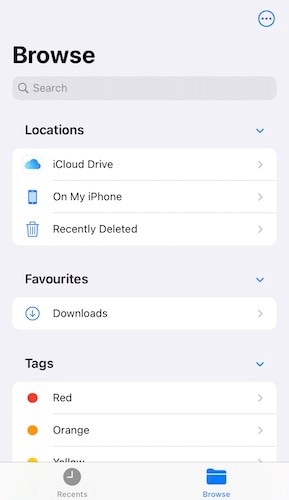
Trinn 3: Trykk på Min telefon og du vil se lokale appmapper og hvis de har noen data inni som du kanskje vil vurdere å fjerne, for å frigjøre plass på enheten din.
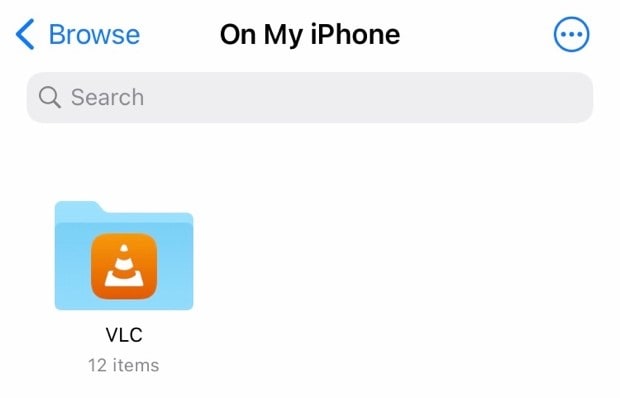
Trinn 4: Du kan nå ganske enkelt trykke for å gå inn i mappen og trykke lenge på elementer og trykke på Slett for å slette dem individuelt eller trykke på de sirkulære ellipsene til høyre og trykke på Velg for å begynne å velge flere elementer og slette dem i en batch ved å trykke på søppelbøtteikonet nederst.
Trinn 5: Når du er ferdig, trykker du på Bla gjennom-fanen nederst til du er tilbake til Bla gjennom-delen og går til Nylig slettet. Slett alt der.
III.II Bruke tredjepartsverktøy som DrFoneTool – Data Eraser (iOS)
Som du kanskje har skjønt nå, er det rett og slett ingen måte Apple sørger for at en bruker kan slette hurtigbufferfiler på en iPhone, eller appdata, eller daglig diagnostikk som logger. Men tredjepartsprogramvare som DrFoneTool – Data Eraser (iOS) lar deg gjøre det og mer.
DrFoneTool kan være det ultimate verktøysettet i fannybagen når du arbeider med alle slags mobile enheter og operasjoner du vil utføre på dem. DrFoneTool – Data Eraser (iOS) lar deg både tørke all data fra enheten og lar deg gjøre det du ikke kan gjøre ellers, som er å tørke selektive data fra iPhone, for eksempel hvis du bare vil fjerne søppelfiler.

DrFoneTool – Data Eraser (iOS)
Slett data permanent og beskytt personvernet ditt.
- Slett søppelfiler for å øke hastigheten på iOS-enheter.
- Slett iOS SMS, kontakter, anropslogg, bilder og videoer osv. selektivt.
- 100 % sletting av tredjepartsapper: WhatsApp, LINE, Kik, Viber, etc.
- Fungerer utmerket for iPhone, iPad og iPod touch, inkludert de nyeste modellene og den nyeste iOS-versjonen!

Fjern alle data fra enheter
Trinn 1: Koble enheten til datamaskinen og start DrFoneTool.
Trinn 2: Velg Data Eraser-modulen.

Trinn 3: Klikk på Slett alle data og klikk på Start.
Trinn 4: Du kan velge sikkerhetsnivå fra 3 innstillinger. Standard er Medium.

Trinn 5: Når du er klar, skriv inn sifferet null (0) seks ganger (000000) for å bekrefte og klikk på Slett nå for å begynne å tørke enheten fullstendig.
Trinn 6: Når enheten er ferdig med å slette, må du bekrefte for å starte enheten på nytt. Klikk OK for å fortsette å starte enheten på nytt.
Når enheten starter på nytt, starter den på oppsettskjermen, akkurat som den gjorde fra fabrikken.
Fjern data fra enheter selektivt
Trinn 1: Etter å ha koblet enheten til datamaskinen og startet DrFoneTool, velg Data Eraser-modulen.
Trinn 2: Velg Frigjør plass.

Trinn 3: Nå kan du velge hva du vil slette fra enheten din – søppelfiler, spesifikke apper eller store filer. Du kan til og med komprimere og eksportere bilder fra enheten.
Trinn 4: Velg noen, for eksempel, søppelfiler. Dette vil skanne enheten og vise søppelfilene på enheten.

Som alltid er det god praksis å gå gjennom listen og se om det ikke er noe viktig som ble merket som søppel feilaktig.
Trinn 5: Velg alle filene du vil bli kvitt og klikk Rens nederst til høyre. Alt søppel vil bli renset.
Du bør starte enheten på nytt for at endringene skal tre i kraft.
Del IV: Konklusjon
Mens både Apple og Google tilbyr måter å lage sikkerhetskopier på og tillate å gjenopprette data fra gamle enheter til nye, er det mye folk går glipp av, som de ikke engang skjønner. Det er en stor forskjell mellom å tilby disse verktøyene som ettertanke og å tilby profesjonelle verktøy for å ivareta alle mulige krav som en bruker måtte ha. Det er forskjellen mellom disse verktøyene fra Apple og Google og Wondershare DrFoneTool, et profesjonelt verktøysett for brukere av både iOS- og Android-enheter. Programvaren består av en pakke med moduler som ivaretar praktisk talt alle mulige brukerkrav, og tillater rask sikkerhetskopiering av både Android- og iOS-enheter og for å gjenopprette sikkerhetskopiene til nye enheter. Denne gangen, når du får tak i din nye iPhone 13, prøv DrFoneTool for å sikkerhetskopiere og gjenopprette data fra den gamle enheten til iPhone 13 eller for å overføre dataene dine til iPhone 13 og slette data på den gamle enheten ved hjelp av DrFoneTool – Data Eraser (iOS ).
Siste artikler