Slik tilbakestiller du deaktivert iPhone: 100 % fungerende løsninger
Har du noen gang møtt en situasjon når iPhone eller iPad stopper deg fra å få tilgang til den? Du prøver mange ganger, og iPhone-skjermen sier til slutt at ‘iPhone er deaktivert’ etter flere minutter. En slik situasjon er utfordrende å takle, og du vet hva den mest fremtredende årsaken til en slik feil er? Vel, når du skriver inn feil passord flere ganger, deaktiverer det iPhone/iPad-enheten.
Derfor lurer du på hvordan du tilbakestiller deaktivert iPhone eller om det er en måte å tilbakestille deaktivert iPhone til fabrikkstandard uten iTunes.
Selvfølgelig finnes det mulige måter å tilbakestille deaktivert iPhone med/uten iTunes.
Gå gjennom artikkelen mens vi dekker ulike metoder som vil hjelpe deg med å rette opp situasjonen og lære hvordan du tilbakestiller deaktivert iPad/iPhone i detalj:
- Del 1. Ett klikk for å tilbakestille deaktivert iPhone
- Del 2. Tilbakestill deaktivert iPhone med iCloud-nettversjon
- Del 3. Tilbakestill deaktivert iPhone ved hjelp av Finn min iPhone
- Del 4. Tilbakestill deaktivert iPhone i gjenopprettingsmodus
- Del 5. Tilbakestill deaktivert iPhone med Siri (for iOS 11 og tidligere)
Del 1. Ett-klikks løsning for å tilbakestille deaktivert iPhone
Hvis du leter etter en av de beste løsningene for å håndtere hvordan du tilbakestiller deaktivert iPad/iPhone, så er bruk av DrFoneTool – Skjermlås (iOS) den beste måten å løse problemet på kort tid. Dessuten vil dette verktøyet gi deg en god brukeropplevelse på grunn av dets enkle grensesnitt og raskt fungerende teknologi, som er beundret av brukere over hele verden.
Kort sagt, uansett hva problemet du har å gjøre med, vil DrFoneTool – Skjermlås (iOS) være en-stopp-løsningen for å løse dem raskt.

DrFoneTool – Skjermlås (iOS)
Effektivt verktøy for å tilbakestille deaktivert iPhone
- Det gir en omfattende løsning for å fjerne alle typer iOS-låseskjermpassord, enten det er et firesifret, sekssifret passord, Face eller Touch ID.
- Kompatibel med alle de nyeste iPhone-modellene, og støtter den nyeste iOS.
- Enkel, sikker løsning med ett klikk.
- Ganske raskt med å fullføre opplåsingsprosessen, da det knapt tar 5 minutter å løse passordproblemet.
- Nyttig for å tilbakestille deaktivert iPhone på kort tid.
Gå nå videre for å forstå hvordan du tilbakestiller deaktivert iPhone uten iTunes, ved å ta hjelp av DrFoneTool – Skjermlås (iOS) i følgende trinnvise veiledning:
Trinn 1: Koble iPhone til PC
Først av alt, på PC-en din, så snart du starter DrFoneTool – Skjermlås (iOS), vil hovedgrensesnittet vises, derfra velger du alternativet ‘Lås opp’.

Koble deretter iOS-enheten til den ved hjelp av en USB-enhet, og velg Lås opp iOS-enhetsskjermalternativet.

Trinn 2: Sett enheten i DFU-modus
I dette trinnet må du starte opp enheten i DFU-modus i henhold til enhetsmodellen. Du kan følge instruksjonene på skjermen for å sette enheten i gjenopprettingsmodus og fortsette videre.

Merk: Tenk deg at hvis du blir sittende fast i denne prosessen, klikker du på lenken på nederste linje i grensesnittet for å gå inn i DFU-modus på enheten din.
Trinn 3: Velg iOS-enhetsmodellen og versjonsdetaljene
Når enheten er i DFU-modus, vil skjermen be deg om å bekrefte telefonens modell og versjonsdetaljene. Velg riktig informasjon og trykk deretter på ‘Start’-knappen for å laste ned fastvaren for enheten din.

Trinn 4: Fortsett å låse opp iPhone/iPad
Når fastvaren er på enheten din, klikker du på alternativet ‘Lås opp nå’ for å fortsette med å låse opp enheten.

Du vil se at enheten din vil bli låst opp i løpet av et par minutter.
Merk: Du må huske at å følge trinnene ovenfor eller en av tilbakestillingsprosessene vil slette enhetsdataene.
Del 2. Tilbakestill deaktivert iPhone ved å bruke iCloud-nettversjonen
Ved hjelp av iCloud-nettversjonen kan du også tilbakestille den deaktiverte iPhone.
Merk: Finn min iPhone skal være aktiv på enheten din.
Her er de nødvendige trinnene du må følge for å tilbakestille deaktivert iPhone til fabrikkstandard uten iTunes:
Trinn 1: Logg på iCloud-kontoen.
Først av alt, må du åpne hjemmesiden til iCloud, og logge på med den nødvendige legitimasjonen. Finn nå enheten din ved hjelp av Finn min iPhone-applikasjonen. Her finner du innstillingsalternativet.
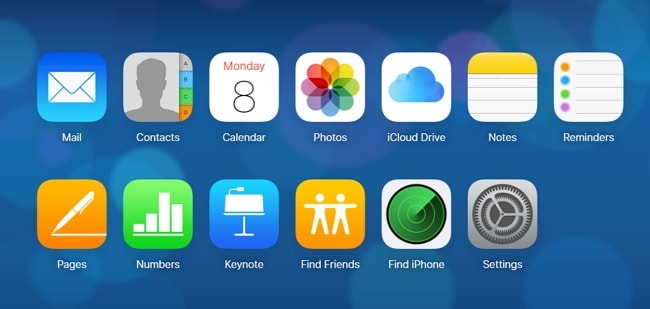
Trinn 2: Gå til Innstillinger-menyen
Gå deretter til Innstillinger-menyen som er synlig på skjermen.
Trinn 3: Gjenopprett kontoen
Under Innstillinger-fanen finner du alternativet Gjenopprett. Her kan du gjenopprette filer, kontakter, kalendere, bokmerker osv. Velg et alternativ, velg deretter den siste sikkerhetskopien du hadde laget og trykk ‘Ferdig’.
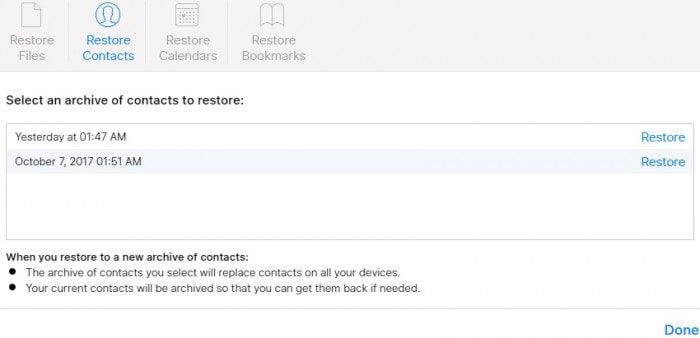
Trinn 4: iPhone vil bli gjenopprettet
Når du velger gjenopprett med iCloud-sikkerhetskopi, vil skjermpassordet bli fjernet, og enheten vil bli gjenopprettet i henhold til siste sikkerhetskopiering.
Del 3. Tilbakestill deaktivert iPhone ved hjelp av Finn min iPhone
En annen flott måte å tilbakestille den deaktiverte iPhone med Find My iPhone-applikasjonen, som ikke bare hjelper til med å finne den tapte enheten, men også tilbakestiller den deaktiverte iOS-enheten din raskt.
Her er de nødvendige trinnene du må utføre ved å bruke Finn min iPhone for å tilbakestille deaktivert iPad/iPhone:
Trinn 1: Logg på iCloud.com
Fra datamaskinen din åpner du iCloud.com gjennom nettleseren og logger på med Apple ID og passord.
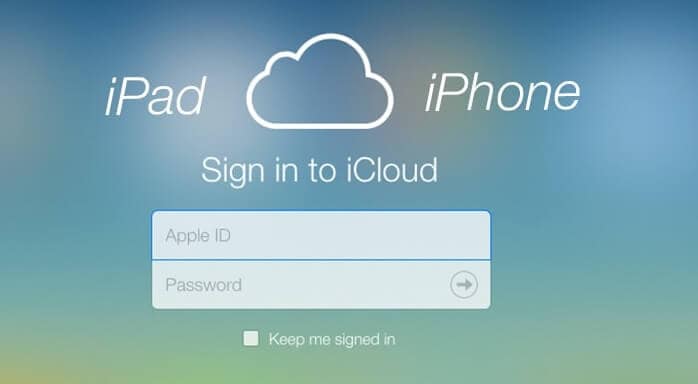
Trinn 2: Besøk Finn min iPhone
Nå må du klikke på alternativet Finn min iPhone, gå til alternativet ‘Alle enheter’ og velge den deaktiverte enheten din.
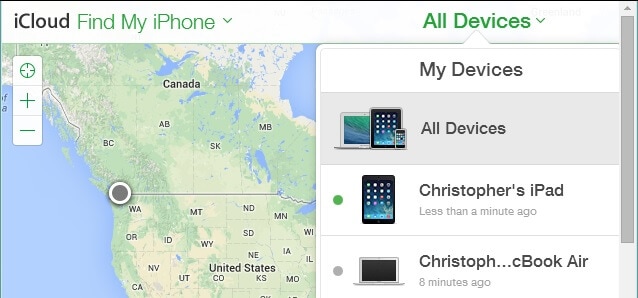
Trinn 3: Slett iPhone/iPad
Etter at du har valgt enheten din, vil skjermen vise deg ‘Spill av lyd, tapt modus eller slett iPhone’. Siden enheten din er deaktivert, må du velge ‘Slett iPhone.’ Hvis du gjør det, slettes enhetens data eksternt og dermed passordet.
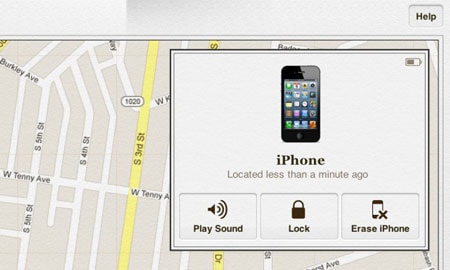
Del 4. Tilbakestill deaktivert iPhone i gjenopprettingsmodus
En annen riktig måte å tilbakestille den deaktiverte iPhone er ved å ta hjelp av iTunes-gjenopprettingsmodus. Hvis du ikke er sikker på hvordan du skal gå frem, og hva som vil være de nødvendige trinnene for å utføre prosessen, så ta en titt nedenfor:
Trinn 1: Velg enheten du vil sette i gjenopprettingsmodus
Du må være klar over det faktum at prosessen for å sette en enhet i gjenopprettingsmodus varierer som en enhetsmodell, så la oss forstå metoden i henhold til enhetsmodellen:
For iPhone 8, iPhone 8 Plus, iPhone X eller nyere versjoner:
Trykk og hold inne sideknappen og en av volumknappene til glidebryteren dukker opp. Skyv den for å slå av enheten. Fortsett nå å holde sideknappen og koble enheten til PC-en, og fortsett å trykke på sideknappen til den når gjenopprettingsmodusskjermen.
For iPhone 7, iPhone 7 pluss:
Her må du trykke og holde nede topp- (eller side)-knappen når tidsglidebryteren vises. Dra den nå for å slå av telefonen. Koble telefonen til PC-en, men hold inne Volum ned-knappen. Hold den inne til gjenopprettingsmodus vises.
For iPhone 6, tidligere versjoner:
Trykk og hold inne Side/Topp-knappen til glidebryteren vises. Dra glidebryteren for å slå av enheten, koble enheten til PC-en mens Hjem-knappen er på venting. Og fortsett å holde den til den når gjenopprettingsskjermen.

Trinn 2: Gjenopprett enheten
Til nå vil iTunes laste ned programvaren for enheten din, og når nedlastingen er fullført, velg å gjenopprette iPhone.

Så nå vet du hvordan du tilbakestiller den deaktiverte iPhone med iTunes.
Del 5. Tilbakestill deaktivert iPhone med Siri (for iOS 11 og tidligere)
I tilfelle du bruker iOS 11 eller flere tidligere versjoner, kan du ta hjelp av Siri for å få tilbake den deaktiverte iPhone. Tenker du, hvordan? Vel, legg Siri til listen over frelsere for å løse deaktiverte iPhone uten iTunes.
Her er trinnene du bør følge:
Trinn 1: Aktiver Siri
For å begynne, bruk Hjem-knappen, aktiver Siri og spør: ‘Hei, Siri, hva er klokken?’ Det vil vise gjeldende tid samt åpne en klokke. Du må klikke på klokkesymbolet for å gå til verdensklokken. Der klikker du på +-symbolet for å legge til en annen, skriv inn en by og deretter ‘Velg alle.’
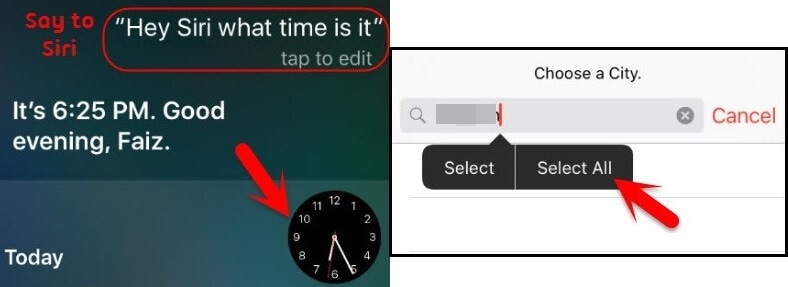
Trinn 2: Velg alternativet Del
På neste skjerm, velg ‘Del’ fra de gitte alternativene (Klipp ut, Kopier, Definer eller Del), og klikk på meldingssymbolet i neste vindu.
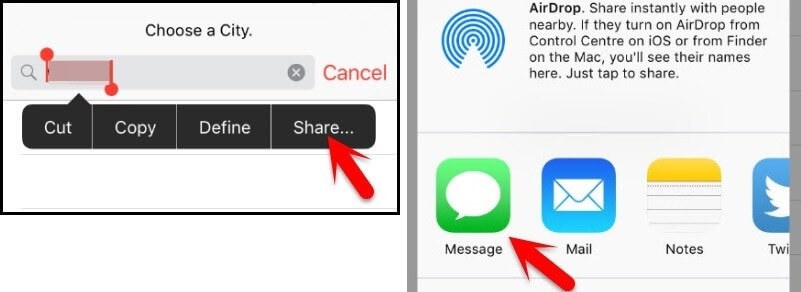
Trinn 3: Skriv inn en melding, og opprett deretter en kontakt
Skriv inn meldingen din (den kan være hvilken som helst), og trykk deretter på returalternativet. Nå, ved siden av det uthevede teksttegnet (+), klikker du på det. På neste side, ‘Opprett ny kontakt.’
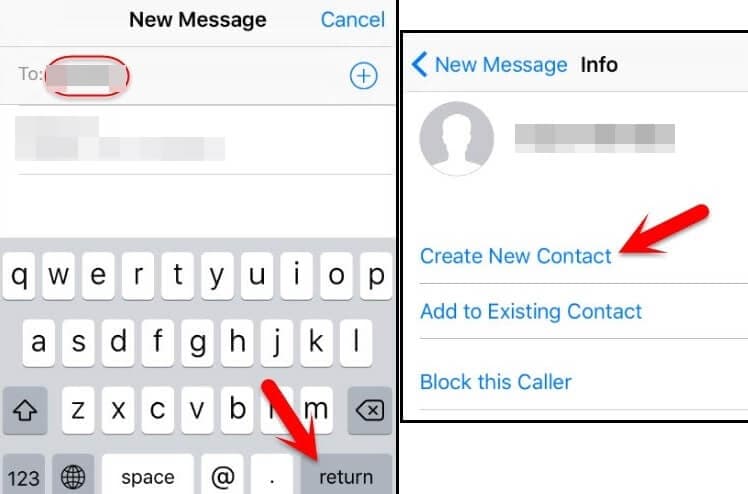
Trinn 4: Velg ta bilde
På den nye kontaktsiden er det et ‘legg til bilde’-alternativ der du kan klikke for å velge et bilde fra bildebiblioteket. På denne siden trenger du imidlertid ikke velge noe bilde, men gå inn på Hjem-knappen. Det vil ikke bare ta deg til startskjermen, men også gi deg tilgang til telefonen.
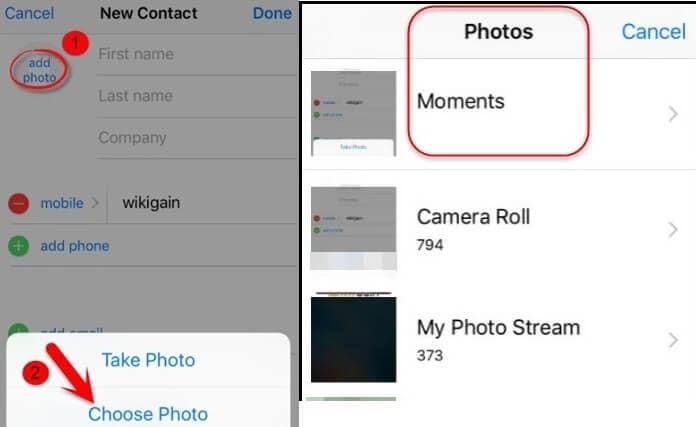
Konklusjon:
Håper du har lest detaljene nevnt i artikkelen for å hjelpe deg med å løse problemet med deaktivert iPhone/iPad. Metodene som er diskutert her er den riktige tilnærmingen til hvordan du tilbakestiller iPhone til fabrikk når den er deaktivert uten iTunes. Vel, alle prosessene er gode nok til å løse problemet og bringe tilbake iOS-enheten din i rimelig driftstilstand, men hvis du bruker DrFoneTool – Screen Unlock (iOS) assistanse, kan du fullføre oppgaven på en rask og sikker måte . Så fortsett, for å begynne å bruke iPhone uten forsinkelse ved å følge artikkelens retningslinjer.
Siste artikler

