5 nyttige taktikker for å tilbakestille iPad Mini enkelt
Vel, jeg har dårlige nyheter til deg. Alle filer du noen gang har slettet er fortsatt i iPad Mini! Ja, og det verste av alt, alle kan finne dem! Derfor bør du sjekke denne artikkelen som beskriver ulike taktikker for hvordan du tilbakestiller iPad Mini.
Det er to generelle klassifiseringer for å tilbakestille fabrikken på iPad Mini. Du kan utføre enten en hard eller en myk tilbakestilling. En myk tilbakestilling er også kjent som omstart eller omstart av iPad Mini på vanlig måte. Det er vanligvis den vanligste metoden for feilsøking.
En myk tilbakestilling vil bare slette data på iPad Minis minne. Slike data akkumuleres vanligvis ved kontinuerlig bruk av applikasjoner. På grunn av opphopningen vil iPad Mini føles tregere. Dermed vil myk tilbakestilling av iPad Mini få den til å fungere raskere.
På den annen side kan en hard tilbakestilling være teknisk, spesielt hvis du er ny i iOS-økosystemet. Det fjerner data fullstendig fra enheten din. Det er permanent, og å få tilbake dataene dine vil være nesten umulig. Det er mange måter å gjøre en hard tilbakestilling på, og med noen av disse metodene kan en datagjenopprettingsprogramvare brukes til å gjenopprette dataene tilbake.
Denne artikkelen tilbyr imidlertid en permanent løsning. Her skal vi diskutere:
Del 1. Slik tilbakestiller du iPad Mini til fabrikkinnstillinger
Det er situasjoner der du må være sikker på at de slettede dataene dine aldri kan nås, for eksempel når du selger iPad Mini. For slike tilfeller garanterer DrFoneTool – Data Eraser permanent sletting av data.

DrFoneTool – Data Eraser
Tilbakestill iPad Mini med bare ett klikk
- Et enkelt brukergrensesnitt. Med DrFoneTools brukergrensesnitt er det veldig enkelt å utføre en tilbakestilling på iPaden din.
- Det er en komplett datavisker for alle iOS-enheter. Den kan slette data fra alle filtyper.
- DrFoneTool – Data Eraser-verktøyet er det beste for å tømme tilleggsdata på iPad Mini og andre iOS-enheter for å frigjøre plass.
- Den lar deg fjerne dataene selektivt fra iPad Mini og det også permanent.
- Du kan bruke den til å kvitte deg med tredjeparts appdata, data fra nedlastede apper så vel som selve appen.
Slik kan du slette data med DrFoneTool – Data Eraser:
Trinn 1: Først av alt, sørg for at du har DrFoneTool-programvare som kjører på din PC eller Mac-datamaskin.

Trinn 2: Koble deretter iPad Mini til datamaskinen, og den vil bli gjenkjent av DrFoneTool-programvaren. Av de tre alternativene som vises, velg Slett og klikk Start.

Trinn 3: Velg ett av sikkerhetsnivåene i popup-vinduet. Skriv også inn ‘000000’ for å bekrefte sikkerheten i neste vindu.

Trinn 4: Når prosessen med sletting av data begynner, vær tålmodig, siden prosessen kan ta tid. Når prosessen avsluttes, klikk på OK-knappen for å starte på nytt.
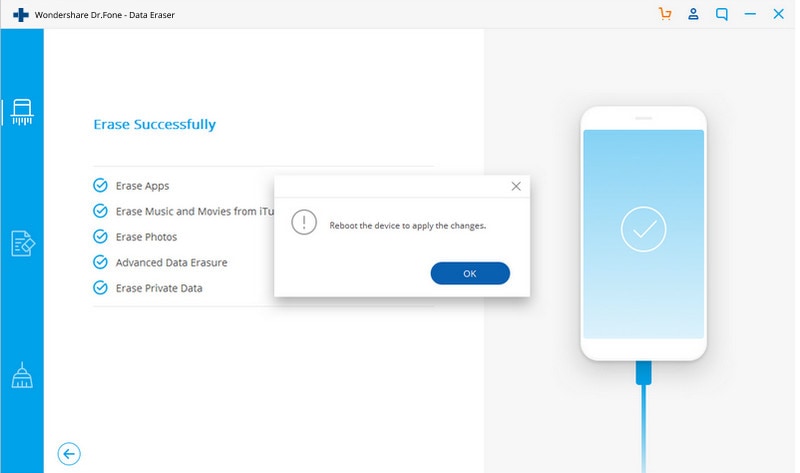
DrFoneTool – Data Eraser (iOS), er den mest passende løsningen for alle dine datarelaterte bekymringer, spesielt hvis du er bekymret for hvordan du tilbakestiller iPad mini i enkle og enkle trinn. Hele dataene dine vil bli slettet helt etter at sletteprosessen til iOS full slette-funksjonen til DrFoneTool – Data Eraser (iOS) er over. Dermed er det en fullsikker løsning på alle spørsmål om datasletting.
Del 2. Slik tilbakestiller du iPad Mini uten datamaskin
Har du noen gang ønsket å utføre en tilbakestilling av iPad Mini og du hadde ikke datamaskinen i nærheten? Vel, denne delen diskuterer hvordan du kommer deg gjennom en slik situasjon.
Det er to måter å tilbakestille iPad Mini på uten en datamaskin.
1. Tilbakestill med de innebygde innstillingene.
For å tilbakestille iPad Mini uten en datamaskin, sørg for at berøringsskjermen fungerer perfekt. Det er fordi du vil stole på de innebygde innstillingene for å tilbakestille Mini. Det krever ingen annen programvare, og det er også mer praktisk.
Hvis du hadde et passord angitt på iPad Mini, sørg for at du har det for hånden fordi det vil være nødvendig.
2. Tilbakestill med iCloud.
Å bruke iCloud til å tilbakestille iPad Mini er en form for fjernslette dataene dine. Det er vanligvis avgjørende hvor iPad Mini eller en annen iOS-enhet blir stjålet.
For å gjøre det, må du ha tilgang til iCloud via en hvilken som helst annen enhet. iPad-en din må også ha iCloud-oppsett på den og koblet til Internett. Ellers vil tilbakestillingen finne sted neste gang den kobles til Internett.
Nå, for å forstå prosessen i detalj, følg trinnvise retningslinjer for de to ovennevnte måtene:
For å tilbakestille din iPad ved å bruke dens innebygde innstillinger;
Trinn 1: I Innstillinger-menyen klikker du på fanen Generelt.
Trinn 2: Bla nå til bunnen. Trykk på Tilbakestill-knappen
Trinn 3: Et tilbakestillingsvindu vises. Under den velger du alternativet ‘Slett alt innhold og innstillinger’.
Trinn 4: Nå vil et ‘Angi passord’-vindu dukke opp. Skriv inn passordet ditt, og klikk på Slett i neste vindu.
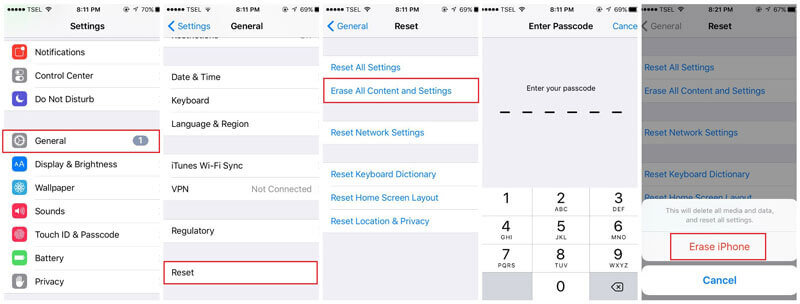
For å tilbakestille med iCloud;
Trinn 1: Bruk hvilken som helst enhet og få tilgang til iClouds nettsted.
Trinn 2: Gå inn på kontoen din.
Trinn 3: Gå til Finn min iPhone-delen og en kartside åpnes.
Trinn 4: Klikk på alle enheter. Finn iPad Mini på listen som vises.
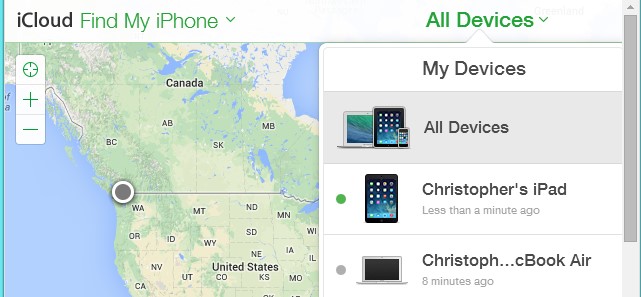
Trinn 5: Velg nå alternativet ‘Slett iPad’. Til slutt, bekreft valget ditt, og iPaden din blir fjernslettet.
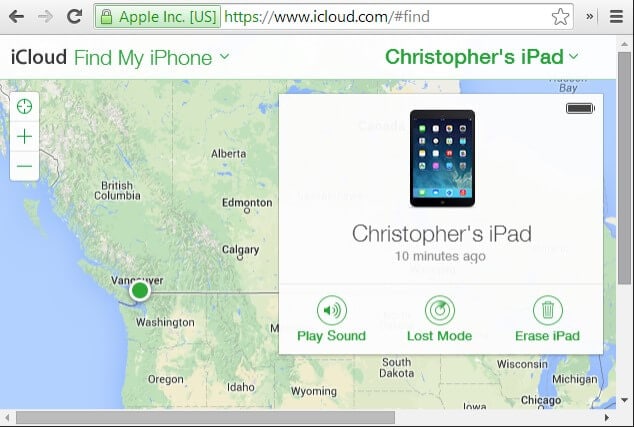
Del 3. Hvordan hardt tilbakestille iPad Mini
Under denne delen vil du lære hvordan du hardt tilbakestiller iPad mini. Men før du velger denne metoden, sørg for at du ikke lenger trenger dataene, ellers ville det være bedre om du sikkerhetskopierer dataene dine på forhånd. Det er store sjanser for at dataene dine går tapt etter en hard tilbakestilling, og du vil ikke lenger ha tilgang til dem.
Her er trinnene du må følge for å tilbakestille iPad mini:
Trinn 1: Bruk Sleep and Wake-knappen
For å starte prosessen, må du trykke og holde inne Sleep, and Wake-knappen (eller på/av-alternativet) som er tilgjengelig øverst til venstre på iPad.
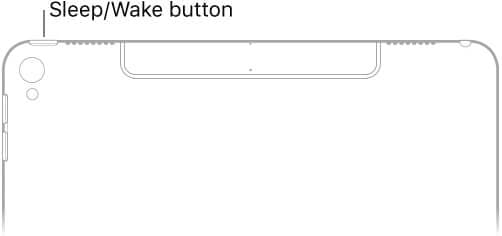
Trinn 2: Bruk av Hjem-knappen
I det andre trinnet må du holde og trykke ned Hjem-knappen sammen med Sleep and Wake-knappen.
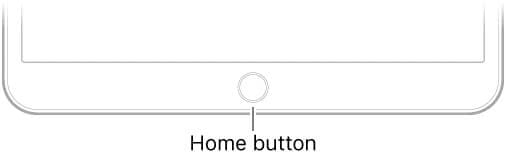
Trinn 3: Fortsett å holde knappene nede
Hold nå knappene inne i rundt 10 sekunder, til enhetens skjerm blir svart og Apple-logoen vises.
Du kan nå slippe alle knappene, men vent i noen sekunder til iPad-enheten starter opp helt, og en skjerm med låseskjerm vises.
Dette er måten du kan hardt tilbakestille iPhone på et par minutter.
OBS: Du kan også tilbakestille iPad Mini ved hjelp av iTunes når telefonen ikke reagerer. For at dette skal fungere, må du sette iPad Mini i gjenopprettingsmodus.
Del 4. Slik tilbakestiller du iPad Mini med iTunes
Merk: Før du kobler til iTunes, sørg for at du slår av Finn min iPad. Du kan også ta en sikkerhetskopi før du gjenoppretter fabrikkinnstillingen for iPad Mini.
For å slå av Finn min iPad;
Trinn 1: Gå til Innstillinger-appen
Trinn 2: Klikk på iCloud-kontoen øverst til venstre og velg iCloud på skjermen for Apple ID-innstillinger.
Trinn 3: Klikk på Finn min iPad nederst.
Trinn 4: På glidebryteren trykker du på den for å slå av.
Du kan nå fortsette med iTunes.
Trinn 1: For å begynne, åpne iTunes på din PC eller MacBook. Sørg for at det er den nyeste versjonen.
Trinn 2: Nå kobler du iPad Mini til datamaskinen.
Trinn 3: Velg deretter i popup-vinduet for å angi et passord eller stole på datamaskinen.
Trinn 4: Velg enheten.

Trinn 5: Gå nå til oppsummeringsfanen. På høyre panel er detaljer om iPad Mini. Velg Gjenopprett.
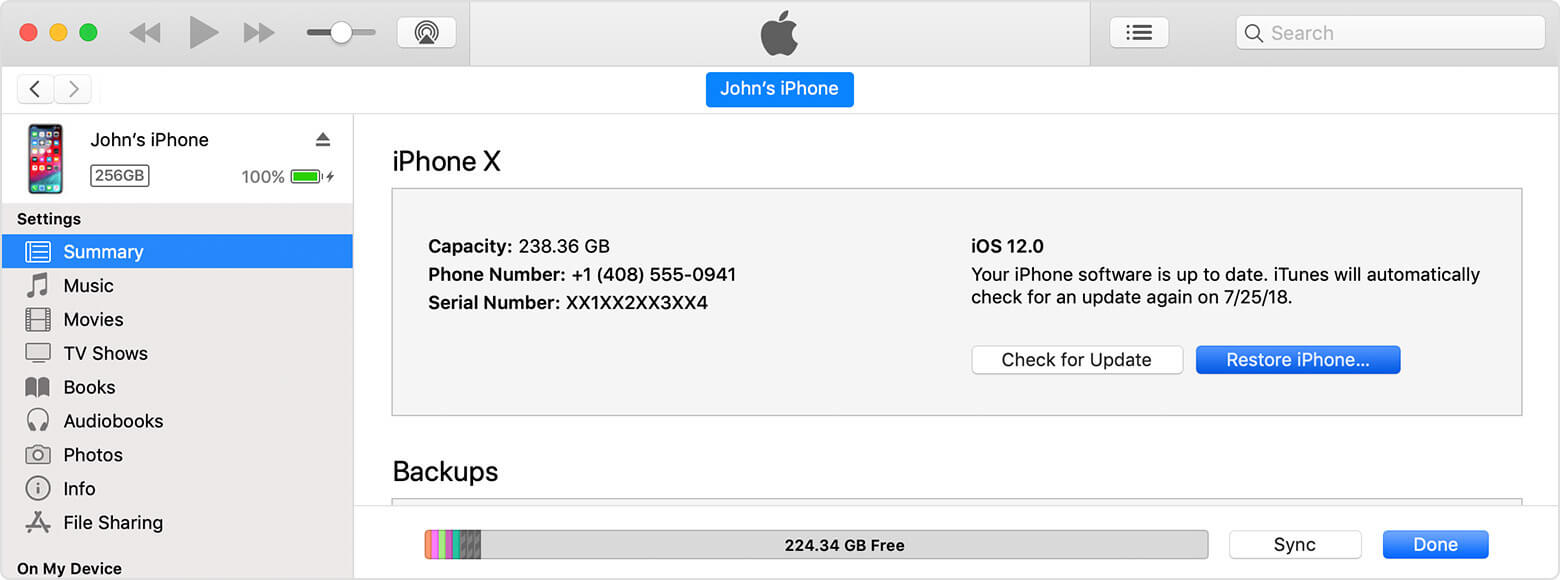
Trinn 6: Et popup-vindu vises. Bekreft til slutt Gjenopprett.
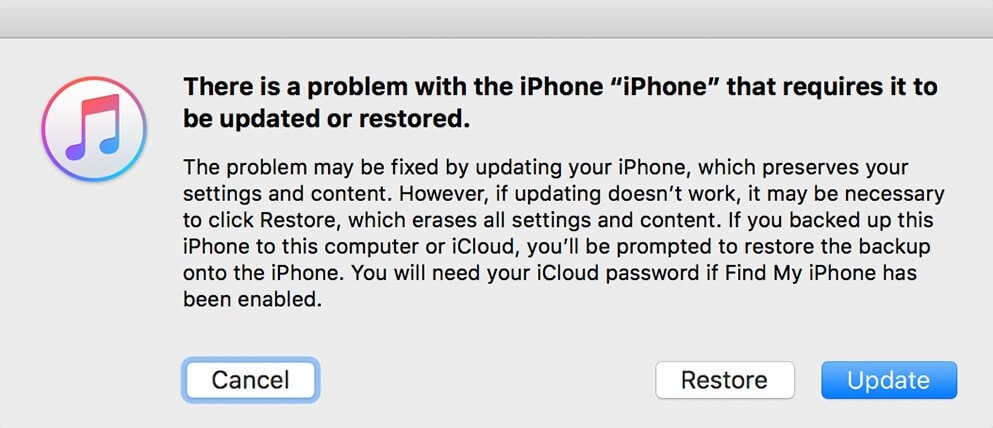
Enheten din starter gjenopprettingsprosessen med nye innstillinger. Data som ikke ble sikkerhetskopiert, går tapt. Hvis du gjorde en vellykket sikkerhetskopiering, kan du gjenopprette all musikken, filmene og bildene dine blant andre typer data.
Konklusjon:
Jeg vil derfor anbefale at du holder deg våken over hva du legger i iPad Mini. Det er vanligvis den første forsvarslinjen mot eventuelle programvareproblemer som kan være forårsaket av tredjepartsapper som de fleste av oss bruker.
I tilfelle du trenger å øke hastigheten på iPad Mini, kan du prøve en myk tilbakestilling først og deretter se svaret. Hvis resultatet ikke er ønskelig, vel, det er DrFoneTool – Data Eraser-programvare. Du kan bruke den til å rydde opp i appdata som har bremset systemet ditt.
Men som nevnt før, i ekstreme tilfeller, for eksempel hvis iPad Mini har blitt stjålet eller ødelagt av et virus, er en hard tilbakestilling på iPad Mini nødvendig.
Der tyveri er et problem, er DrFoneTool effektivt til å slette data slik at ingen kan spore det tilbake. Derfor er det avgjørende å lære hvordan du tilbakestiller iPad-en din til fabrikk for at du ikke trenger den. Les og del derfor denne artikkelen for å styrke andre brukere av iOS-enheter.
Siste artikler