De ultimate løsningene for iPhone 13-lagring full
Er iPhone 13-lagringen din full? Problemet med full lagring av iPhone 13 kan løses økonomisk, og du trenger ikke selge din nye iPhone 13 og kjøpe en telefon med større kapasitet ennå. Prøv disse metodene for å frigjøre plass på iPhone 13 i dag og løse problemet med full lagring av iPhone 13 enkelt.
Del I: Slik løser du problemet med full lagring av iPhone 13
iPhone 13 kommer med 128 GB grunnlagring. På papiret høres det fantastisk ut, men i virkeligheten, med tanke på de enorme egenskapene til iPhone 13, er denne kapasiteten ofte under det som kan være optimalt for brukerne. Følgelig lider iPhone-brukere konstant av problemet med full lagring av iPhone. Her er 10 måter å løse dette problemet på.
Metode 1: Sletting av uønskede apper
Med milliarder av apper på App Store, som hver kjemper om vår oppmerksomhet og plass på startskjermen, vet du aldri hvor mange apper du har på iPhone i dag. Fortsett, forestill deg et tall. Sjekk nå det nummeret i Innstillinger > Generelt > Om. Overrasket?
Mange av disse appene gjør livene våre enklere hver dag. Imidlertid er det mange som ikke tjener noen hensikt i dag, glemt at de til og med eksisterer fordi de ganske enkelt ble gjenopprettet til den nye iPhone 13 under oppsett. Apple vet dette og gir en måte å se en liste over alle apper på iPhone, enten standard eller installert av deg.
Trinn 1: Sveip mot venstre fra startskjermen for å komme til appbiblioteket.
Trinn 2: Nå, sveip ned for å få en liste over alle apper.
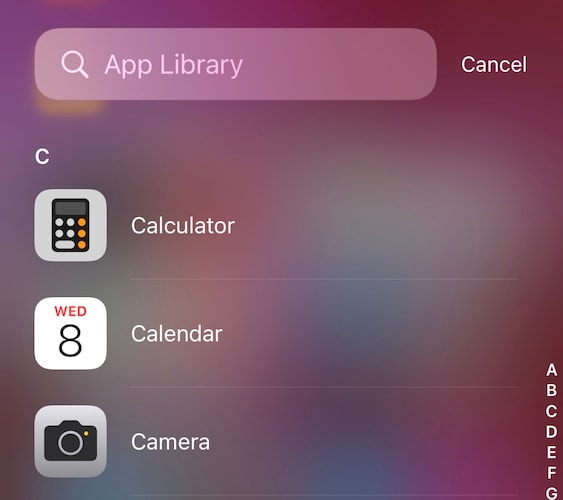
Her kan du gå gjennom listen og se hvilke apper du bruker og hvilke ikke. Slett de du ikke engang visste var der på telefonen. Legg merke til store apper som spill som du er ferdig med å spille og tar opp store mengder lagringsplass unødvendig.
Slik sletter du fra appbiblioteket:
Trinn 1: Bare trykk og hold appen du vil slette, og popup-vinduet vises
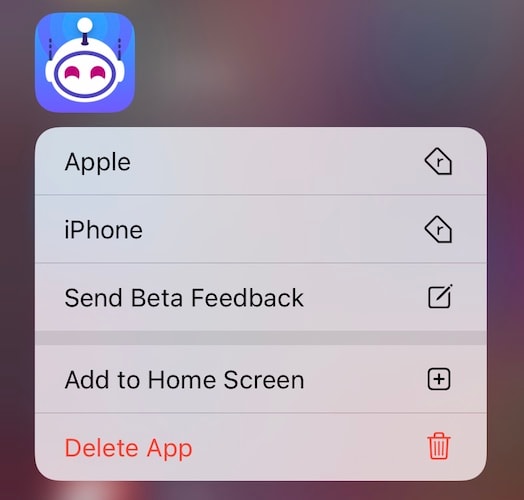
Trinn 2: Trykk på Slett app og bekreft.

Gjør dette for så mange apper du vil fjerne. Hvis du leter etter en måte å slette apper i bulk, har del III en overraskelse til deg.
Metode 2: Streame musikk i stedet for å lagre den på enheten
En annen ganske ufarlig metode for å fikse problemet med hele iPhone 13-lagringen er å bruke strømmemusikktjenester. Hvis du avviser ideen, bør du vurdere forhåndskostnadene ved å gå for iPhone-modellen med høyere lagringsplass. Det kommer til å være langt mer enn å betale for streaming av musikk, og det kommer til å spare lagringsplass på enheten din i dag. Dessuten, hvis du bare lagrer musikk og rett og slett ikke betaler for strømming, bør du vurdere å holde biblioteket ditt på iPhone oppdatert med bare den musikken du vil høre, for eksempel denne uken. På den måten tar ikke hele musikkbiblioteket plass på iPhone. Strømmemusikktjenester som Apple Music og Spotify hersker globalt med Amazon Music ikke langt bak. Amazon Music er et godt alternativ hvis du er abonnent på Amazon Prime, uansett.
Metode 3: Fjern sett episoder
Hvis du bruker videostrømmetjenester som Netflix og Amazon Prime, lar de deg laste ned episoder og filmer for å se senere. Hvis du har noen nedlastinger der, kan du fullføre se dem og slette dem. Eller slett dem nå hvis du trenger lagring umiddelbart og se/streame dem senere når du ser dem. Mens du er i gang, prøv å holde nedlastingene på et minimum for å spare plass på iPhone. Det kan være lurt å justere videokvaliteten på nedlastingen også.
Metode 4: Bruke iCloud Photo Library
Du kan betale for iCloud Drive og enkelt bruke funksjoner som iCloud Photo Library for å frigjøre en stor mengde lagringsplass på enheten din samtidig som du opprettholder muligheten til å se alle bildene og videoene dine på alle Apple-enhetene dine. For å bruke iCloud Photo Library på iPhone, her er trinnene for å aktivere det:
Trinn 1: Gå til Innstillinger og trykk på navnet ditt øverst og trykk på iCloud.
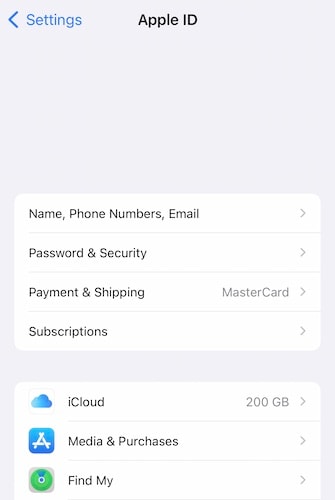
Trinn 2: Velg nå Bilder og sørg for at innstillingene er som nedenfor for å bruke iCloud Photo Library og frigjøre plass på iPhone.
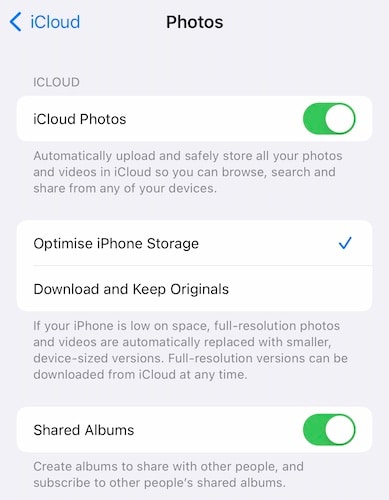
Metode 5: Sletting av uønskede bilder og videoer
Chat-applikasjoner som WhatsApp er satt til å lagre bilder og videoer mottatt i chatter i bildebiblioteket ditt. Dette betyr at hvert meme, hver morsomme video, hvert bilde som noen gang er mottatt av deg i WhatsApp er lagret i bildebiblioteket ditt på iPhone, og med iCloud Photo Library aktivert, vil dette også lastes opp til iCloud og bruke plass der. Du bør sjekke fotobiblioteket ditt for bilder og videoer du absolutt ikke har behov for. Videre bør du sette chat-applikasjonene til å ikke lagre bilder og videoer i biblioteket ditt som standard. Slik gjør du det:
Trinn 1: Gå til Innstillinger i WhatsApp og velg ‘Chatter’
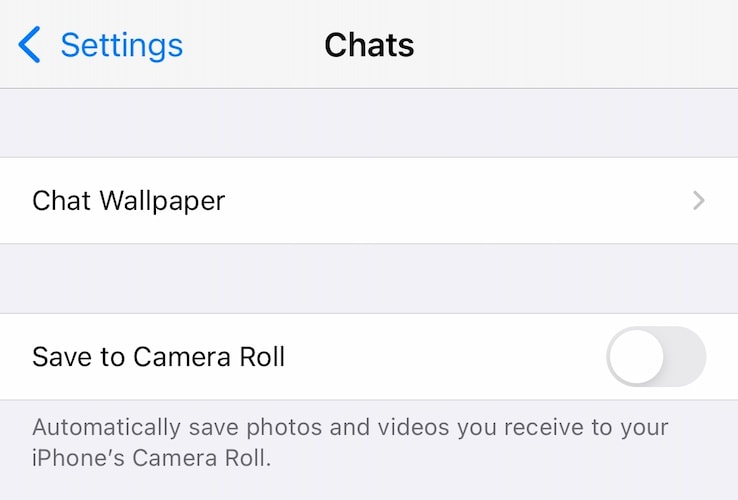
Trinn 2: Slå ‘Lagre til kamerarull’ av.
Dette vil sikre at fra nå av vil bare bildene og videoene du eksplisitt lagrer bli lagret.
Metode 6: Redusere tidsramme for iMessage-lagring
Det samme som ovenfor kan og bør gjøres for iMessage også. iMessage-meldinger er satt til å utløpe lydmeldinger og digitale berøringsmeldinger etter to minutter til du beholder dem, men bilder og videoer og hele meldingsloggen er satt til å bli lagret for alltid. Det kan være lurt å endre den innstillingen her:
Trinn 1: Gå til Innstillinger > Meldinger. Rull ned til Meldingslogg:
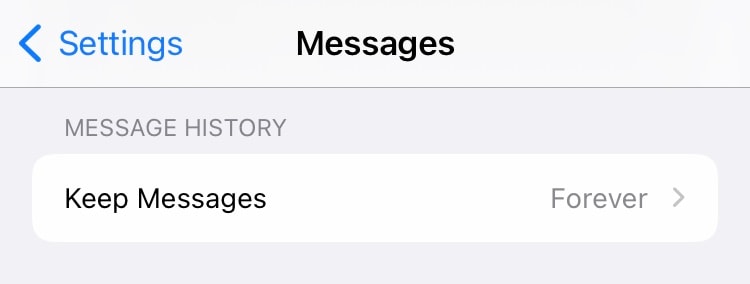
Trinn 2: Trykk på ‘Behold meldinger’ og velg ønsket tidsramme:
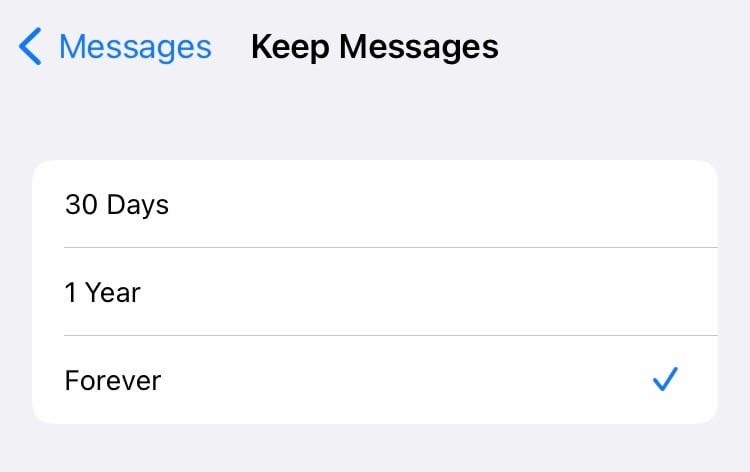
Metode 7: Slette gamle meldingstråder helt
Å slette unødvendige meldingstråder er en annen måte å gjenvinne lagringsplass på en iPhone som har full lagringsplass. Du kan slette tråder i bulk eller én etter én.
Slik sletter du tråder i meldinger én etter én:
Trinn 1: Sveip mot venstre på tråden du vil slette og trykk på det røde Slett-alternativet.
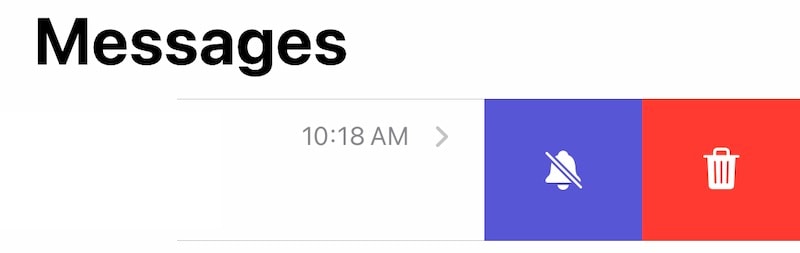
Trinn 2: Bekreft sletting.
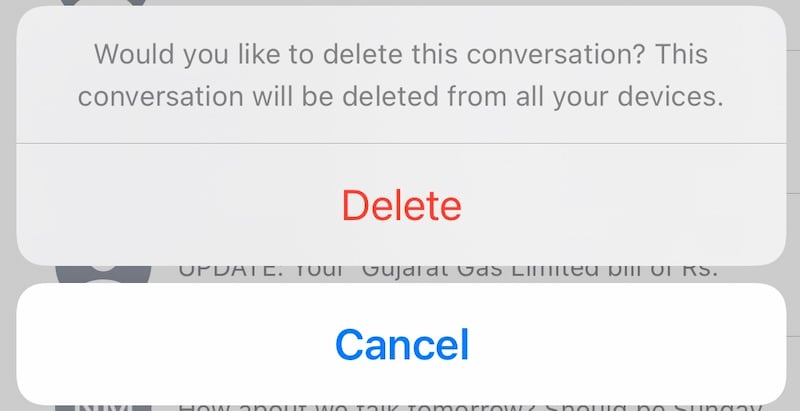
Slik sletter du flere tråder:
Trinn 1: I Meldinger trykker du på de runde ellipsene øverst og trykker på ‘Velg meldinger’.
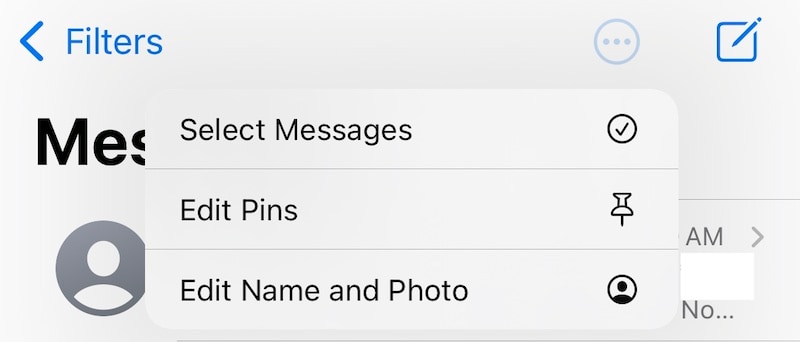
Trinn 2: Trykk nå på sirkelen som presenterer seg til venstre for hver tråd for å fylle den med en hake. Gjør dette for alle meldingstrådene du vil slette.

Trinn 3: Trykk på Slett nederst og bekreft.
Del II: Hva er iPhone annen lagring og hvordan fjerne iPhone annen lagring?
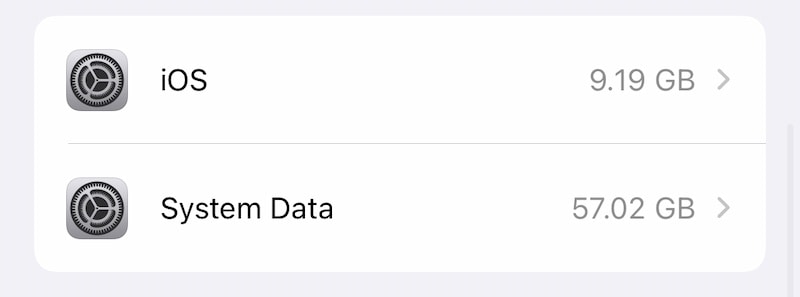
Hver gang folk møter iPhone-lagringsproblemet, blir de nesten alltid sjokkert over å finne en annen lagring som tar opp flere gigabyte og endrer størrelse dynamisk. Hva er denne andre lagringen og hvordan gjenvinne plass fra denne lagringen?
Denne andre lagringen er din iOS som lagrer ‘alt annet den trenger’, og det er det som gjør den dynamisk i naturen. Den inneholder diagnostiske logger, cacher, Safari-data, bilde- og videobuffer i Meldinger osv. Apple gir en forklaring på hva som kan utgjøre Annen lagring. Hvis du trykker på systemdataene ovenfor, vil du se dette:

Hvordan redusere størrelsen på denne lagringen?
Metode 8: Slette Safari-data
Vi surfer konstant på internett på enhetene våre. Safari er de facto nettleseren vi bruker på iPhones, og selv når vi holder åpne faner på et minimum, forsvinner ikke hurtigbufferen og andre data bare av seg selv, minst like effektivt som vi ønsker det. Slik fjerner du Safari-data manuelt for å gjenvinne og frigjøre plass i en iPhone 13. Merk at dette vil lukke alle åpne faner, men ikke slette noen bokmerker.
Trinn 1: Gå til Innstillinger > Safari

Trinn 2: Rull ned og trykk på Tøm historikk og nettstedsdata og trykk igjen for å bekrefte.
Metode 9: Sletting av ‘andre’ data som …
Dine talenotater, de fullførte oppgavene i Påminnelser, notater i Notes-appen, i hovedsak alt på iPhone 13 bruker lagringsplass. Så den beste måten å holde alt optimalisert på er å utføre periodisk vedlikehold som å slette fullførte oppgaver i Påminnelser-appen, sørge for at notater er relevante og at de gamle, unødvendige notatene periodisk slettes, og det samme gjelder talenotater som avhengig av på innstillingene dine, kan også ta opp en anstendig del. Slett disse dataene i de enkelte appene.
Metode 10: Slette filer på enheten
Du kan bruke Filer-appen på iPhone for å se etter filer på iPhone som du kan fjerne. Dette er vanligvis de filene du har overført til iPhone fra Mac (og lagret i Filer), eller de kan være videoer du har overført til iPhone.
Trinn 1: Åpne Filer-appen og trykk på Bla gjennom (nederst) to ganger for å vise Steder:
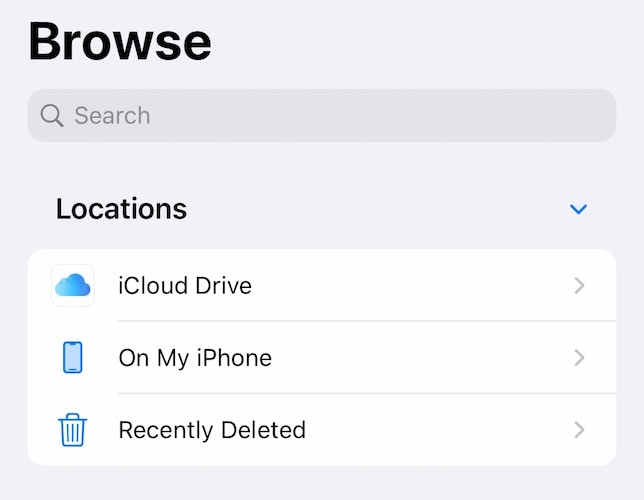
Trinn 2: Trykk på Min iPhone for å se hva du har her og slett det du tror du ikke lenger trenger.
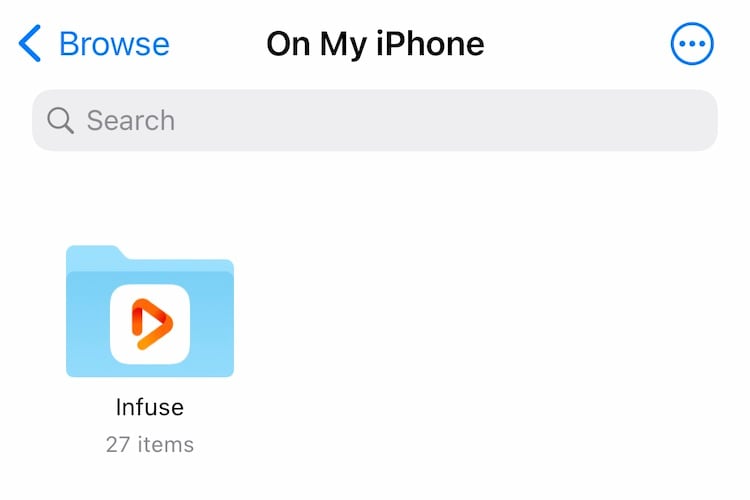
Trinn 3: Gå tilbake ett nivå og trykk på Nylig slettet og slett alt som er funnet her.
Del III: Løs problemet med full lagring av iPhone 13 ved å bruke DrFoneTool – Data Eraser (iOS)
DrFoneTool er et fantastisk verktøy for å fikse en rekke problemer med smarttelefonene dine. Du vil bli utfordret til å finne noe du vil gjøre, og det gjør det ikke. Naturligvis er det en modul i DrFoneTool som hjelper deg med å fikse hele problemet med iPhone 13-lagring.

DrFoneTool – Data Eraser (iOS)
Ett klikkverktøy for å slette iPhone permanent
- Den kan slette all data og informasjon på Apple-enheter permanent.
- Den kan fjerne alle typer datafiler. I tillegg fungerer den like effektivt på alle Apple-enheter. iPads, iPod touch, iPhone og Mac.
- Det bidrar til å forbedre systemytelsen siden verktøysettet fra DrFoneTool sletter alle søppelfiler fullstendig.
- Det gir deg forbedret personvern. DrFoneTool – Data Eraser (iOS) med sine eksklusive funksjoner vil forbedre sikkerheten din på Internett.
- Bortsett fra datafiler, kan DrFoneTool Eraser (iOS) permanent kvitte seg med tredjepartsapper.
Programvaren lar deg fjerne søppel fra enheten din, slette store apper, til og med lar deg slette data selektivt, inkludert bilder og videoer fra enheten din for å frigjøre lagring umiddelbart uten problemer og uten å betale for et iCloud-abonnement hvis du ikke vil .
Trinn 1: Last ned DrFoneTool
Trinn 2: Etter å ha koblet iPhone 13 til datamaskinen, start DrFoneTool og velg Data Eraser-modulen.

Trinn 3: Velg ‘Frigjør plass’.
Trinn 4: Nå kan du velge hva du vil gjøre med enheten din – slette søppelfiler, slette spesifikke apper, slette store filer osv. Det er også en mulighet til å komprimere og eksportere bilder fra enheten!
Trinn 5: Velg Slett søppelfiler. Etter at iPhone er skannet, vil appen vise søppelfilene på enheten.

Trinn 6: Bare merk av ved siden av det du vil slette og klikk på Rengjør nederst!
Så enkelt er det å bruke Wondershare DrFoneTool – Data Eraser (iOS) for raskt og trygt å fikse hele problemet med iPhone 13-lagring.
konklusjonen
Selv med en startlagring på 128 GB, kan iPhone komme til kort lagringsplass på grunn av de kraftige egenskapene til maskinvaren. Kamerasystemet er i stand til å ta opp 8K-videoer, prosessoren og grafikksystemene er i stand til å la deg redigere videoene dine mens du er på farten og til og med redigere RAW-bilder på selve telefonen. På toppen av det, bruker forbrukerne full bruk av maskinvaretilbudene, tar opp videoer og tar bilder overalt. Så er det spill, hver av dem tar ofte opp plass i flere gigabyte. Alt dette fyller raskt opp lagringsplassen, og vi har ikke engang nådd lagringsplass i chat-apper som Messages og WhatsApp eller lastet ned videoer for å se senere eller lastet ned innhold i streaming-videoapper for senere visning. Eller dataene som genereres når du bruker Safari, eller diagnostikken og loggene som telefonen genererer med jevne mellomrom. Du får ideen, lagring er på en premium og du trenger hjelp til å administrere den. Det er enkle tips du kan bruke for å få jobben gjort, trinn for trinn, eller du kan spare tid og begynne å bruke DrFoneTool – Data Eraser (iOS) som lar deg raskt og trygt fjerne søppel fra enheten din og også holde en sjekk på store filer og apper.
Siste artikler