iPhone henger? 10 løsninger for å gjøre iPhone jevn igjen
iPhone er virkelig en robust enhet sammenlignet med den gjennomsnittlige smarttelefonen på markedet. Den er designet for å vare, og det er derfor iPhones har en tendens til å ha høy videresalgsverdi. Imidlertid er den ikke blottet for problemer som iPhone 7 som henger etter.
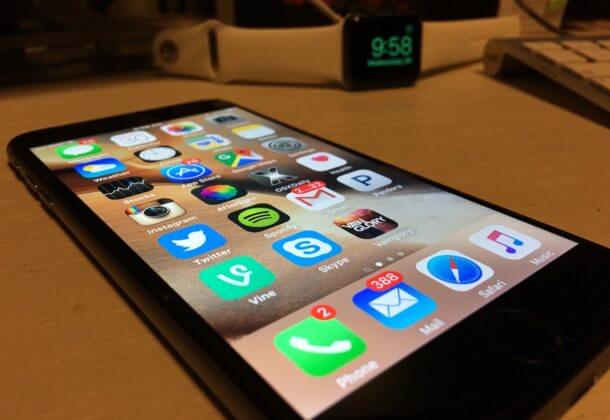
Vel, iPhone 6 pluss etterslep er utvilsomt irriterende. Det tvinger deg til å vente med å utføre visse oppgaver, en ventetid som ikke var der før. I noen tilfeller tar det for lang tid å starte opp, og skjermen fryser til og med under oppstart, noe som kan være bekymringsfullt.
Vanligvis er etterslep et resultat av hvordan vi bruker iPhone og hva vi bruker den til. For eksempel kan installasjon av for mange applikasjoner tette minnet og overvinne CPU-hastigheten. Som et resultat begynner iPhone 7 å henge og fryse helt.
Også tilbake i år 2017-2018 begynte iPhone-brukere å klage over at telefonene deres plutselig oppførte seg tregt. Apple kom ut og forklarte at en oppdatering de ga ut bremset iPhone-ene. Derfor gir tregheten til din iPhone 6 eller iPhone 7 deg ikke helt skylden.
Slike oppdateringer er for nyere enheter med raskere CPUer, bedre minne (RAM) og ferske batterier.
Så, denne artikkelen kommer til å skyggelegge mer lys på hvorfor min iPhone henger eller appene, f.eks. Snapchat henger og mulige løsninger;
Del 1: Når iPhone blir hengende
Noen av situasjonene når iPhone henger, inkluderer øyeblikk når du skriver. Det er et vanlig problem med iPhone 6-brukere der den kanskje ikke bare reagerer, men også spådommer slutter å vises eller blir skjult.
Det er i samsvar med at iPhone henger etter en iOS-oppdatering. Oppdateringer har alltid enten nye funksjoner eller feilrettinger. Uansett, en oppdatering bringer alltid inn nye programvarekomponenter. Disse kan ha feil/feil som kan føre til at iPhone-en din ikke fungerer på forskjellige måter.
Slike funksjonsfeil er vanligvis også merkbare med tredjepartsapplikasjoner som WhatsApp og Snapchat. Når de opererer på iPhone-operativsystemet, kan en oppdatering få dem til å krasje. På dette tidspunktet henger iPhone eller iPad når du starter appen, og i noen tilfeller lukkes appen tilfeldig.
Dessuten kan lav batterilading også føre til at iPhone-en din blir etterslep. Det skjer fordi det ikke er nok strøm til å støtte driften.
Det er imidlertid løsninger du kan implementere på din iPhone for å stoppe etterslepet. Nedenfor er noen av disse løsningene.
Del 2: 10 løsninger for å fikse iPhone-lagging
Løsninger på iPhone-lagging inkluderer;
2.1 Fjern systemsøppeldata på iPhone
Daglige systemoperasjoner fører til opprettelse av søppelfiler. Disse inkluderer kode som brukes for å forenkle oppdateringer eller ved installasjon av en app, miniatyrbilder for bilder som allerede er slettet, blant annet innhold. Som et resultat fører akkumulering av søppelfiler til slutt til at iPhone-en din forsinker siden det ikke er noe ‘pusterom’ for iOS-en din.
Derfor må du slette disse søppelfilene, og en effektiv måte å gjøre det på er å bruke DrFoneTool – Data Eraser-verktøyet. Hvorfor kalles det effektivt?

DrFoneTool – Data Eraser
Et effektivt verktøy for å fjerne systemsøppeldata på iPhone
- Bruker en militær algoritme for å slette dataene dine permanent.
- Den kan få tilgang til private data som både er der og de som ble slettet, og deretter tørke dem helt av.
- Den lar deg velge hvilke filer som skal slettes.
- Du kan bruke den med alle iOS-versjoner.
- Grensesnittet er enkelt å forstå.
Så hvordan kan du tørke bort søppelfiler med DrFoneTool?
OBS: Men pass på. Hvis du vil fjerne Apple-kontoen etter at du har glemt Apple ID-passordet, anbefales det å bruke DrFoneTool – Skjermlås (iOS). Det vil slette iCloud-kontoen fra iOS-enhetene dine.
Trinn 1: For å starte prosessen, sørg for at du har DrFoneTool – Data Eraser (iOS) installert og lansert på datamaskinen din.
Trinn 2: Klikk på Data Eraser-funksjonen. Koble til telefonen og velg deretter ledig plass nederst. På venstre rute er det første alternativet, Slett søppelfiler. Klikk på den.

Trinn 3: Programvaren skanner deretter og viser alle funne søppelfiler. Til venstre er det avmerkingsbokser du kan merke av, og til høyre er størrelsene deres. Velg alle dataene du ikke trenger og klikk på ren.

Trinn 4: Når rengjøringen er fullført, åpnes neste vindu for å vise hvor mye plass som er frigjort. På dette tidspunktet kan du også gjøre en ny skanning.
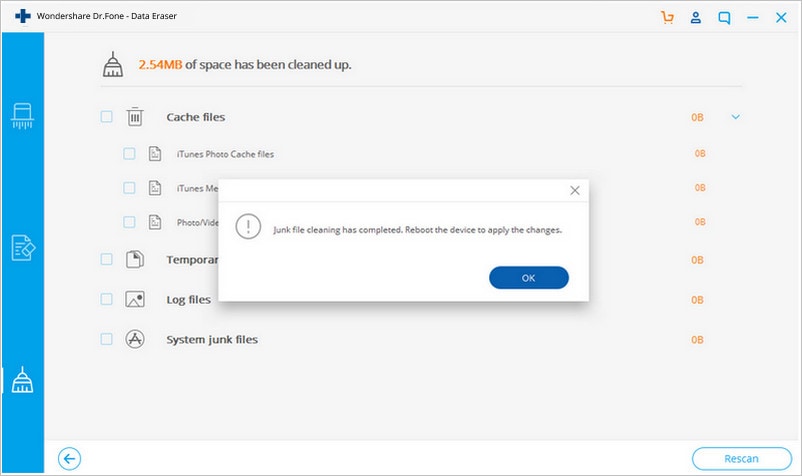
2.2 Slett ubrukelige store filer
De fleste store filer på iPhone inkluderer videoer og filmer. Ytterligere data kan være filmene du allerede har sett eller videoene du ikke lenger trenger. For å fjerne slike med DrFoneTool;
Trinn 1: Tilbake på frigjør plass-fanen er muligheten til å slette store filer. Klikk på den.
Trinn 2: Programmet begynner å søke etter disse filene.
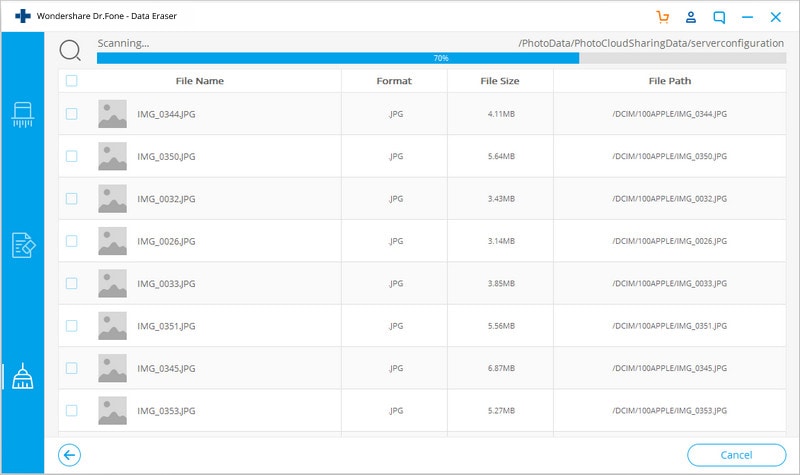
Trinn 3: Filer som oppdages vil vises i en liste. Vinduet har rullegardinmenyer øverst for å bruke filtre i filformater og størrelser. Etter filtrering kan du merke filene som skal slettes og klikke enten Slett eller eksporter. Begge kvitter seg med data på datamaskinen.
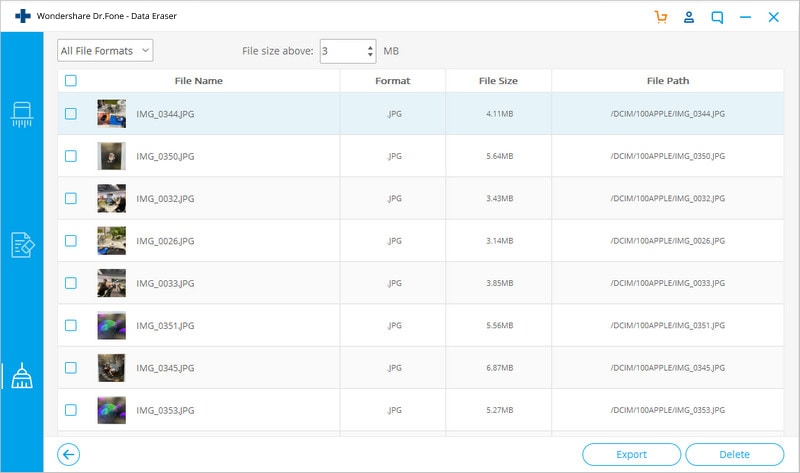
2.3 Avslutt alle apper som kjører
Du vil finne det lettere å få tilgang til en app rett fra appbytteren i motsetning til å klikke på selve appikonet. Appbytteren lar deg raskt plukke opp fra der du dro. Men hva om disse appene blir overveldende? Vel, på dette tidspunktet må du lukke noen av dem. For å gjøre det på din iPhone 6 eller 7;
Trinn 1: Trykk først på Hjem-knappen to ganger for å få tilgang til appbytteren.
Trinn 2: Sveip til og fra sidene for å gå gjennom ulike apper. Sveip opp for å bli kvitt den løpende prosessen.
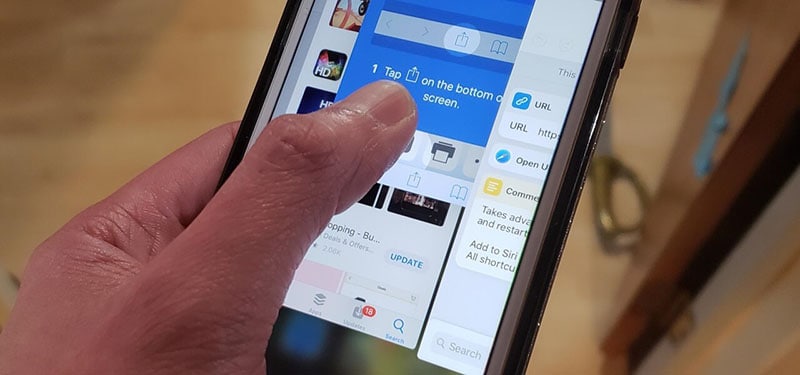
Du kan også bli kvitt flere apper ved å sveipe opp med tre fingre.
iPhone 8 til iPhone X-brukere har ingen Hjem-knapp. Derfor må du;
Trinn 1: For å starte, sveip opp fra bunnen av skjermen.
Trinn 2: Nå, trykk lenge på appen til den røde sirkelen vises for deg å slette.
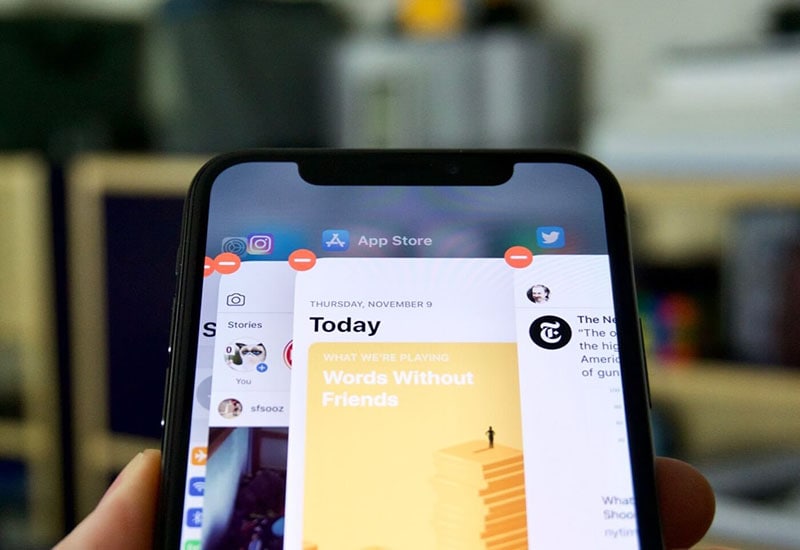
2.4 Start iPhone på nytt
For å starte iPhone 7 og iPhone 7 pluss på nytt;
Trinn 1: Trykk og hold nede volum- og strømknappene. Strømknappen er til høyre og volumknappen til venstre.
Trinn 2: Hold nede til Apple-logoen vises

For å starte iPhone 8 og nyere på nytt;
Trinn 1: Trykk og slipp Volum opp-knappen umiddelbart
Trinn 2: Trykk og slipp Volum ned-knappen.
Trinn 3: Trykk på strømknappen til Apple-logoen.
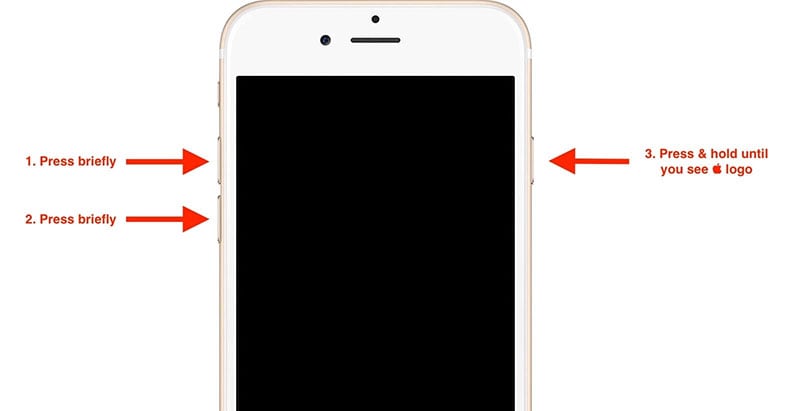
2.5 Fjern Safari søppeldata
Noen av søppelfilene inkluderer historikk, cache, informasjonskapsler og til og med bokmerker. For å gjøre det fra din iPhone;
Trinn 1: Gå til Innstillinger-menyen og trykk på Safari.
Trinn 2: Velg deretter Slett historikk og nettsteddata.
Trinn 3: Til slutt, trykk på Tøm historikk og data-fanen.
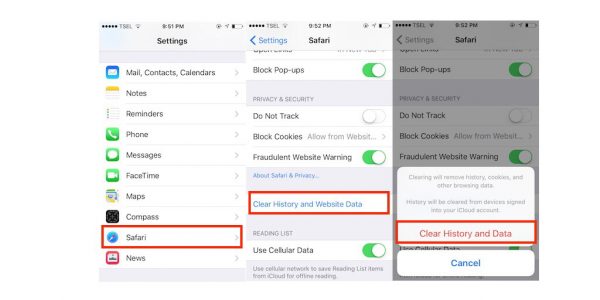
Bruk DrFoneTool – Data Eraser for å fjerne søppeldata fra Safari.
Trinn 1: Først av alt, for å bruke DrFoneTool – Data Eraser, sørg for at iPhone er tilkoblet. Velg fanen Slett private data i venstre kolonne.
Trinn 2: På høyre panel velger du typen data som skal skannes og klikker på alternativet Start.

Trinn 3: Når skanningen er fullført, vises detaljer. Du kan nå slette dataene.
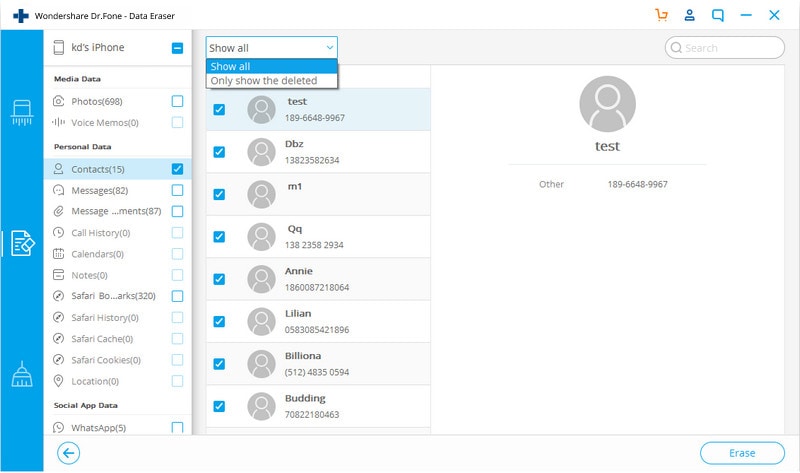
2.6 Slett ubrukelige apper
Å slette ubrukelige apper med DrFoneTool er enkelt;
Trinn 1: I vinduet Slett private data velger du appene ved å merke dem i avmerkingsboksen.
Trinn 2: Klikk på Start for å starte skanneprosessen.
Trinn 3: I det siste vinduet klikker du på Slett for å slette apper og deres data.
2.7 Slå av funksjonen for automatisk oppdatering
Trinn 1: Gå til Innstillinger-menyen.
Trinn 2: Rull ned for å finne iTunes og App Store.
Trinn 3: Slå av bryteren fra grønn til grå på fanen ‘Oppdateringer’.
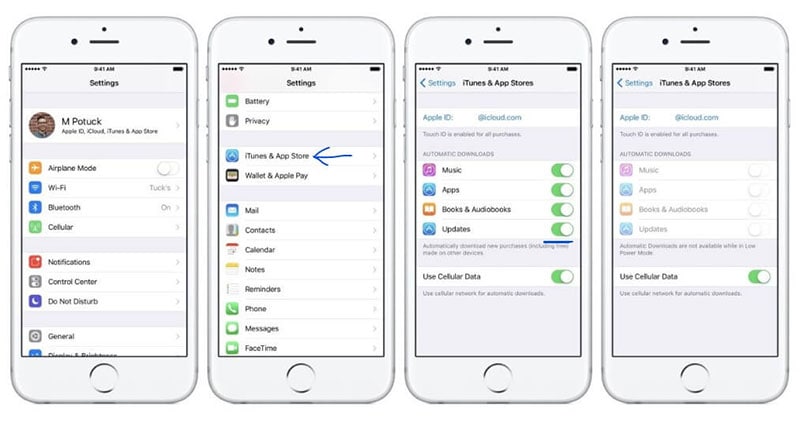
2.8 Deaktiver Bakgrunnsappoppdatering
Trinn 1: Bruk Innstillinger-appen og gå til iPhone-fanen Generelt.
Trinn 2: Velg ‘Bakgrunnsappoppdatering’.
Trinn 3: I det neste vinduet slår du det av fra den grønne trykknappen til grå.
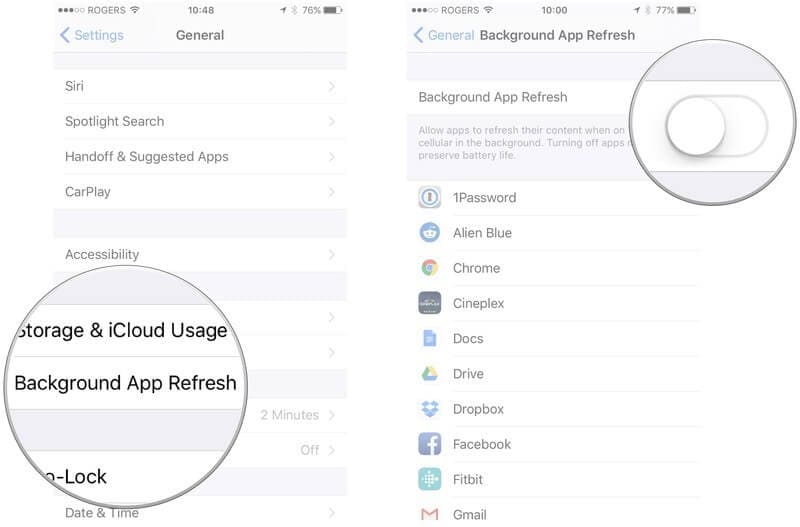
2.9 Reduser åpenhet og bevegelse
Trinn 1: Bruk Innstillinger-appen og gå til Generelt-fanen.
Trinn 2: Rull ned for å velge tilgjengelighet.
Trinn 3: Slå på ‘Reduce Motion’-funksjonen.
Trinn 4: Slå på Reduser gjennomsiktighet under funksjonen for å øke kontrasten.
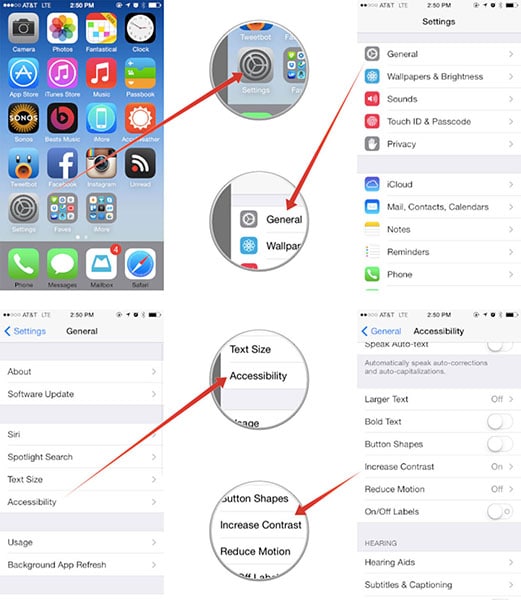
2.10 Gjenopprett fabrikkinnstillinger
Trinn 1: Gå til Innstillinger og deretter Generelt.
Trinn 2: Her, bla ned for å finne alternativet ‘Tilbakestill’.
Trinn 3: Velg ‘Tilbakestill alle innstillinger’, skriv inn passordet ditt og bekreft.
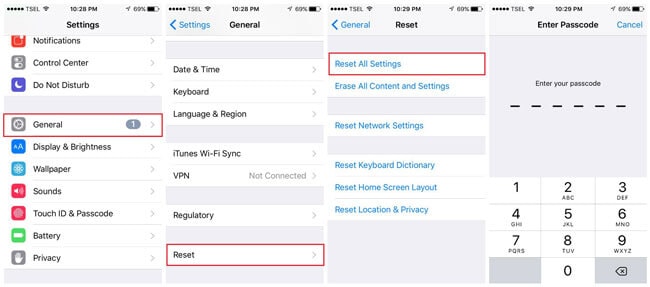
For å bruke DrFoneTool – Data Eraser (iOS) for å tilbakestille fabrikkinnstillingene.
Trinn 1: Koble telefonen til datamaskinen, og klikk på Start i vinduet Slett alle data.

Trinn 2: Det neste vinduet krever at du velger sikkerhetsnivået. Velg den høyeste eller medium.

Trinn 3: Skriv inn bekreftelseskoden ‘000000’ og klikk på ‘Slett nå’.

Trinn 4: Bekreft nå ‘Ok’ for å starte iPhone på nytt.
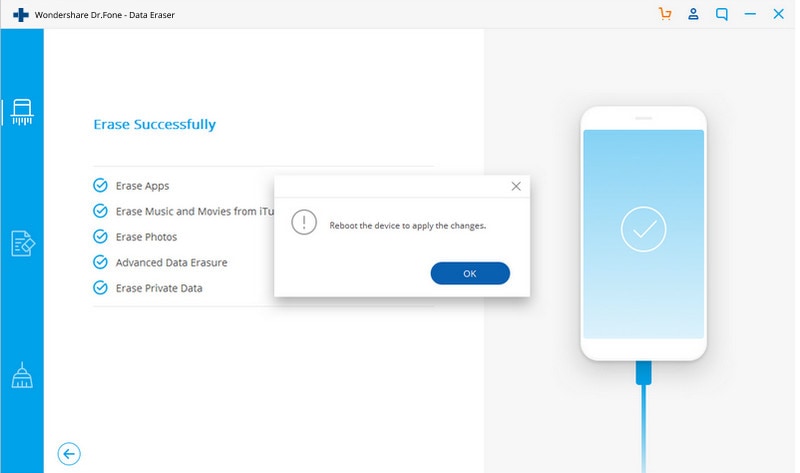
Konklusjon:
Selv om det finnes måter å øke iPhone-funksjonaliteten på, er det fortsatt viktig å sørge for at den ikke blir tynget. Derfor, når det gjelder å utføre oppdateringer, kan du prøve å utsette dem til du finner en løsning for det underliggende problemet.
Derfor vil overvåking av antall apper vi bruker til enhver tid bidra langt for å holde din iPhone rask og effektiv. Hyppig lukking av apper forhindrer at iPhone-en din henger.
Men i ekstreme tilfeller der iPhone-en din ikke reagerer og slår seg av fra tid til annen, bruk DrFoneTool – Data Eraser (iOS)-verktøysettet for en tilbakestilling av fabrikken.
Til slutt vil vi oppfordre deg til å dele denne artikkelen om problemer med telefonforsinkelser med dine venner og kjære.
Siste artikler