Slett andre data på iPhone/iPad enkelt
Hvis du bruker en hvilken som helst iOS-enhet, må du ha sett en del av ‘Annet’ i lagringen. Dette består av forskjellige typer data som enkelt kan optimaliseres. Hvis enheten din opplever mangel på lagringsplass, kan du begynne med å kvitte deg med iPhone andre data. I denne omfattende veiledningen vil vi lære deg hvordan du sletter andre på iPhone på forskjellige måter slik at du kan få mest mulig ut av enheten din.
Del 1: Hva er andre data på iPhone?
Før vi gir forskjellige teknikker for å minimere de andre dataene på iPhone, er det viktig å dekke det grunnleggende. Hvis du kobler telefonen til iTunes på systemet ditt, vil du se at lagringen er delt inn i 8 standardkategorier (apper, filmer, TV-serier, bøker, podcast, bilder, musikk og info). Ideelt sett er den typen data som ikke kan listes opp i noen av disse kategoriene inkludert i ‘annet’.

Andre iPhone-data består hovedsakelig av nettleserbufferen, e-postbuffer, e-postvedlegg, e-postmeldinger, spilldata, anropshistorikk, talememoer, notater og mer. Av alle disse kategoriene utgjør nettleserens fangst- og e-postbuffer vanligvis en stor del av de andre dataene på iPhone.
Overraskende nok trenger brukere egentlig ikke disse dataene mesteparten av tiden. Du kan ganske enkelt tømme hurtigbufferen og få ledig plass på enheten din. Vi har kommet opp med noen enkle måter å lære deg hvordan du sletter andre på iPhone.
Del 2: Hvordan slette Safari-cacher for å fjerne andre data?
Det har blitt observert at en stor del av andre data på en iOS-enhet består av nettleserbufferen. Safari, som også er standardnettleseren for alle iOS-enheter, kan ha en stor mengde nettleserbuffer. Etter å ha blitt kvitt cachen, kan du frigjøre en stor del av lagringen.
Hvis du ønsker å minimere mengden plass som tas av iPhone andre data, kan du begynne med å slette Safari-bufferfilen. For å gjøre det, trykk først på ‘Innstillinger’-ikonet på enheten din og gå til ‘Safari’-delen. Her kan du se en liste over ulike operasjoner du kan utføre. Bare trykk på alternativet ‘Slett historikk og nettstedsdata’.
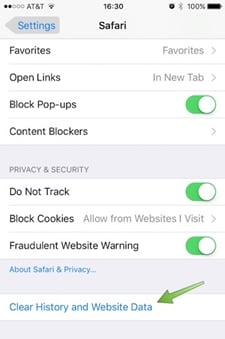
Dette vil vise mengden data som er lagret av ulike nettsteder. Herfra kan du få en ide om den totale lagringsplassen som oppnås av nettleserbufferen i de andre dataene på iPhone. Bare trykk på ‘Fjern alle nettstedsdata’ og godta popup-meldingen for å bli kvitt nettleserbufferen.

Del 3: Hvordan slette e-postbuffere for å fjerne andre data?
Etter å ha tømt nettleserbufferfilene fra enheten din, kan du se en tydelig forskjell i iPhone-en din annen datalagring. Likevel kan du optimalisere den ytterligere ved å fjerne e-postbufferen også. Hvis du bruker flere kontoer eller en bedrifts-e-post på telefonen din, er sjansen stor for at den kan oppta en stor mengde data på enheten din.
Dessverre er det ikke like enkelt å tømme e-postbufferen som å tømme nettleserbufferen. Du må først slette kontoen din manuelt og legge den til igjen etterpå. Bare gå til Innstillinger > E-post, kontakter og kalendere og trykk på kontoen du ønsker å slette. Trykk nå på alternativet ‘Slett konto’ for å fjerne kontoen.
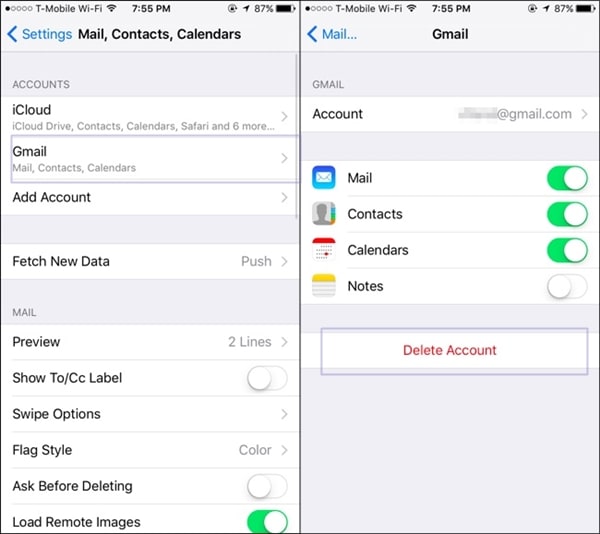
Du kan også fjerne flere kontoer hvis du ønsker å tømme hele e-postbufferen. Etterpå starter du bare enheten på nytt. Dette vil tømme all offline cache på telefonen din automatisk. Gå nå til det samme vinduet igjen og trykk på ‘Legg til konto’ for å legge til den nylig slettede kontoen din igjen. Bare oppgi legitimasjonen til den kontoen for å legge den til i e-postene dine.
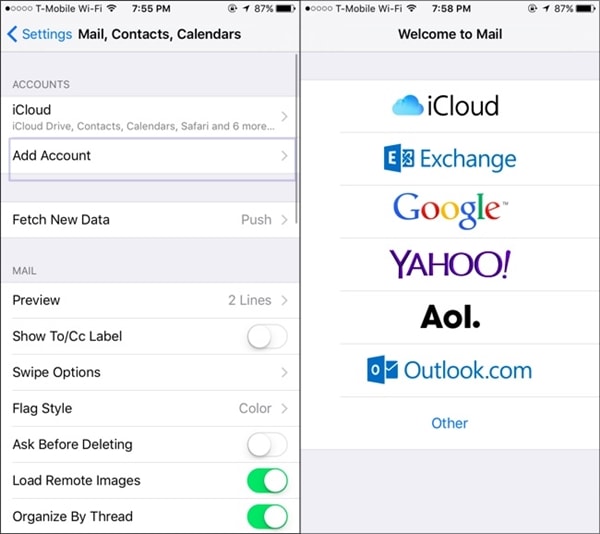
Del 4: Slik sletter du andre data ved å bruke iOS Optimizer?
Siden de andre dataene på iPhone består av blandede kilder, kan det være ganske kjedelig å minimere plassen. Hvis du ønsker å spare tid og få produktive resultater, bør du definitivt ta hjelp av en profesjonelt designet applikasjon. Du kan ganske enkelt bruke DrFoneTool Slett – iOS Optimizer for å bli kvitt cache og søppeldata fra enheten din.
Den brukes først og fremst til å slette enheten din fullstendig for å beskytte din personlige informasjon. Skjønt, det gir også en ekstra funksjon for å slette søppel- og hurtigbufferfiler også. Denne iOS Optimizer sørger for at telefonens øvrige lagringsplass minimeres. Slett private data og få litt ledig plass på enheten din på kort tid ved å bruke denne bemerkelsesverdige applikasjonen. Lær hvordan du sletter andre på iPhone ved å bruke denne iOS Optimizer ved å følge disse trinnene.

DrFoneTool – Data Eraser (iOS Optimizer)
Slett ubrukelige data og søppeldata på iPhone
- Slett din iPhone/iPad permanent
- Fjern slettede filer på iOS-enheter
- Fjern private data på iOS-enheter
- Frigjør plass og få fart på iDevices
- Støtte iPhone (iOS 6.1.6 og nyere).
1. Først last ned DrFoneTool – Data Eraser (iOS). Du kan enten velge gratisversjonen eller kjøpe en ønsket plan. Etter installasjonen starter du den på enheten din og kobler iPhone til systemet også.

2. Applikasjonen vil automatisk oppdage enheten din og gi ulike operasjoner som skal utføres. Velg ‘iOS Optimizer’ for å bli kvitt uønskede data, midlertidige filer, cache osv. fra enheten din.

3. Nå klikker du bare på ‘Start skanning’-knappen for å starte skanneprosessen.

4. Etter en stund vil applikasjonen gi en liste over alle kategoriene som kan optimaliseres. Bare gjør valget ditt og klikk på ‘Rydd’-knappen.

5. Dette vil starte rengjøringsprosessen. Du kan bli kjent med det fra en indikator på skjermen. Vent en stund og sørg for at du ikke kobler fra enheten i løpet av dette stadiet.

6. Så snart plassen er ryddet, vil enheten startes på nytt. Ikke koble den fra og la den starte på nytt.
7. Til slutt vil grensesnittet generere en grunnleggende rapport om optimaliseringsprosessen. Du kan ganske enkelt koble fra enheten og bruke den ledige plassen i henhold til dine behov.

OBS: Dette DrFoneTool – Data Eraser (iOS) fungerer godt for å slette data på iOS-enheter. Hvilket produkt skal du bruke når du vil slette passordet for Apple ID-kontoen? Prøve DrFoneTool – Skjermlås (iOS). Du kan sette opp en ny Apple-ID og et nytt passord etter at den har låst opp enheten.
Del 5: Hvordan gjenopprette iPhone fra en sikkerhetskopi for å slette cachedata?
Hvis ingenting annet ser ut til å fungere, kan du alltid velge å tilbakestille enheten din for å bli kvitt andre iPhone-data. Ta først en sikkerhetskopi av all viktig informasjon før du tilbakestiller enheten. Etter å ha slettet alle uønskede data, gjenopprett bare den valgte informasjonen igjen. Dette vil ta en stund, men vil definitivt gi fruktbare resultater til slutt. Lær hvordan du sletter andre på iPhone mens du tilbakestiller den ved å følge disse trinnene.

DrFoneTool – Sikkerhetskopiering og gjenoppretting (iOS)
Sikkerhetskopiering og gjenoppretting av iOS-data blir fleksibel.
- Ett klikk for å sikkerhetskopiere hele iOS-enheten til datamaskinen din.
- Tillat å forhåndsvise og gjenopprette et hvilket som helst element fra sikkerhetskopien til en enhet.
- Eksporter det du vil ha fra sikkerhetskopiering til datamaskinen.
- Ingen datatap på enheter under gjenopprettingen.
- Sikkerhetskopier og gjenopprett selektivt alle data du ønsker.
- Supported iPhone X/8/7/SE/6/6 Plus/6s/6s Plus/5s/5c/5/4/4s that run iOS 13/12/11/10.3/9.3/8/7/6/5/4
- Fullt kompatibel med Windows 10 eller Mac 10.12/10.11.
1. Først last ned DrFoneTool iOS Data Backup & Restore og installer den på enheten din. Start den for å få følgende velkomstskjerm. Ut av alle de angitte alternativene, klikk på ‘Sikkerhetskopiering og gjenoppretting’ for å fortsette.

2. Koble enheten til systemet og la den oppdage den automatisk. Applikasjonen vil gi en liste over ulike datakategorier som du kan sikkerhetskopiere. Bare velg typen data du vil ta en sikkerhetskopi av og klikk på ‘Sikkerhetskopiering’-knappen.

3. Grensesnittet vil automatisk dele opp dataene dine i forskjellige kategorier for å gjøre ting enklere for deg. Velg ønskede datakategorier og klikk ‘Sikkerhetskopiering’ for å starte sikkerhetskopieringsprosessen. Vent en stund og la applikasjonen fullføre hele prosessen.

4. Nå kan du fjerne enheten og tilbakestille den. Gå til Innstillinger > Generelt > Tilbakestill og velg alternativet «Slett alt innhold og innstillinger». Oppgi legitimasjonen din og tilbakestill enheten.

5. Når det er gjort, kobler du det til systemet igjen og velger ‘Gjenopprett’ for å selektivt gjenopprette informasjonen du vil hente.

6. Åpne en sikkerhetskopi, velg informasjonen du vil hente, og klikk på ‘Gjenopprett til enhet’-knappen for å få den tilbake.

Dette vil tømme all hurtigbufferen på enheten din, og du vil også kunne hente dataene dine fra sikkerhetskopien.
Vi håper at etter å ha gått gjennom denne informative opplæringen, vil du være i stand til å bli kvitt andre data på iPhone. Hvis du fortsatt er i tvil, send gjerne en kommentar nedenfor, så kommer vi tilbake til deg på kort tid.
Siste artikler

