3 måter å lagre, eksportere og skrive ut Facebook-meldinger
Med så mange viktige samtaler på Facebook, kan man lure på hva som vil skje hvis noen av disse meldingene blir slettet ved et uhell? Svaret er veldig enkelt: kaos. Så, for å unngå slike uhell, er det viktig å lære hvordan du lagrer Facebook-meldinger. Og noen brukere kan til og med trenge å lære å skrive ut Facebook-meldinger som bevis for en sak, så det er ikke nok å lagre Facebook-meldinger, de må også eksportere Facebook-meldinger til datamaskinen og koble til skriveren. Også, hvis du har en iPhone fotoskriver, kan du skrive ut Facebook-meldinger eller bilder direkte tatt av det beste 360-graders kameraet.
Denne artikkelen presenterer 3 veldig enkle måter å hjelpe deg med å lære hvordan du lagrer Facebook-meldinger, hvordan du eksporterer Facebook-meldinger og hvordan du skriver ut Facebook-meldinger. Disse er:
- Bruker Facebooks alternativ for nedlasting av data
- Bruker MessageSaver
- Bruke Message Backup for Facebook-appen
Les mer: Hvis Facebook-meldingene dine allerede er slettet, sjekk ut hvordan gjenopprette slettede Facebook-meldinger enkelt.
- Del 1. Lagre, eksporter og skriv ut Facebook-meldinger for Android (gratis, men tidkrevende)
- Del 2. Lagre, eksporter og skriv ut Facebook-meldinger online via facebook.com (praktisk, men komplisert)
- Del 3. Lagre, eksporter og skriv ut Facebook-samtale med MessageSaver (praktisk, men sakte)
Del 1. Lagre, eksporter og skriv ut Facebook-meldinger for Android (gratis, men tidkrevende)
1.1 Hvordan eksportere Facebook-meldinger for Android
Dessverre er det ingen innebygd funksjon med Facebook Messenger for å eksportere Facebook-meldinger på Android-enheten din. Derfor kreves en tredjepartsinstallasjon for å oppfylle ditt behov. Følgende metode bruker en tredjepartsapp kalt Message Backup for Facebook, som kan lastes ned fra Android-markedet. Denne appen lar deg sikkerhetskopiere all meldingsloggen din, én samtale eller mange samtaler – så mange du trenger. Følg disse trinnene for å eksportere Facebook-meldinger:
- Besøk Google Play-butikken
For å eksportere Facebook-meldinger, må du gå til Google Play og laste ned ‘Messenger Backup for Facebook’ til Android-enheten din. Installasjonen tar noen minutter avhengig av internettforbindelsen din. Start appen på enheten din, og den vil vise alle Facebook Messenger-samtaler. Deretter er det en boble for hver samtale som viser antall meldinger som er inkludert i den samtalen.
- Velg samtalen du vil eksportere.
Etter å ha trykket på samtalen du vil eksportere, tar den deg til en skjerm som viser samtalen, og øverst viser den en linje som hjelper deg med å velge antall meldinger mellom spesifikke forekomster. Hvis du vil eksportere hele samtalen, forlater du linjen, siden den er i standardtilstanden. Etter det klikker du på neste.
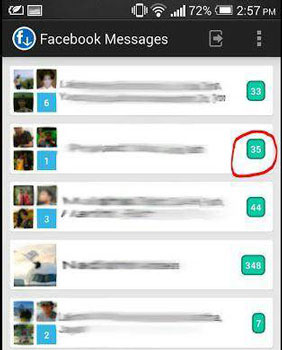
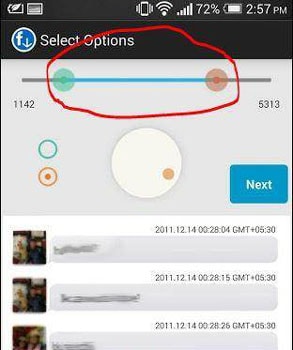
- Gi filen navnet
Etter å ha klikket på neste, tar den deg til det siste skjermbildet hvor du må navngi filen. Filen vil være i CSV-format. Vis også plasseringen der filen skal lagres på enheten, så vær oppmerksom på det. Hvis du laster ned mer enn 5000 meldinger, vil filen bli eksportert til flere filer. Klikk nå på Neste.
- Sjekk informasjonen
Den siste skjermen tar deg til nedlastingsskjermen. Her viser skjermen fullstendig informasjon om filen du eksporterer. Derfor, før du begynner å eksportere, må du bare sjekke om alt er riktig og at plasseringen også er riktig. Trykk på Start for å starte eksporten. Det vil noen ganger avhenge av antall meldinger som må eksporteres. For en typisk bruker bør det imidlertid ikke ta lang tid, og snart vil nedlastingen være fullført, siden meldinger ikke tar opp store datamengder, i motsetning til medier som bilder og videoer.
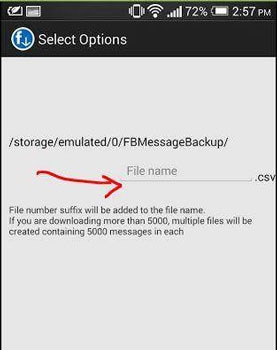
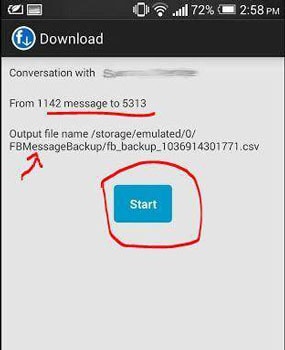
1.2 Hvordan skrive ut Facebook-meldinger
Når du har eksportert meldingene ved hjelp av metoden ovenfor, kan du nå enkelt skrive ut disse Facebook-meldingene. Men hvordan? Ja, Facebook-messengeren har ingen slik mulighet til å skrive ut meldinger. Message Backup for Facebook-appen gir oss imidlertid et godt alternativ for filer vi lastet ned. Følgende er trinnene som viser hvordan du skriver ut Facebook-meldinger som du har eksportert på Android.
- Du må laste ned Google Regneark-appen. Det er en gratis app fra google og den er enkel å installere. Siden filene vi lastet ned er i CSV-format, kan de åpnes ved hjelp av Excel, som programvare og Google Sheet er akkurat det.
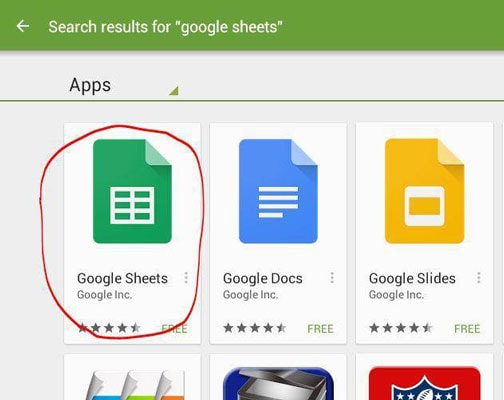
- Du vil kreve en annen programvare på din Android kalt Google Cloud Print. Denne plugin-programvaren lar Android-enheter koble til skriverne.
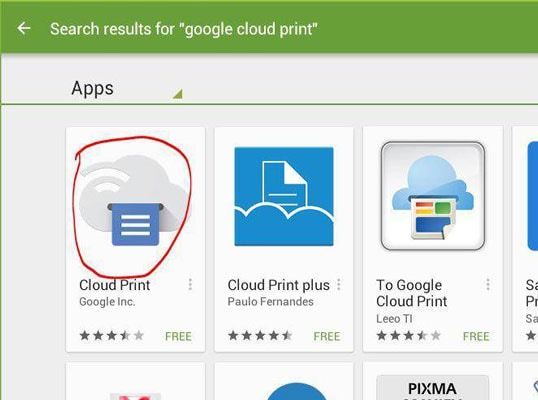
- Når du har alle kravene, åpner du Google Sheets og finner de eksporterte filene dine, eller bare gå til plasseringen til eksporterte filer og trykk for å åpne dem. Når filene åpnes, inneholder de meldingen du søker etter.
- Bare gå til Google Sheet-menyen, der finner du Print, bare trykk på det. Hvis du ikke har angitt innstillingen for Google Cloud Print, vil den velge skriveren.
- Etter å ha valgt skriver, vil du bli henvist til å velge noen få andre alternativer som layout, papirstørrelse, ark osv. og bare følge detaljene. Det vil se slik ut:
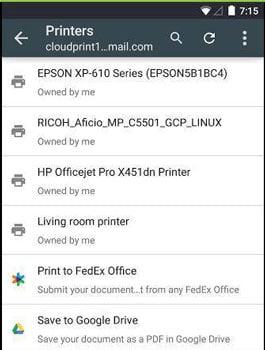
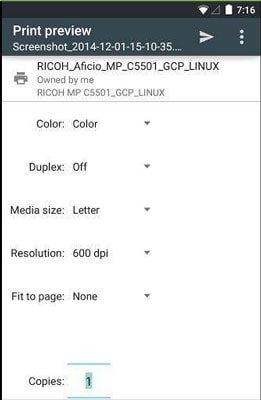
For mer informasjon, gå gjennom Google Cloud Print-instruksjonen. Dokumentet ditt vil snart bli skrevet ut, så bare len deg tilbake og vent.
Ja, du kan også skrive ut disse CSV-filene ved å koble Android-telefonen til den bærbare datamaskinen. Bruk excel for å åpne arkene. Hvis du ikke eier en trådløs skriver for å koble til Android-enheter, overfører du bare filene til en hvilken som helst enhet som er koblet til en skriver.
Fordeler og ulemper
Ovennevnte metoder for hvordan du eksporterer og skriver ut Facebook-meldinger er gratis og praktiske, du kan fullføre hele prosessen bare på telefonen. Men det er tidkrevende og komplisert fordi du må laste ned to apper for å fullføre hele prosessen. Og siden det krever bruk av Google Cloud Print, er det bare å lese instruksjonene og stille inn enheten for utskrift. La oss håpe at Facebook snart slipper en ny versjon av Facebook og Facebook Messenger-appen som støtter eksport og utskrift av nødvendige meldinger og filer fra profilen.
Del 2: Lagre, eksporter og skriv ut Facebook-meldinger online via facebook.com (praktisk, men komplisert)
Facebook selv tilbyr en enkel metode som du kan bruke til å lagre, eksportere og skrive ut Facebook-samtale. Følg disse trinnene for å lagre, eksportere og skrive ut Facebook-meldinger:
- Logg inn på Facebook-kontoen din ved å gå til www.facebook.com og logg inn med ditt gyldige Facebook-brukernavn og passord.
- Klikk på den blå pilen øverst til høyre på profilen din, og velg ‘Innstillinger’ fra rullegardinmenyen.
- Du vil legge merke til en lenke som sier ‘Last ned kopien av Facebook-dataene dine’ nederst i innstillingene.
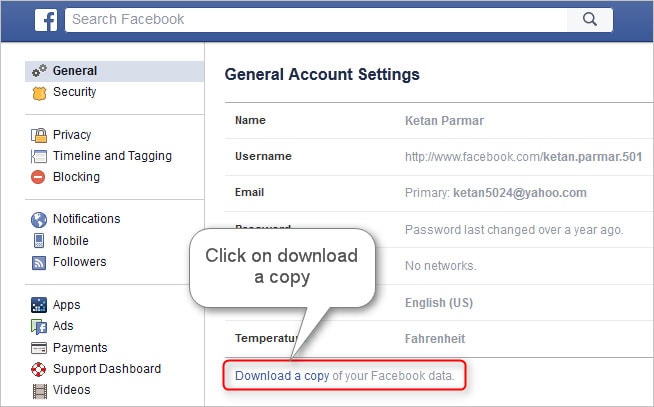
- Klikk på denne linken og en skjerm åpnes. Klikk på ‘Start mitt arkiv’ for å begynne å laste ned Facebook-dataene dine.
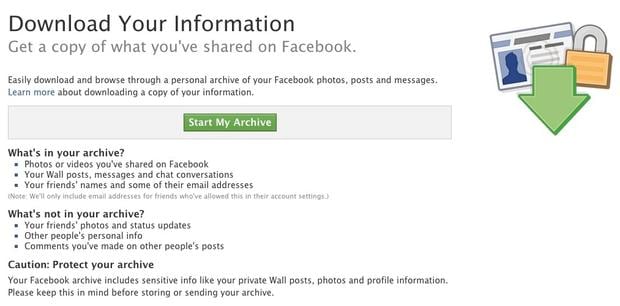
- En popup vil dukke opp som ber deg skrive inn Facebook-passordet ditt av sikkerhetshensyn. Skriv inn passordet ditt i det angitte området og trykk ‘Send’.

- En annen popup vises. Klikk ‘Start mitt arkiv’.
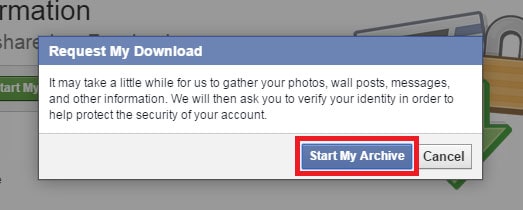
- En melding vil bli vist som sier at du vil bli varslet via e-post når dataene dine er klare for nedlasting. Klikk ‘OK’.
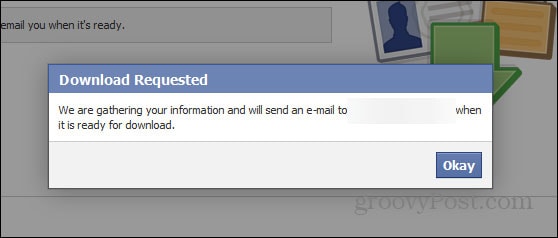
- Logg på e-postkontoen din som Facebook-profilen din er knyttet til. Du ville ha mottatt en e-post fra Facebook som bekrefter forespørselen din om datanedlasting.
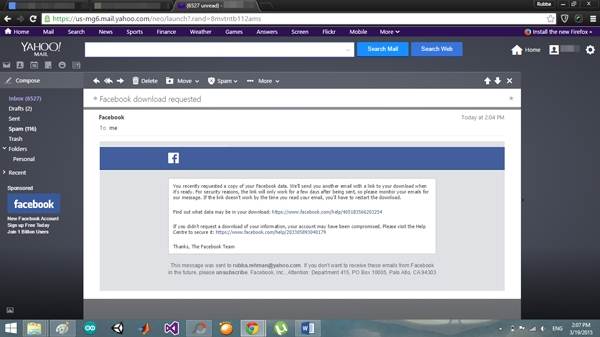
- Om kort tid vil du motta en ny e-post som informerer deg om at nedlastingen er klar. Klikk på lenken i den e-posten.
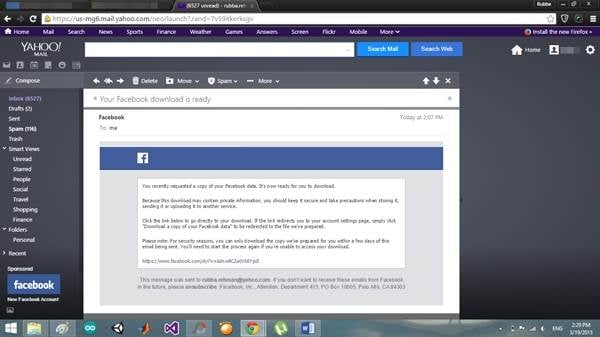
- Linken tar deg tilbake til Facebook-profilen din. Klikk ‘Last ned mitt arkiv’ for å laste ned Facebook-dataene dine. Du blir bedt om å skrive inn passordet ditt etter at du har angitt hvilket en nedlasting vil begynne.
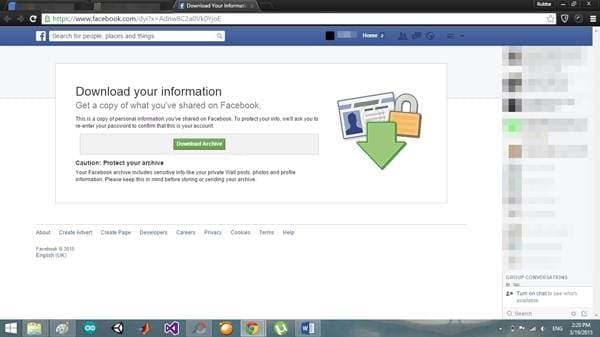
- Finn zip-filen i nedlastingsmappen og åpne den. Du vil legge merke til forskjellige mapper i den. Finn og åpne den som heter ‘HTML’ og fra innholdet velger du ‘messages.htm’. Alle meldingene dine vises i et vindu i nettleseren din som du kan skrive ut ved å holde nede ctrl+p.
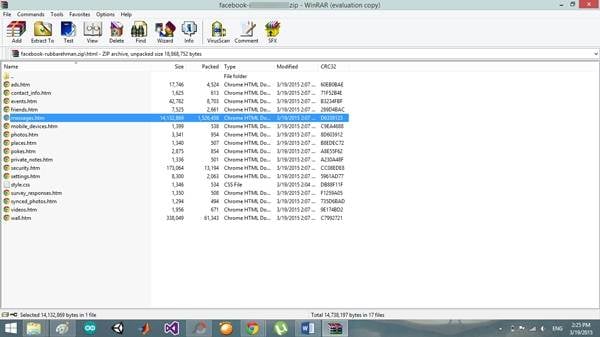
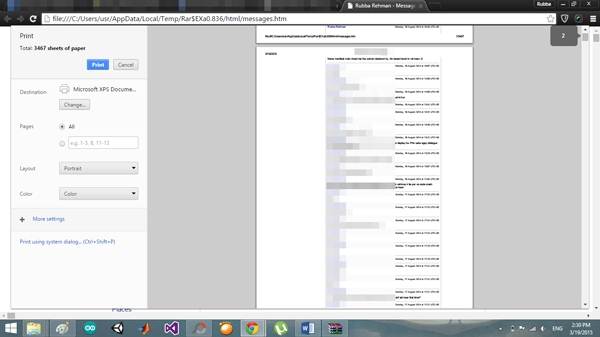
Så med metoden ovenfor kan du enkelt lagre, eksportere og skrive ut Facebook-samtale på Facebook.com.
Fordeler og ulemper
Det er praktisk å lagre, eksportere og skrive ut Facebook-meldinger med denne metoden fordi du ikke trenger å laste ned en ekstra app eller programvare. Men du må skrive ferdig Facebook-meldinger med mer enn 10 trinn, det er ikke så enkelt og enkelt for oss.
Del 3: Lagre, eksporter og skriv ut Facebook-samtale med MessageSaver (praktisk, men sakte)
Hvis du ønsker å lagre bare meldingene dine og ikke de andre dataene, kan du bruke MessageSaver. Følg disse instruksjonene for å lagre meldingene dine med MessageSaver:
- Gå til MessageSaver ved hjelp av nettleseren din. På startskjermen vil du legge merke til en knapp som sier «Gå det er gratis». Klikk på den og du blir bedt om å logge på via Facebook. Trykk OK for å begynne.
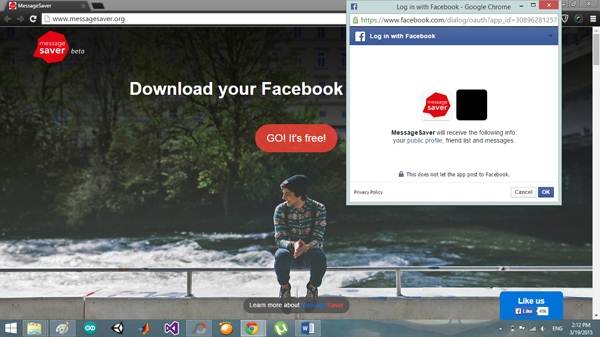
- En skjerm vises som ber deg velge samtalen du vil laste ned sammen med en liste over alle samtalene dine. Velg ønsket samtale og en annen skjerm vises med et sammendrag av nedlastingen. Klikk ‘Last ned denne samtalen’ for å starte.
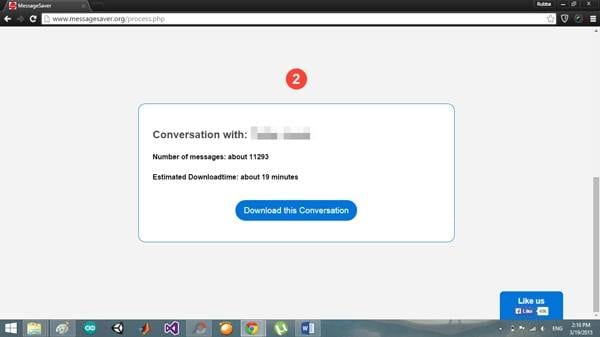
- En tidtaker vises som viser hvor lang tid det er igjen før nedlastingen er ferdig.
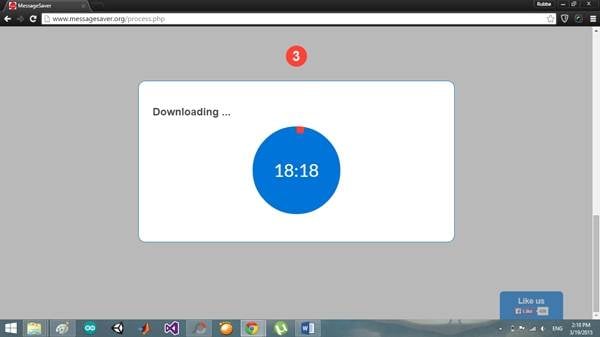
- Når nedlastingen er fullført, vil du bli presentert med alternativene for formater du kan lagre dataene dine i. Velg den som er mer praktisk for deg å bruke. Filen begynner å lastes ned, vent til den er fullført og finn den i nedlastingsmappen.
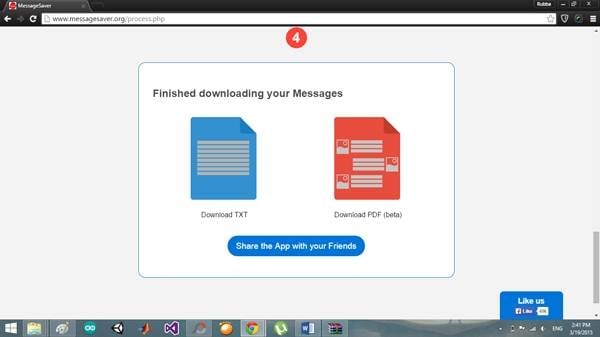
- Når du åpner filen vil du se at det er lagt til en liten oppsummering på side én som viser når samtalen startet, hvor mange totalt meldinger det er i samtalen osv. Etter det vil alle meldingene dine vises fra den første til den siste i rekkefølge.
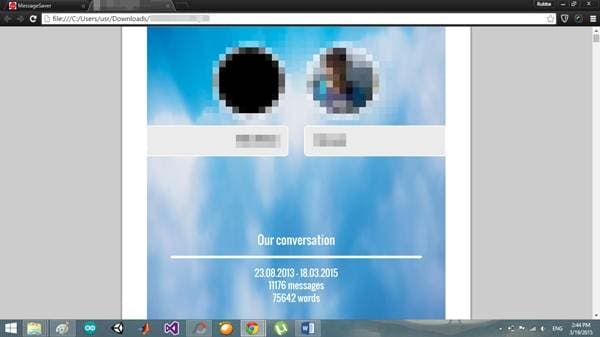
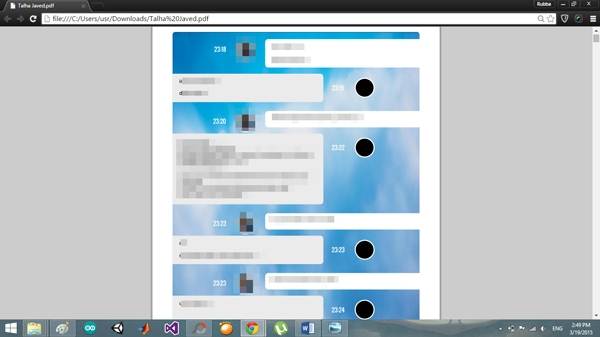
Fordeler og ulemper
Legg merke til at med Facebooks datanedlasting kan du laste ned alle samtalene dine på én gang, men sammen med alle veggpostene, bildene og andre ting som du kanskje har delt med Facebook-profilen din. Men med MessageSaver trenger du ikke å laste ned ekstra data og kan enkelt få en PDF av samtalene dine, men du kan bare laste ned og lagre en samtale om gangen, dvs. du kan ikke laste ned flere samtaler på en gang. For å skrive ut Facebooks fildata må du gjøre noen justeringer av fonten etc. for å gjøre den synlig, men med MessageSaver-filen er det allerede gjort for deg. Men det er litt tregt å laste ned alle Facebook-meldingene dine.
Siste artikler