5 måter å få tilgang til iCloud fra Android – trinnvis veiledning
Mange brukere bytter fra iPhone til Android på grunn av mange årsaker. Skjønt, iPhone-brukere synes for det meste overgangen er vanskelig da de er vane med å bruke iCloud. Dessverre er den opprinnelige iCloud-funksjonen ikke tilgjengelig for Android-brukere. De må bruke gå en ekstra mil for å bruke tjenestene. Skjønt, ved å følge de riktige metodene, kan du også enkelt få tilgang til iCloud fra Android. Les videre og lær hvordan du får tilgang til iCloud på Android uten store problemer.
- Del 1. Hvordan få tilgang til iCloud-e-post på Android?
- Del 2. Hvordan få tilgang til iCloud-kalenderen på Android?
- Del 3. Hvordan få tilgang til iCloud-kontakter på Android?
- Del 4. Hvordan få tilgang til iCloud-notater på Android?
- Del 5. Hvordan synkronisere iCloud-bilder, kontakter, meldinger osv. til Android?
Del 1. Hvordan få tilgang til iCloud-e-post på Android?
Hvis du bruker en Apple-ID, må du være kjent med iCloud-e-posten. Mange iPhone-brukere velger det også som standard e-posttjeneste. Skjønt, etter å ha byttet til en Android, kan du finne det vanskelig å få tilgang til iCloud-e-posten din. Den gode nyheten er at du kan konfigurere iCloud-posten din manuelt på en Android. Når du har koblet til iCloud-kontoen din, kan du få tilgang til iCloud-e-poster ganske enkelt. Følg disse trinnene for å lære hvordan du får tilgang til iCloud på Android:
- Gå først til enhetens Innstillinger > Bruker og kontoer og velg å legge til en konto.
- Fra alle de angitte alternativene, velg å legge til en IMAP-konto manuelt.
- Skriv inn iCloud-e-post-IDen din og trykk på alternativet ‘Manuell oppsett’.
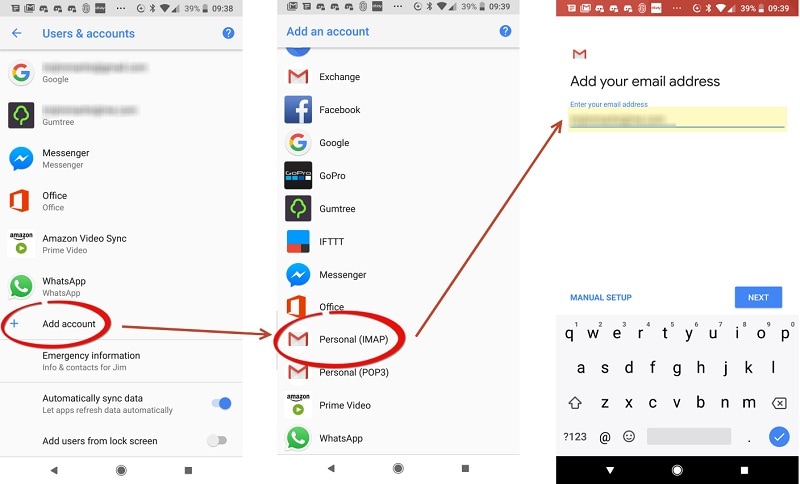
- I tillegg til å angi iCloud-e-post-ID og passord, må du også oppgi viss informasjon. For eksempel vil tjenesten være ‘imap.mail.me.com’, portnummeret ‘993’, og sikkerhetstypen vil være SSL/TSL.
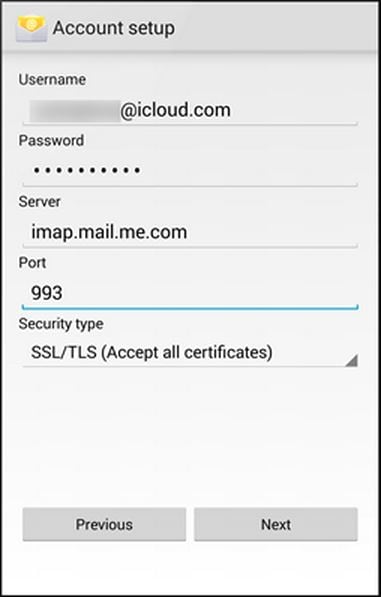
- Mange mennesker foretrekker å sette opp e-posten via SMTP-protokollen i stedet for IMAP. Hvis du har valgt SMTP-alternativet mens du la til den nye kontoen, må du endre detaljene. Serveren vil være ‘smtp.mail.me.com’ mens porten vil være ‘587’.
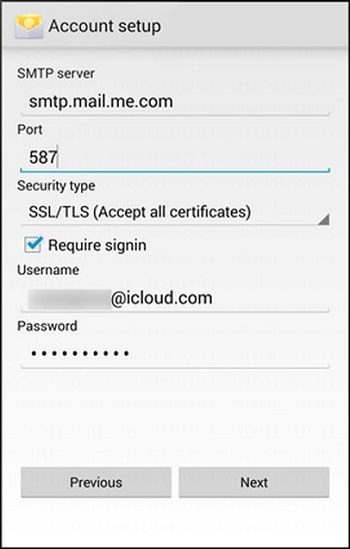
- Når du har lagt til kontoen din, kan du gå til e-postene dine og få tilgang til iCloud-kontoen din.
Del 2. Hvordan få tilgang til iCloud-kalenderen på Android?
Foruten e-post, ønsker brukere også å få tilgang til kalenderne sine på Android-enhetene sine. Dette er fordi tidsplanen og påminnelsene deres er synkronisert med iCloud-kalenderen deres. Som e-post, må du manuelt importere kalenderen din for å få tilgang til iCloud fra Android.
- Først logger du på iCloud-kontoen din på systemet ditt, der kalenderne dine allerede er synkronisert. Fra velkomstskjermen klikker du på alternativet ‘Kalender’.
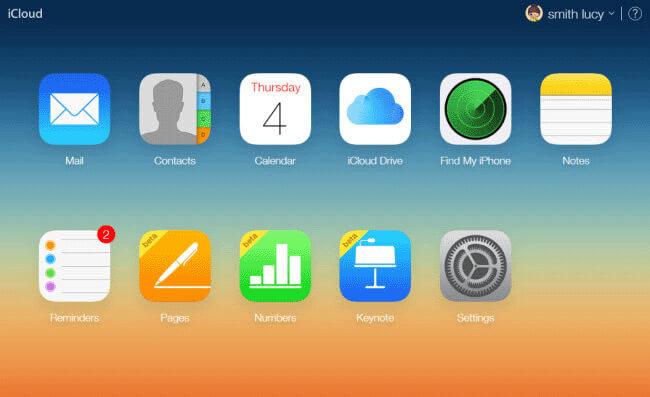
- Et dedikert grensesnitt for iCloud-kalenderen vil bli lansert. Gå til venstre panel og velg kalenderen du ønsker å eksportere.
- Aktiver alternativet ‘Public Calendar’ og kopier den delte URL-en.

- Lim inn lenken på adressefeltet og erstatt ‘webcal’ med ‘HTTP’.

- Når du trykker på Enter, vil kalenderen automatisk lagres på systemet ditt.
- Logg inn på Google-kontoen din og besøk Google Kalender-grensesnittet.
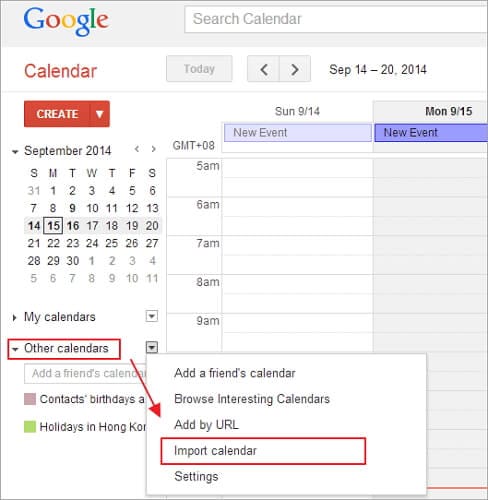
- Fra venstre panel klikker du på andre kalendere > importer kalender.
- Dette vil åpne en popup. Bare bla til plasseringen av den nedlastede kalenderen din og last den til Google-kontoen din.
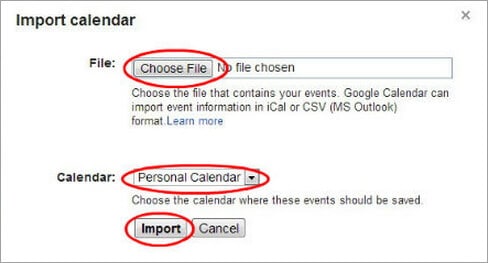
- Det er det! Når du har lagt til kalenderen din, kan du gå til telefonens Google-konto og slå på synkroniseringsalternativet for ‘Kalender’.
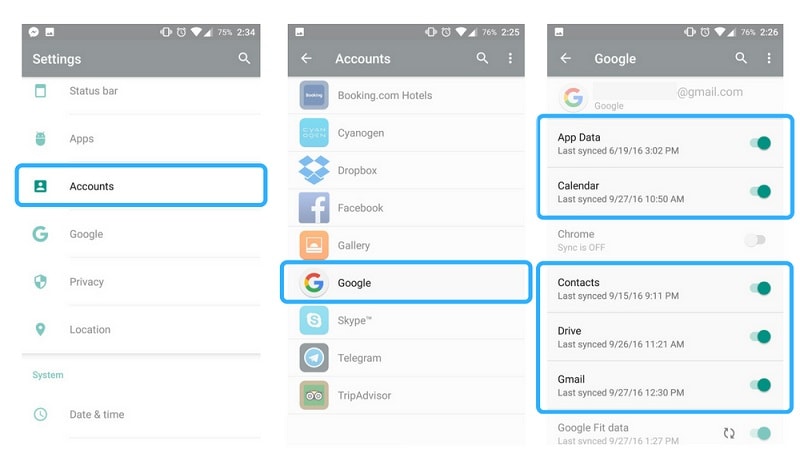
Etter synkronisering av Google-kalenderen din, vil den importerte iCloud-kalenderen bli inkludert. På denne måten kan du enkelt lære hvordan du får tilgang til iCloud på Android sømløst.
Del 3. Hvordan få tilgang til iCloud-kontakter på Android?
Det er mange måter å få tilgang til iCloud-kontakter på Android. Du kan bruke en tredjeparts Android-app for å synkronisere iCloud-kontaktene dine eller kan til og med manuelt overføre VCF-filen til enheten din. En av de beste måtene å få tilgang til iCloud fra Android er imidlertid ved å importere kontaktene dine til Google. På denne måten kan du enkelt holde kontaktene dine trygge på Google-kontoen din og få tilgang til dem eksternt. For å lære hvordan du får tilgang til iCloud-kontakter på Android, følg disse trinnene:
- Logg på iCloud-kontoen din ved å gå til den offisielle nettsiden og klikke på ‘Kontakter’-alternativet fra hjemmesiden.
- Dette vil åpne alle de tilkoblede iCloud-kontaktene på skjermen. Bare velg kontaktene du ønsker å flytte. For å velge hver kontakt, klikk på tannhjulikonet (innstillinger) > velg alle.
- Etter å ha valgt kontaktene du ønsker å flytte, gå tilbake til innstillingene og klikk på ‘Eksporter vCard’-alternativet. Dette vil lagre en VCF-fil med kontaktene dine på systemet.
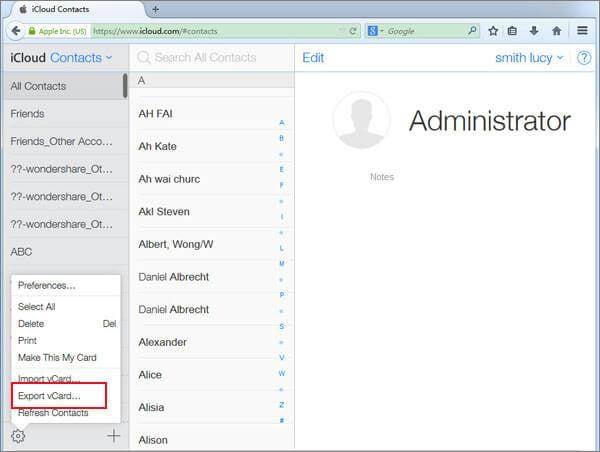
- Flott! Nå kan du besøke Google Kontakters nettsted på systemet og logg på med Google-kontolegitimasjonen din.
- Gå til venstre panel og under ‘Mer’-fanen, klikk på ‘Importer’ -knappen.

- Følgende pop-up vil dukke opp. Klikk på alternativet ‘CSV eller vCard’ og gå til stedet der den importerte vCard-filen er lagret.

Etter å ha lastet inn vCard, vil alle kontaktene dine bli synkronisert med Google-kontaktene dine. Du kan bruke Google Kontakter-appen eller ganske enkelt synkronisere kontakter på telefonen med Google-kontoen din for å gjenspeile disse endringene.
Del 4. Hvordan få tilgang til iCloud-notater på Android?
iCloud-notatene dine kan noen ganger inneholde viktig informasjon om deg. Fra passordene våre til bankdetaljer lagrer vi ofte disse avgjørende detaljene på sedler. Derfor er det bedre å flytte notatene dine fra iCloud til Google med endring av enheten også. Heldigvis kan du enkelt få tilgang til iCloud-notater på Android ved å synkronisere notatene dine med den respektive Gmail-kontoen. Slik kan du gjøre det.
- Gå til iPhone-innstillinger > E-post, kontakter, kalender og trykk på ‘Gmail’. Sørg for at du allerede har lagt til Gmail-kontoen din. Hvis ikke, kan du bare legge til Google-kontoen din på iPhone her ved å bruke Gmail-legitimasjonen din.
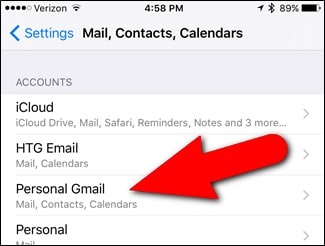
- Herfra må du slå på alternativet for ‘Notater’. Dette vil automatisk synkronisere notatene dine til Gmail-kontoen din.
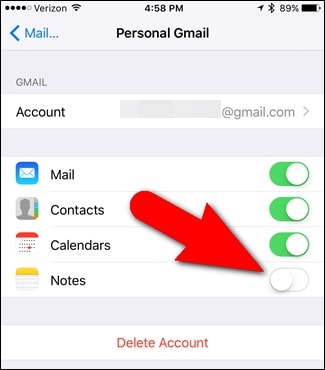
- Åpne nå Notes på iOS-enheten din og trykk på bakikonet (øverst til venstre) for å besøke mappene. Herfra kan du bytte mellom iPhone- og Gmail-notater. Bare trykk på Gmail for å legge til et nytt notat.
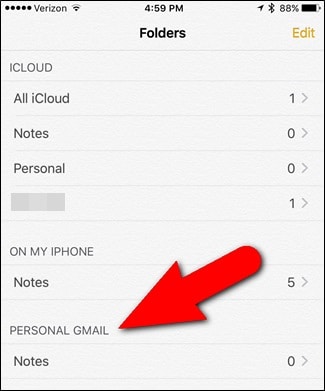
- Senere kan du få tilgang til Gmail på systemet ditt og gå til ‘Notater’-delen for å se disse importerte notatene. Du kan også få tilgang til dem på Android-enheten din.

Alternativt kan du også få tilgang til iCloud-notater fra nettstedet. Når du har åpnet iCloud-notater på systemet ditt, kan du bare klikke på ‘E-post’-alternativet og oppgi Gmail-ID-en din. Dette vil sende det valgte notatet via e-post til Gmail-ID-en din slik at du får tilgang til den på Android-enheten din uten problemer.

Del 5. Hvordan synkronisere iCloud-bilder, kontakter, meldinger osv. til Android?
Som du kan se, kan det være litt kjedelig og tidkrevende å få tilgang til iCloud fra Android. Den beste måten å overføre dataene dine fra iCloud til Android er ved å bruke DrFoneTool – Telefonsikkerhetskopiering (Android). En del av DrFoneTool-verktøysettet gir en svært sikker og pålitelig løsning for å sikkerhetskopiere og gjenopprette Android-enheten din. Du kan også gjenopprette en iCloud-sikkerhetskopi til Android-enheten din uten å slette eksisterende data.
Den har et brukervennlig grensesnitt som gir en forhåndsvisning av iCloud-sikkerhetskopien. Derfor kan brukere selektivt gjenopprette innhold fra en iCloud-sikkerhetskopi til Android-enheten deres. Verktøyet er kompatibelt med alle ledende Android-enheter og kan enkelt overføre kontakter, meldinger, notater, kalender osv. Unødvendig å si vil metoden bare fungere hvis du allerede har tatt en sikkerhetskopi av dataene dine på iCloud på forhånd. Derfor bør du gå til enhetens iCloud-innstillinger og slå på alternativet for synkronisering/sikkerhetskopiering.

DrFoneTool – Telefonsikkerhetskopiering (Android)
Synkroniser kontakter, meldinger, bilder osv. fra iCloud til Android.
- Sikkerhetskopier Android-data selektivt til datamaskinen med ett klikk.
- Forhåndsvis og gjenopprett sikkerhetskopiering til alle Android-enheter.
- Støtter 8000+ Android-enheter.
- Det går ingen data tapt under sikkerhetskopiering, eksport eller gjenoppretting.
Etter det kan du følge disse trinnene for å lære hvordan du får tilgang til iCloud på Android.
- Start DrFoneTool-verktøysettet på datamaskinen din og velg ‘Phone Backup’-modulen fra velkomstskjermen.

- Koble Android-enheten til systemet og vent til den blir oppdaget. For å fortsette, klikk på ‘Gjenopprett’-knappen.

- Siden du må hente data fra en iCloud-sikkerhetskopi, klikker du på alternativet ‘Gjenopprett fra iCloud-sikkerhetskopi’ fra venstre panel. Logg på iCloud-kontoen din ved å oppgi riktig legitimasjon.

- Hvis du har aktivert totrinnsverifisering på kontoen din, må du oppgi den respektive bekreftelseskoden for å fortsette.

- Når du har logget på iCloud-kontoen din, vil grensesnittet vise alle iCloud-sikkerhetskopifilene med visse detaljer. Last ned sikkerhetskopifilen du ønsker.

- Vent en stund siden applikasjonen vil fullføre nedlastingen og gi en forhåndsvisning av dataene dine. Du kan gå til den valgte kategorien fra venstre panel og forhåndsvise de hentede dataene. Velg dataene du ønsker å overføre til Android-enheten din og klikk på ‘Gjenopprett til enhet’-knappen.

Som du kan se, med DrFoneTool – Backup & Restore (Android), kan du enkelt flytte iCloud-dataene dine til Android med et enkelt klikk. Hvis du ikke vil gå gjennom noe uønsket problem for å få tilgang til iCloud fra Android, så prøv dette bemerkelsesverdige verktøyet. Den kan overføre kontakter, meldinger, anropshistorikk, bilder, kalendere og så mer. Noen unike data som Safari-bokmerker vil imidlertid ikke bli overført til Android-en din.
Nå når du vet hvordan du får tilgang til iCloud på Android på forskjellige måter, kan du enkelt holde dataene dine tilgjengelig og lett tilgjengelig. Last gjerne ned DrFoneTool – Phone Backup (Android) for å overføre iCloud-dataene dine til Android med et enkelt klikk. Hvis du fortsatt har spørsmål om det, bare slipp en kommentar nedenfor.
Siste artikler

