4 enkle måter å få tilgang til iCloud-bilder
Synes du det er vanskelig å få tilgang til iCloud-bilder? Ikke bekymre deg – det skjer med oss alle til tider. Når det er et problem med iCloud-synkronisering, lurer brukere på hvordan de får tilgang til iCloud-bilder. Det er forskjellige måter å gjøre det på, som i stor grad avhenger av hvilken type enhet du bruker. I dette innlegget vil vi lære deg hvordan du får tilgang til iCloud-bilder på iPhone, Mac og Windows. La oss fortsette og lære hvordan du får tilgang til bilder på iCloud uten problemer. Du kan enkelt få tilgang til bilder på iCloud du tok fra iPhone, kamera etter å ha lest dette.
Del 1: Hvordan få tilgang til iCloud-bilder ved hjelp av DrFoneTool? (enkleste måten)
Hvis du leter etter en rask, pålitelig og problemfri måte å få tilgang til iCloud-bilder på systemet ditt, er det bare å gi DrFoneTool – Datagjenoppretting (iOS) et forsøk. Verktøyet brukes i hovedsak til å gjenopprette tapt innhold på iOS-enheten din. Du kan imidlertid også bruke den til gjenopprette bilder fra din iCloud-synkroniserte fil også. På denne måten kan du selektivt sikkerhetskopiere bildene du ønsker.

DrFoneTool – Datagjenoppretting (iOS)
Verdens første iPhone og iPad datagjenopprettingsprogramvare
- Gi tre måter å gjenopprette iPhone-data på.
- Skann iOS-enheter for å gjenopprette bilder, video, kontakter, meldinger, notater osv.
- Pakk ut og forhåndsvis alt innhold i iCloud/iTunes-sikkerhetskopifiler.
- Gjenopprett selektivt det du ønsker fra iCloud/iTunes-sikkerhetskopi til enheten eller datamaskinen din.
- Kompatibel med de nyeste iPhone-modellene.
Det er en del av DrFoneTool og kjører på både Mac- og Windows-systemer. Kompatibel med alle ledende iOS-enheter, vil den sikkert komme til nytte for deg ved en rekke anledninger.
Merknader: Hvis du ikke har sikkerhetskopiert telefonens data før og telefonens modell er iPhone 5s og nyere, vil suksessraten for å gjenopprette musikk og video fra DrFoneTool – Recovery(iOS) være lavere. Andre typer data kan gjenopprettes uten noen begrensning. For å lære hvordan du får tilgang til iCloud-bilder ved hjelp av DrFoneTool, følg disse trinnene:
1. Start DrFoneTool på systemet ditt og velg alternativet ‘Gjenopprett’ fra startskjermen.

2. Koble enheten til systemet og vent i noen sekunder da DrFoneTool vil oppdage den.
3. Fra venstre panel klikker du på «Gjenopprett fra iCloud-synkronisert fil».

4. Det vil starte følgende grensesnitt. Bare oppgi din iCloud-kontolegitimasjon og logg på fra det opprinnelige grensesnittet til DrFoneTool.
5. En liste over alle iCloud-synkroniserte filer vil bli gitt med noen grunnleggende detaljer. Bare velg de synkroniserte iCloud-filene du ønsker å gjenopprette.

6. Det vil starte et popup-skjema der du kan velge hva slags data du ønsker å sikkerhetskopiere. For å få tilgang til iCloud-bilder kan du sjekke de relaterte alternativene under kategorien ‘Bilder og videoer’.
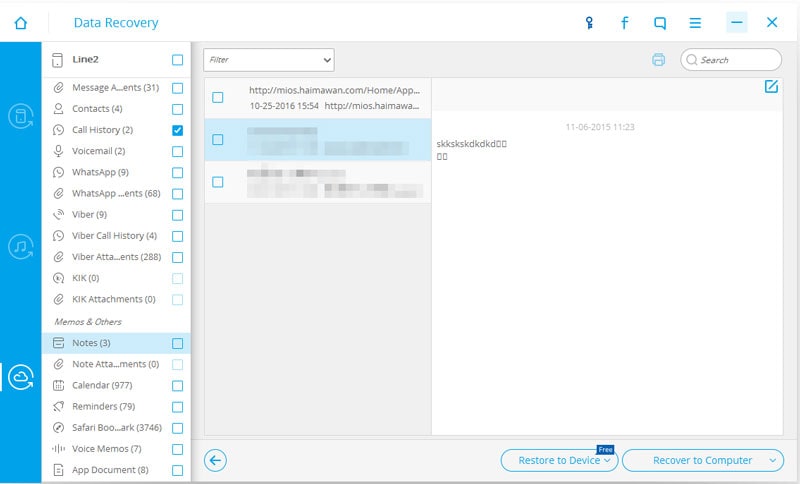
7. Klikk på ‘Neste’-knappen for å fortsette.
8. Vent en stund mens DrFoneTool vil laste ned den valgte sikkerhetskopien og hente innholdet ditt.
9. Etterpå kan du forhåndsvise bildene dine og gjenopprette dem til den lokale lagringen eller direkte til den tilkoblede enheten.
Det er det! Ved å følge disse trinnene vil du kunne lære hvordan du får tilgang til bilder på iCloud ved hjelp av DrFoneTool.
Ekstra tips:
- 3 måter å gjenopprette slettede bilder fra iPhone
- Hvordan overføre bildebibliotek fra iPhone til datamaskin
- Mine iPhone-bilder forsvant plutselig. Her er den essensielle løsningen!
Del 2: Hvordan få tilgang til iCloud-bilder på iPhone?
Hvis du ønsker å lære hvordan du får tilgang til iCloud-bilder på iPhone, trenger du ikke å ta hjelp av noe annet verktøy. Selv om denne prosessen kanskje ikke alltid gir de ønskede resultatene. Det er to måter å få tilgang til iCloud-bilder på iPhone.
1. Fotostrøm
Ved å bruke Photo Stream-alternativet kan du få tilgang til de nylig klikkede bildene på iPhone som klikkes av en hvilken som helst annen enhet. Unødvendig å si må alle disse enhetene synkroniseres med den samme iCloud-kontoen. I tillegg kan det hende at kvaliteten på bildene på målenheten ikke er den samme som den originale. For å aktivere Photo Stream, gå til enhetens Innstillinger > iCloud > Bilder og slå på alternativet ‘Fotostrøm’.
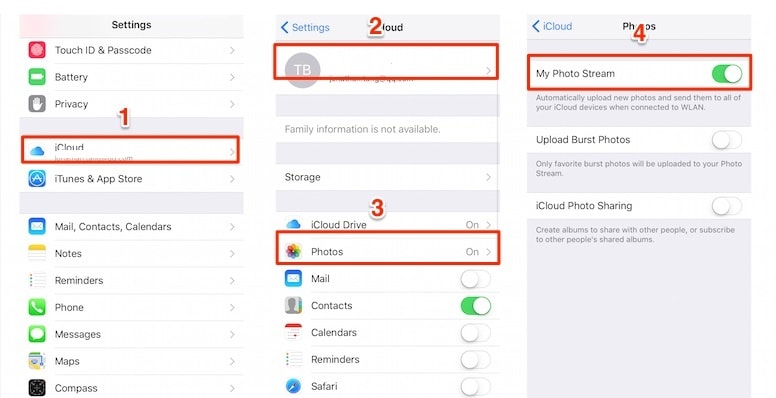
2. Tilbakestill iPhone og gjenopprett iCloud-sikkerhetskopi
For å lære hvordan du får tilgang til iCloud-bilder på iPhone, må du gjøre det fabrikk tilbakestille din iPhone og gjenopprette den fullstendig. I tillegg til bildene dine, vil alt annet innhold også bli gjenopprettet. Siden det vil tilbakestille enheten din helt, anbefaler vi at du unngår å ta denne risikoen. Likevel kan du lære hvordan du får tilgang til iCloud-bilder på iPhone ved å følge disse trinnene:
1. Gå til enhetens Innstillinger > Generelt > Tilbakestill og trykk på alternativet ‘Slett alt innhold og innstillinger’.
2. Bekreft valget ditt ved å oppgi passordet ditt og trykke på alternativet ‘Slett iPhone’ igjen.
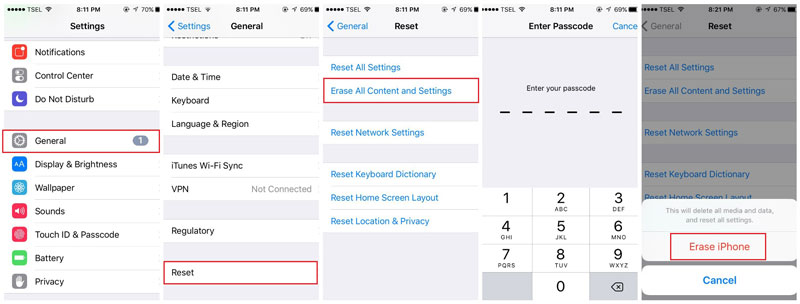
3. Telefonen din startes på nytt med standardinnstillinger.
4. Mens du setter opp enheten, trykker du på «Gjenopprett fra iCloud-sikkerhetskopi».
5. Logg på med iCloud-legitimasjonen din og velg sikkerhetskopifilen du ønsker å gjenopprette.

Del 3: Hvordan få tilgang til iCloud-bilder på Windows-PC?
Hvis du har et Windows-system, kan du enkelt lære hvordan du får tilgang til bilder på iCloud og holder innholdet ditt tilgjengelig. På denne måten kan du få tilgang til iCloud-bildene dine på Windows umiddelbart. For å lære hvordan du får tilgang til iCloud-bilder på Windows, følg disse enkle instruksjonene:
1. Til å begynne med laster du ned iCloud på Windows-systemet ditt ved å gå til den offisielle siden her: https://support.apple.com/en-in/ht204283.
2. Når du har installert og satt opp iCloud på Windows, starter du programmet.
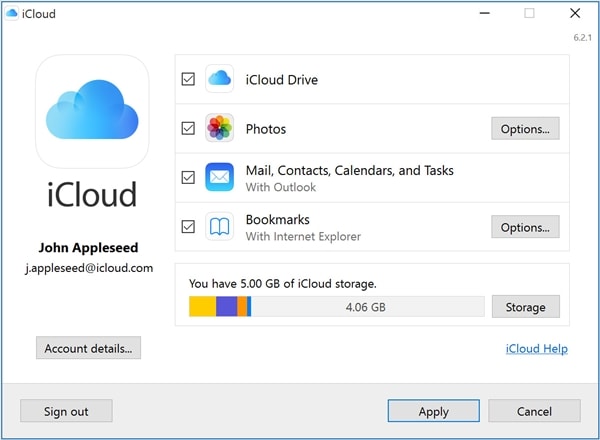
3. Aktiver Bilder-delen og klikk på ‘Alternativer’-knappen.
4. Sørg for at alternativene iCloud Photo Library og Photo Stream er aktivert.
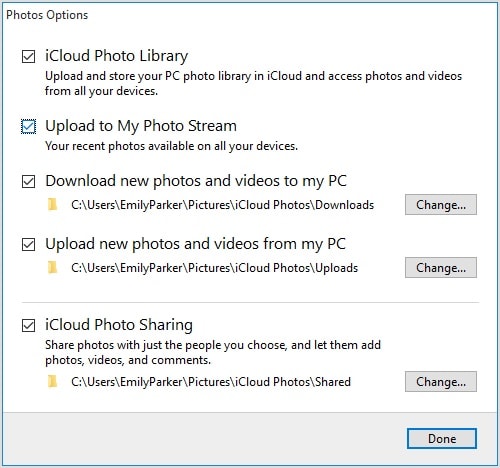
5. Videre kan du også endre plasseringen for å lagre iCloud-bildene dine.
6. Etter at bildene dine er synkronisert, kan du gå til den respektive katalogen og se iCloud-bildene dine (i forskjellige kategorier).
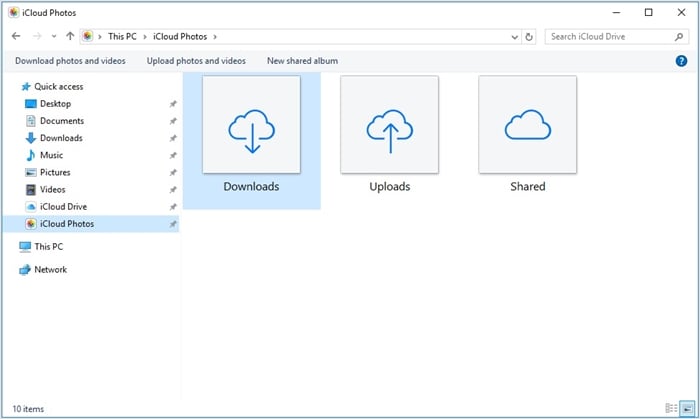
Del 4: Hvordan få tilgang til iCloud-bilder på Mac?
Akkurat som Windows, gir Mac også en sømløs måte å enkelt få tilgang til iCloud-bildene dine. Ved å følge denne teknikken kan du administrere bildene dine fra forskjellige enheter på ett sted og ta sikkerhetskopi av dem også. For å lære hvordan du får tilgang til iCloud-bilder på Mac, følg disse trinnene:
1. Gå til Apple-menyen og klikk på ‘Systemvalg’.
2. Herfra kan du åpne iCloud-appinnstillingen for Mac-en.
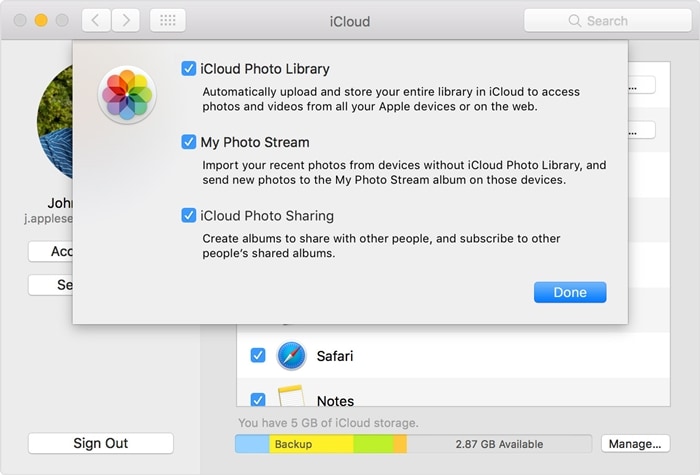
3. Gå nå til iCloud Photos-alternativene og aktiver iCloud Photo Library og My Photo Stream.
4. Lagre endringene og avslutt programmet.
5. Når bildene dine er synkronisert, kan du starte Bilder-appen og få tilgang til de synkroniserte bildene som er oppført under forskjellige seksjoner.
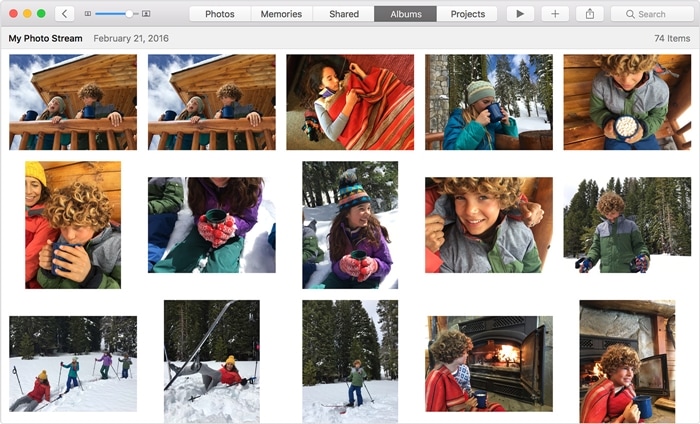
Ved å følge disse praktiske og enkle løsningene kan du lære hvordan du får tilgang til bilder på iCloud uten store problemer. Siden DrFoneTool-verktøysettet kan brukes til å selektivt gjenopprette iCloud-bildene dine uten å forårsake tap av data, anses det som en ideell løsning for å få tilgang til iCloud-bilder. Nå når du vet hvordan du får tilgang til iCloud-bilder på forskjellige enheter, kan du sikkert holde bildene dine tilgjengelige og veilede andre også.
Siste artikler

