Full guide – Slik endrer du iCloud-kontoen din på iPhone
- Del 1: Hvordan endre iCloud Apple ID på iPhone
- Del 2: Slik endrer du iCloud-e-post på iPhone
- Del 3: Slik endrer du iCloud-passord på iPhone
- Del 4: Slik endrer du iCloud-brukernavn på iPhone
- Del 5: Slik endrer du iCloud-innstillinger på iPhone
Del 1: Hvordan endre iCloud Apple ID på iPhone
I denne prosessen legger du til en ny ID til iCloud-kontoen din, og logger deretter på iCloud på iPhone/iPad med den nye IDen. Du kan følge trinn-for-trinn-instruksjonene nedenfor for å få jobben gjort:
- Slå på iPhone/iPad.
- Fra startskjermen, finn ved trykk Safari fra bunnen.
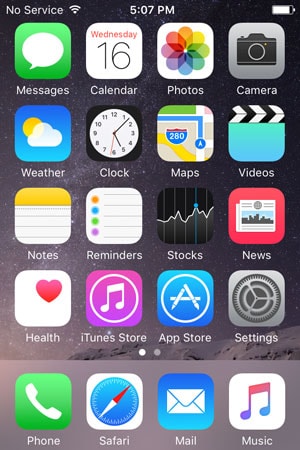
- Når Safari åpnes, gå til appleid.apple.com.
- Trykk på fra høyre på den åpne siden Behandle Apple ID.
- På neste side, i de tilgjengelige feltene, oppgi din nåværende Apple-ID og passordet og trykk Logg inn.


- Trykk på fra høyre på neste side Rediger fra Apple-ID og primær e-postadresse seksjon.
- Når det redigerbare feltet vises, skriv inn en ny ubrukt e-post-ID som du vil bytte til og trykk Spar.
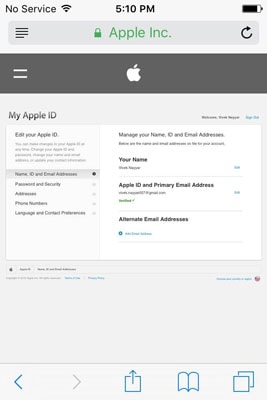
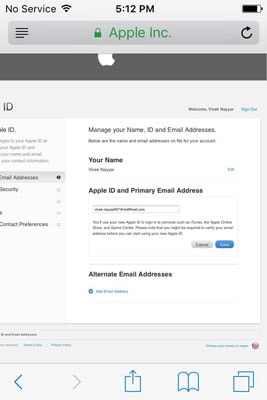
- Deretter går du til innboksen til den skrevne e-post-ID-en og bekrefter ektheten.
- Etter å ha bekreftet, tilbake på Safari-nettleseren, trykk på Logg ut fra øverste høyre hjørne for å logge ut fra Apple-ID-en.

- Trykk på Hjem-knappen for å gå tilbake til startskjermen.
- Pek innstillinger.
- Fra innstillinger vindu, trykk iCloud.
- Fra bunnen av iCloud vindu, trykk Logg av.
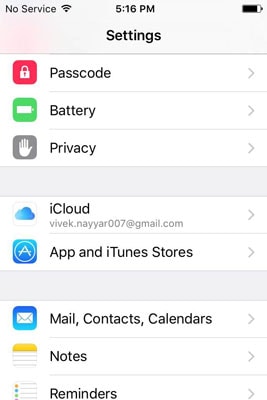
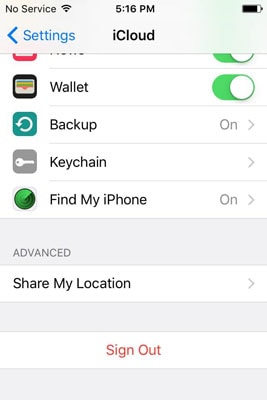
- Trykk på i popup-boksen for advarsel Logg av.
- Trykk på i popup-boksen for bekreftelse Slett fra min iPhone og på den neste boksen som dukker opp, trykk Hold på min iPhone for å beholde alle dine personlige data på telefonen.
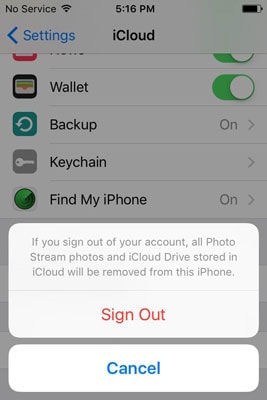
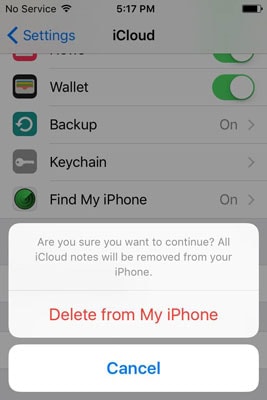
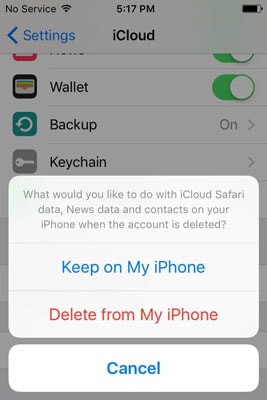
- Når du blir bedt om det, skriv inn passordet for din påloggede Apple-ID og trykk slå av for å deaktivere Finn min iPhone-funksjonen.
- Vent til funksjonen er slått av, konfigurasjonen er lagret, og du er logget av Apple-ID-en din.
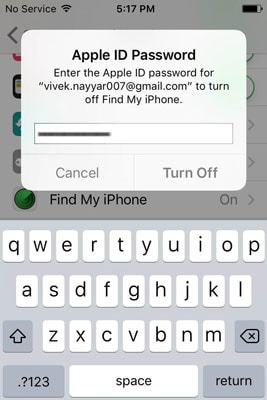
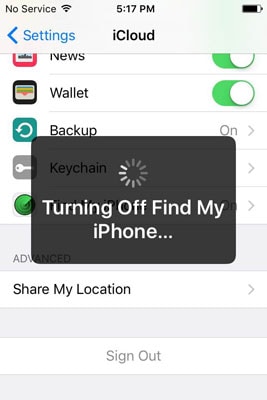

- Trykk på Hjem-knappen når du er ferdig, og tilbake på startskjermen, åpne Safari, gå til appleid.apple.com og logg på med den nye Apple-ID-en.
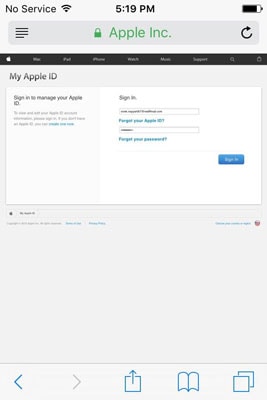

- Trykk på Hjem-knappen, og gå til innstillinger > iCloud.
- I de tilgjengelige feltene skriver du inn den nye Apple-ID-en og tilhørende passord.
- Pek Logg inn.
- Når bekreftelsesboksen dukker opp nederst, trykker du på Flett og vent til iPhone er klar med iClouds nye Apple ID.
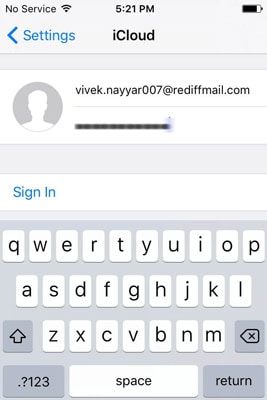

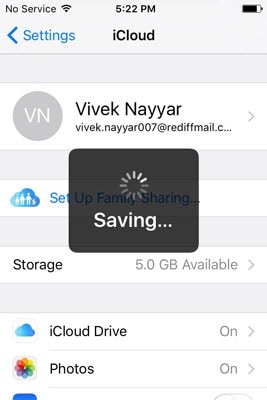

DrFoneTool – Sikkerhetskopiering og gjenoppretting (iOS)
Sikkerhetskopiering og gjenoppretting av iOS-data blir fleksibel.
- Ett klikk for å sikkerhetskopiere hele iOS-enheten til datamaskinen din.
- Støtte for sikkerhetskopiering av sosiale apper på iOS-enheter, som WhatsApp, LINE, Kik, Viber.
- Tillat å forhåndsvise og gjenopprette et hvilket som helst element fra sikkerhetskopien til en enhet.
- Eksporter det du vil ha fra sikkerhetskopiering til datamaskinen.
- Ingen datatap på enheter under gjenopprettingen.
- Sikkerhetskopier og gjenopprett selektivt alle data du ønsker.
- Supported iPhone 7/SE/6/6 Plus/6s/6s Plus/5s/5c/5/4/4s that run iOS 10.3/9.3/8/7/6/5/4
- Fullt kompatibel med Windows 10 eller Mac 10.13/10.12/10.11.
Del 2: Slik endrer du iCloud-e-post på iPhone
Siden e-post-ID-en din blir knyttet til Apple-ID-en du brukte til å logge på iCloud, kan den ikke endres uten å endre Apple-ID-en helt. Du kan imidlertid alltid legge til en annen e-post-ID ved å følge instruksjonene nedenfor:
- Fra startskjermen på iPhone, gå til innstillinger > iCloud.
- På iCloud vindu, trykk på navnet ditt fra toppen.

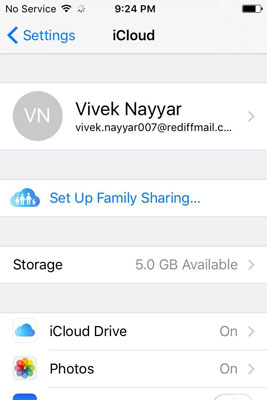
- Fra Apple-ID vindu, trykk Kontaktinformasjon.
- Fra under E-POST ADRESSE delen av Kontaktinformasjon vindu, trykk Legg til en annen e-post.
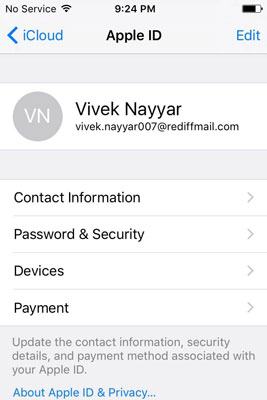

- I det tilgjengelige feltet i Epostadresse vindu, skriv inn en ny ubrukt e-postadresse og trykk Ferdig fra øverste høyre hjørne.
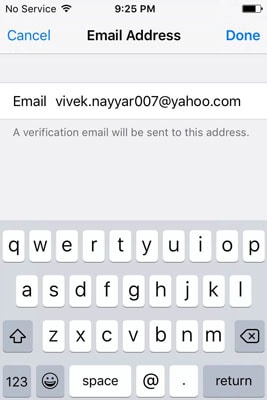
- Deretter bruker du en hvilken som helst nettleser på en datamaskin eller iPhone for å bekrefte e-postadressen.
Del 3: Slik endrer du iCloud-passord på iPhone
- Følg trinn 1 og 2 fra Hvordan endre iCloud-e-post avsnitt beskrevet ovenfor. Hvis du ved et uhell har glemt iCloud-passordet, kan du følge dette innlegget til gjenopprette iCloud passord.
- En gang på Apple-ID vindu, trykk Passord og sikkerhet.
- På Passord og sikkerhet vindu, trykk Endre passord.
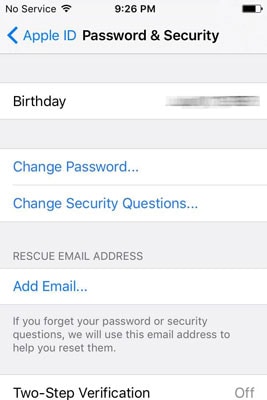
- På Bekreft identitet vindu, oppgi de riktige svarene på sikkerhetsspørsmålene og trykk Bekreft fra øverste høyre hjørne.
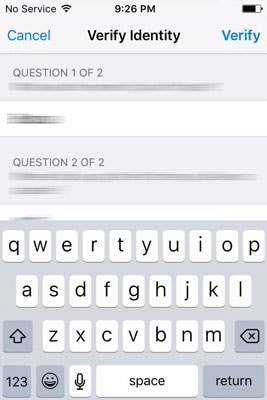
- I de tilgjengelige feltene i Endre passord vindu, skriv inn gjeldende passord, nytt passord og bekreft det nye passordet.
- Klikk Endring fra øverste høyre hjørne.
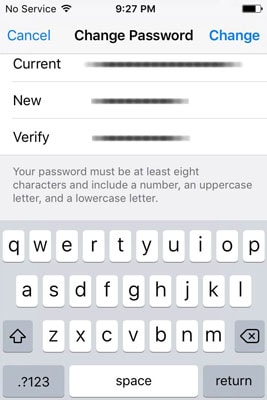
Del 4: Slik endrer du iCloud-brukernavn på iPhone
- Følg 1 og 2 trinn fra Hvordan endre iCloud-e-post avsnitt omtalt ovenfor.
- Fra øverste høyre hjørne av Apple-ID vindu, trykk Rediger.
- I de redigerbare feltene erstatter du for- og etternavn med de nye.

- Eventuelt kan du også trykke på redigere alternativet under profilbildeområdet for å legge til eller endre profilbildet ditt.
- Når du er fornøyd med endringene, trykker du på Ferdig fra øverste høyre hjørne.
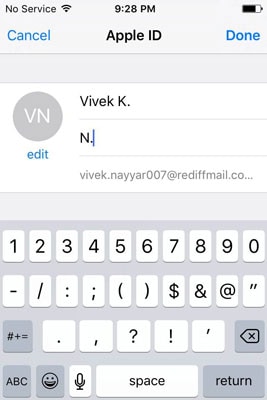
Del 5: Slik endrer du iCloud-innstillinger på iPhone
- Følg igjen 1 og 2 trinn fra Hvordan endre iCloud-e-post av denne opplæringen.
- Fra Apple-ID vindu, trykk Enheter or betalinger etter behov, verifiser autentisiteten til ID-en din som diskutert ovenfor, og gjør nødvendige endringer.
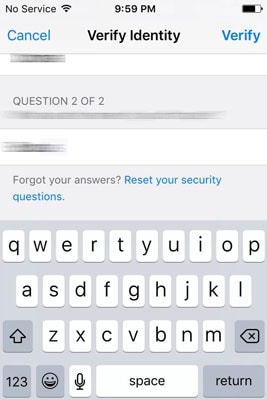
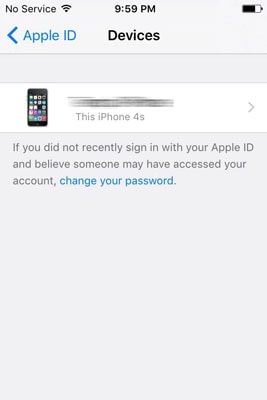
konklusjonen
Pass på at du følger trinnene ovenfor riktig. Feilkonfigurering av innstillingene kan føre til feilkonfigurert iDevice, og du må kanskje gå gjennom den lange prosessen med å hente det tapte passordet ditt eller tilbakestille enheten din helt.
DrFoneTool – Datagjenoppretting (iOS)
Ett klikk for å gjenopprette data du ønsker fra iCloud
- Verdens første iPhone og iPad datagjenopprettingsprogramvare.
- Gjenopprett bilder, anropslogg, videoer, kontakter, meldinger, notater, anropslogger og mer.
- Høyeste iPhone-datagjenopprettingshastighet i bransjen.
- Forhåndsvis og selektivt gjenopprett det du vil ha.
- Supported iPhone 8/7 /SE/6/6 Plus/6s/6s Plus/5s/5c/5/4/4s that run iOS 11/10/9/8/7/6/5/4
Siste artikler

