Slik får du tilgang til iCloud-sikkerhetskopifiler på telefon og datamaskin
«Hei, så jeg har nylig kjøpt iCloud og sikkerhetskopiert iPhonen min. Jeg kan se at det er sikkerhetskopiert data, men jeg vet ikke hvordan jeg får tilgang til iCloud-sikkerhetskopi på PC-en min. Er det noen måte å få tilgang til iCloud backup-fil fra en PC? Takk skal du ha!’– Nancy
Vil du som Nancy få tilgang til iCloud backup-fil? Vil du se iCloud-sikkerhetskopi? OK, jeg innrømmer at det er litt vanskelig å svare på spørsmålet ditt i 2 eller 3 korte setninger, fordi det er flere svar. Og noen av dem er kanskje ikke den du ønsker deg. Uansett, jeg foretrekker å dele alle måtene med deg, og håper jeg svarer fullt ut på spørsmålet ditt:
«Hei, så jeg har nylig kjøpt iCloud og sikkerhetskopiert iPhonen min. Jeg kan se at det er sikkerhetskopiert data, men jeg vet ikke hvordan jeg får tilgang til iCloud-sikkerhetskopi på PC-en min. Er det noen måte å få tilgang til iCloud backup-fil fra en PC? Takk skal du ha!’– Nancy
Vil du som Nancy få tilgang til iCloud backup-fil? Vil du se iCloud-sikkerhetskopi? OK, jeg innrømmer at det er litt vanskelig å svare på spørsmålet ditt i 2 eller 3 korte setninger, fordi det er flere svar. Og noen av dem er kanskje ikke den du ønsker deg. Uansett, jeg foretrekker å dele alle måtene med deg, og håper jeg svarer fullt ut på spørsmålet ditt:
- Løsning 1: Hvordan få tilgang til og se iCloud-sikkerhetskopifil uten begrenset filtype (enkelt og raskt)
- Løsning 2: Slik får du tilgang til iCloud-sikkerhetskopi via iCloud.com (filtypebegrenset)
- Løsning 3: Slik ser du iCloud-sikkerhetskopi ved å gjenopprette iOS-enheten din (komplekst og datatap)
- 3 tips for iCloud-sikkerhetskopi du kanskje trenger
Løsning 1: Hvordan få tilgang til og se iCloud-sikkerhetskopifil uten begrenset filtype (enkelt og raskt)
Av sikkerhetsgrunner forteller Apple deg aldri hvor iCloud-sikkerhetskopifilen din er. Hvis du trenger å få tilgang til og se iCloud-sikkerhetskopifiler, bør du prøve et tredjepartsverktøy eller søke etter banen der iCloud-sikkerhetskopifilen din er. Men selv om du finner iCloud-sikkerhetskopifilene dine, kan du vanligvis ikke se dataene i iCloud-sikkerhetskopifiler i detalj. Det er en pakke med alle data blandet sammen, vist som kode. Heldigvis, DrFoneTool – Datagjenoppretting (iOS) lar deg se alle iCloud-synkroniserte filer.

DrFoneTool – Datagjenoppretting (iOS)
Få tilgang til iCloud-synkroniserte filer enkelt og fleksibelt
- Enkelt, trygt, fleksibelt og raskt.
- Last ned og pakk ut iCloud-synkroniserte filer.
- Forhåndsvis og eksporter data selektivt fra iCloud-synkroniserte filer.
- Sorter data i iCloud-synkroniserte filer i kategorier.
- Fullt kompatibel med flere iPhones, iPads og iPod touch-modeller.
Slik får du tilgang til iCloud-sikkerhetskopi med DrFoneTool
Trinn 1 Last ned og installer DrFoneTool
Last ned og installer DrFoneTool på datamaskinen din. Den har både Mac- og Windows-versjoner. Etter at du har installert den, start den med en gang.

Gå deretter til Gjenopprett iOS-data, velg Gjenopprett fra iCloud-synkronisert fil og logg på iCloud-kontoen din.

Trinn 2 Skann iCloud-synkroniserte filer
Klikk start Scan for å la DrFoneTool skanne data på iCloud-kontoen din. Under prosessen kan du se alle data, inkludert videoer, bilder, påminnelser, notater og kontakter. Hold iPhone tilkoblet datamaskinen hele tiden.

Trinn 3 Se og eksporter iCloud-synkroniserte filer selektivt
Etter skanningen kan du se iCloud-synkroniserte filer i vinduet. Kryss av for elementet du ønsker og lagre det på datamaskinen din som en HTML-fil. Dette kan være den beste måten å få tilgang til og eksportere iCloud-synkroniserte filer til PC. Og om nødvendig kan du til og med skrive dem ut hvis du har koblet datamaskinen til skriveren. Så på denne måten får du bare tilgang til iCloud-synkroniserte filer og eksporterer dem til datamaskinen eller enheten din.

Løsning 2: Slik får du tilgang til iCloud-sikkerhetskopi via iCloud.com (filtypebegrenset)
Den eneste måten Apple lar deg sjekke hva som er på iCloud er logging iCloud offisielle nettsted. Etter å ha logget inn, vil du imidlertid oppdage at du bare kan sjekke deler av data, inkludert: kontakter, e-post, kalender, notater, påminnelser, Pages, Numbers og Keynote-dokumenter. Uansett, hvis du bare trenger å sjekke ut de ovennevnte dataene i iCloud, er det nok.
Men Når det gjelder andre filer og innstillinger, som bilder, veggpapir, innspilte videoer, apper, tekstmeldinger, MMS-meldinger, iMessage, ringetoner, visuell talepost og mer, tillater ikke Apple at du får tilgang til dem i iCloud. Hvis du vil ha tilgang til flere filer i iCloud-fil, bør du sjekke ut løsning 3 som forteller hvordan du får tilgang til iCloud-sikkerhetskopifiler, og henter dataene du trenger.
Trinn 1. Åpen https://www.icloud.com/ med en nettleser på datamaskinen din;
Trinn 2. Logg på med iCloud-kontoen din eller Apple-ID og sjekk data på iCloud

Trinn 3. Alle sikkerhetskopieringsfilene vises i vinduet, du kan bare klikke for å få tilgang til iCloud-filen.
Pros: Praktisk, enkelt og trygt.
Cons: Du kan ikke få tilgang til noen type data, for eksempel Kik-meldinger, Kik-bilder, Viber-kontakter, Viber-meldinger, Viber-bilder, Viber-videoer, WhatsApp-meldinger, WhatsApp-vedlegg.
Løsning 3: Slik ser du iCloud-sikkerhetskopi ved å gjenopprette iOS-enheten din (komplekst og datatap)
Jeg vet, det høres dumt ut å få tilgang til iCloud-sikkerhetskopifilen ved å gjenopprette iOS-enheten din. Men du må innrømme at det er en måte, ikke sant? Og hvis du har en gammel iPhone, så kan du ta den gamle som en test, ikke sant?
Trinn 1. Sett til fabrikkstandard. Trykk på Innstillinger > Generelt > Tilbakestill > Slett alt innhold og innstillinger.

Trinn 2. I henhold til oppsettet, velg Gjenopprett fra iCloud-sikkerhetskopi > Logg på med iCloud-kontoen din > velg en sikkerhetskopifil som skal gjenopprettes.

Viktig: Før du gjenoppretter iOS-enheten din med en iCloud-sikkerhetskopifil, bør du sikkerhetskopiere gjeldende data på iOS-en din, fordi alle data på iOS-enheten din vil bli slettet og fylt med gamle data fra icloud-sikkerhetskopifilen.
Hvis du ikke vil miste eksisterende data, prøv DrFoneTool – Data Recovery. Den kan beholde både gjenopprettede data og gjeldende data på din iPhone.
3 tips for iCloud-sikkerhetskopi du kanskje trenger
Tips 1: Hvor er iCloud-sikkerhetskopifilen min
Beklager å fortelle deg at Apple ikke tilbyr banen der iCloud-sikkerhetskopifilen din lagres. Det er sikkert på skyen, på Apples server. Hvis du vil ha tilgang til iCloud-sikkerhetskopifiler, bør du bruke en av de riktige måtene ovenfor.
Tips 2: Sjekk hvor mye iCloud-lagring vi har
For iPhone, iPad eller iPod touch:
- Hvis enheten din kjører iOS 8 eller nyere, går du til Innstillinger > iCloud > Lagring > Administrer lagring.
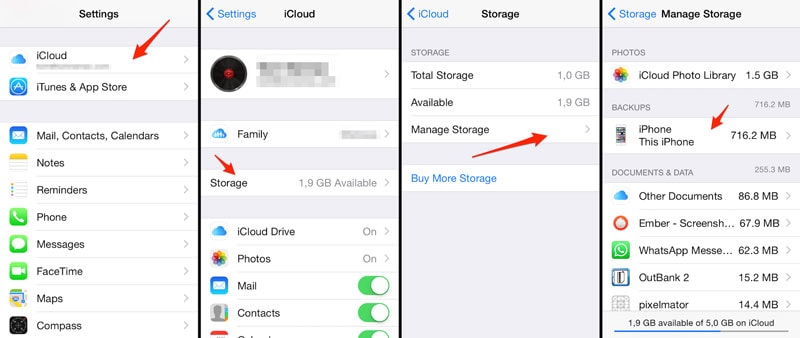
- Som for tidligere versjon av iOS, gå til Innstillinger > iCloud > Lagring og sikkerhetskopiering.

For Mac
På Mac-en går du til Apple-menyen > Systemvalg, klikker på iCloud og deretter på Administrer.
For Windows PC
Åpne iCloud for Windows på Windows-datamaskinen, og klikk deretter på Administrer.
Tips 3: Slik sletter du iCloud backup-fil
iCloud-sikkerhetskopifiler tar for mye plass. Hvis du har brukt iCloud i lang tid, bør du garantert slette noen gamle iCloud-sikkerhetskopifiler, ellers må du betale for ekstra lagringsplass. Følg trinnene, du kan slette gamle iCloud-sikkerhetskopifiler på hvilken som helst iOS-enhet.
Trykk på Innstillinger > iCloud > Lagring og sikkerhetskopiering > sveip iCloud Backup til PÅ > trykk på Administrer lagring i samme vindu. Trykk på sikkerhetskopifilen du vil fjerne fra iCloud > trykk på Slett sikkerhetskopi.
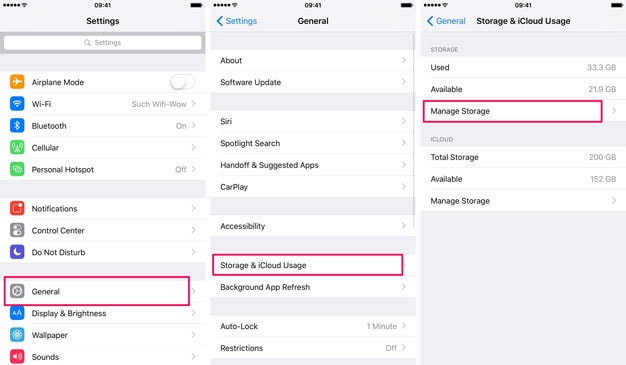

Siste artikler

