3 måter å gjenopprette iCloud-passord
«Jeg hadde lagret alle viktige filer, bilder og meldinger i iCloud, men jeg husker bare ikke iCloud-passordet mitt. Kan noen fortelle meg om det er en iCloud-passordgjenopprettingsmetode jeg kan prøve?’
Identifiserer du deg med scenarioet ovenfor? Det er en ganske vanlig en. I disse dager blir vi bedt om passord og brukernavn for så mange forskjellige kontoer og forskjellige steder at det er lett å glemme ett av disse brukernavnene og passordene. Hvis du mister passordet til iCloud, kan det være spesielt katastrofalt fordi vi stoler på at iCloud lagrer all den viktigste informasjonen vår. Men ikke bekymre deg, vi har en haug med løsninger du kan prøve hvis du vil gjenopprette iCloud-passordet.
Alternativt, hvis du oppdager at du glemmer passord konstant, så kanskje ikke lagre viktige data i iCloud. Du kan i stedet sikkerhetskopiere data på iTunes eller via tredjepartsprogramvare kalt DrFoneTool – Telefonsikkerhetskopiering (iOS), disse metodene krever ikke at du oppbevarer et passord. Men mer om det senere.
For hver iCloud-konto får vi også bare 5 GB gratis lagringsplass. Du kan sjekke disse 14 enkle tipsene for å få flere iCloud lagring eller fikse iCloud-lagringen er full på iPhone/iPad.
Les videre for å finne ut hvordan du gjenoppretter iCloud-passordet.
- Del 1: Slik gjenoppretter du iCloud-passord på iPhone og iPad
- Del 2: Hvordan omgå iCloud-passord uten å vite sikkerhetsspørsmålet?
- Del 3: Slik gjenoppretter du iCloud-passordet med ‘Min Apple ID’
- Del 4: Slik gjenoppretter du iCloud-passord ved hjelp av tofaktorautentisering
- Tips: Slik sikkerhetskopierer du iPhone-data selektivt
Del 1: Slik gjenoppretter du iCloud-passord på iPhone og iPad
- Gå til Innstillinger > iCloud.
- Skriv inn e-postadressen din og trykk på alternativet ‘Glemt Apple-ID eller passord?’.

- Nå kan du gjøre en av to ting:
Hvis du bare har glemt passordet, skriv inn Apple-ID-en din og klikk ‘Neste’.
I tilfelle du har glemt både ID og passord, kan du trykke på ‘Glemt Apple ID’, og deretter skrive inn e-postadressen og navnet ditt for å motta Apple ID. Hvis du ikke har Apple-ID-en, kan du prøve å tilbakestill iPhone uten Apple ID.
- Du vil bli spurt om sikkerhetsspørsmålene du har konfigurert. Svar dem.
- Nå kan du tilbakestille passordet ditt.
Del 2: Hvordan omgå iCloud-passord uten å vite sikkerhetsspørsmålet?
Hvis du vil lære hvordan du omgår iCloud-låsen, kan du ta hjelp av DrFoneTool – Skjermlås (iOS). Ved å følge en enkel klikkprosess lar den deg omgå iCloud-kontoen selv om du ikke vet sikkerhetsspørsmålet. Du bør imidlertid vite at prosessen vil slette eksisterende data på enheten din. Du bør også kjenne passordet til telefonen din, da du er nødvendig for å låse den opp under prosessen. For å lære hvordan du omgår iCloud-lås ved hjelp av DrFoneTool – Skjermlås (iOS), følg disse trinnene:
- Bare koble iPhone til systemet og start DrFoneTool-verktøysettet på den. Fra velkomstsiden kan du velge ‘Skjermlås’-delen.

- Dette vil gi forskjellige alternativer for å låse opp iPhone. Bare velg ‘Fjern Apple ID’-funksjonen for å fortsette.

- Hvis du kobler til iPhone-en din for første gang, må du låse den opp og trykke på ‘Stol på’-knappen når du får ‘Stol på denne datamaskinen’-ledeteksten.

- Siden operasjonen ville slette eksisterende data på din iPhone, vil du få følgende melding. Bare skriv inn den viste koden (000000) for å bekrefte valget.

- Nå trenger du bare å gå til telefonens Innstillinger > Generelt > Tilbakestill > Tilbakestill alle innstillinger for å gjenopprette innstillingene og starte enheten på nytt.

- Når enheten starter på nytt, vil applikasjonen ta de nødvendige trinnene for å låse opp iOS-enheten din. La søknaden behandle og sørg for at iPhone-en din forblir koblet til systemet.

- Det er det! Til slutt vil du bli varslet om at enheten er ulåst, og du kan bare koble den fra for å bruke den slik du vil.

Merk: Vær oppmerksom på at funksjonen bare vil fungere på enheter som kjører på iOS 11.4 eller en tidligere versjon.
Del 3: Slik gjenoppretter du iCloud-passordet med ‘Min Apple ID’
En annen metode for gjenoppretting av iCloud-passord du kan prøve er å logge på Apples ‘Min Apple ID’-side for å gjenopprette iCloud-passordet.
- Gå til appleid.apple.com.
- Klikk på ‘Glemt ID eller passord?’
- Skriv inn Apple ID og trykk ‘Neste’.
- Du må nå enten svare på sikkerhetsspørsmålene dine, eller du kan hente Apple-ID-en din via e-post.
Hvis du velger «E-postgodkjenning», sender Apple en e-post til reserve-e-postadressen din. Når du har sjekket de riktige e-postkontoene, vil du finne en melding fra en e-post som heter ‘Slik tilbakestiller du Apple ID-passordet ditt.’ Følg lenken og instruksjonene.
Hvis du velger ‘Svar på sikkerhetsspørsmål’, må du skrive inn fødselsdatoen din, sammen med sikkerhetsspørsmålene du konfigurerer for deg selv. Klikk ‘Neste’.
- Skriv inn det nye passordet i begge feltene. Klikk ‘Tilbakestill passord’.
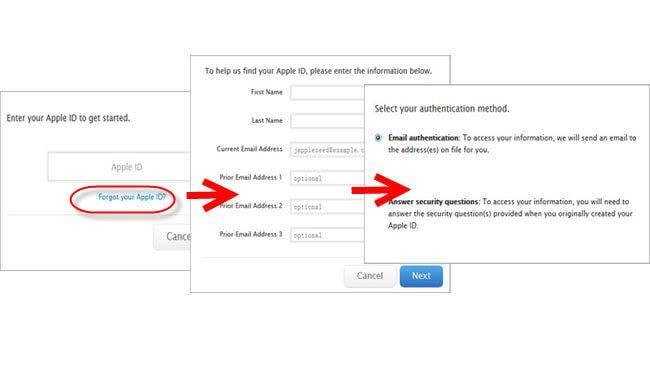
Del 4: Slik gjenoppretter du iCloud-passord ved hjelp av tofaktorautentisering
Denne prosessen vil bare fungere hvis du har tofaktorautentisering aktivert på kontoen din. I dette tilfellet, selv om du glemmer passordet ditt, kan du gjenopprette iCloud-passordet fra en av de andre pålitelige enhetene dine. Bare følg disse trinnene:
- Gå til iforgot.apple.com.
- Skriv din Apple-ID.
- Du kan nå gjenopprette iCloud passord ved å bruke en av to metoder, enten gjennom en pålitelig enhet, eller ved å bruke telefonnummeret ditt.
Hvis du velger alternativet ‘Bruk pålitelig telefonnummer’, vil du motta et varsel på telefonnummeret ditt. Dette vil ha trinnene du kan følge for å tilbakestille passordet.
Hvis du velger alternativet «Tilbakestill fra en annen enhet», må du gå til Innstillinger > iCloud fra din pålitelige iOS-enhet. Trykk på Passord og sikkerhet > Endre passord. Nå kan du skrive inn det nye passordet.
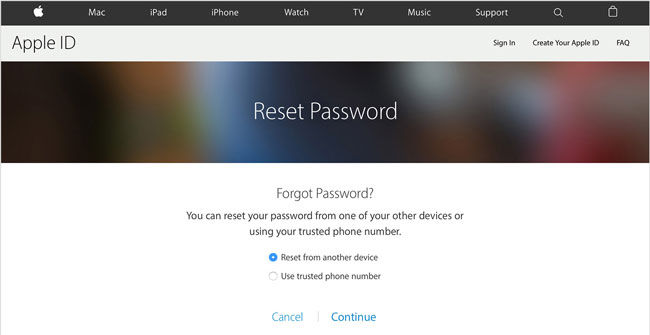
Etter dette bør du sikkert kunne gjenopprette iCloud-passordet. Men hvis du har mistet iPhone-passordet ditt, kan du følge dette innlegget til tilbakestill iPhone-passordet.
Tips: Slik sikkerhetskopierer du iPhone-data selektivt
Anta at du virkelig er bekymret for at du kan bli helt utestengt fra iCloud. Eller, hvis du er redd for at du ikke vil kunne huske sikkerhetsspørsmålene og sikkerhetskopi-e-posten også, bør du i så fall sikkerhetskopiere filene dine med DrFoneTool – Telefonsikkerhetskopiering (iOS).
Dette verktøyet vil være ideelt for deg sikkerhetskopiere iPhone uten passord fordi det holder all sikkerhetskopien din trygg, og du kan få tilgang til den når som helst.
Videre gir dette verktøyet den ekstra fordelen at du kan velge og bestemme nøyaktig hva du vil sikkerhetskopiere. Og selv når du må gjenopprette data, trenger du ikke å laste ned alt sammen, du kan få tilgang til og selektivt gjenopprette data.
Hvordan sikkerhetskopiere iPhone selektivt?
Trinn 1. Når du har startet DrFoneTool-programvaren, velg alternativet ‘Telefonsikkerhetskopiering’. Koble enheten til datamaskinen med en kabel. Klikk på Backup.

Trinn 2. Du får en hel katalog over de forskjellige filtypene som er tilgjengelige på enheten. Velg de du ønsker sikkerhetskopieringen, og klikk ‘Sikkerhetskopiering’. Hele prosessen vil bare ta noen få minutter.

Trinn 3. Når enheten din har blitt sikkerhetskopiert, kan du enten klikke på Åpne sikkerhetskopiplassering for å se sikkerhetskopien fra lokal lagring, eller klokken Vis sikkerhetskopieringshistorikk for å se alle sikkerhetskopieringsfiler.
Så nå vet du hvordan du gjenoppretter iCloud-passordet i tilfelle du glemmer det. Det er tre forskjellige måter å gjøre det på, enten gjennom iPhone eller iPad, gjennom ‘Min Apple ID’ eller gjennom totrinns autentisering. Men hvis du er redd for å glemme passord, ID og sikkerhetsspørsmål også, kan du begynne å sikkerhetskopiere dataene dine på DrFoneTool – Phone Backup (iOS) siden det ikke krever passord.
Hvis du ikke lenger har iCloud-kontoen og lockout ut av iPhone, kan du prøve Fjerning av iCloud verktøy til omgå aktivering av iCloud på din iPhone også.
Gi oss beskjed i kommentarfeltet om denne artikkelen har vært til hjelp for deg. Vi vil gjerne høre fra deg.
Siste artikler

