Slik henter du bilder fra iCloud Backup File Mac eller PC
Hva skjer når du mister iPhone? Du kjøper en ny. Men med en helt ny telefon kommer et helt nytt minne, og plutselig innser du at du har mistet bildet eller e-boken du kjøpte. Så igjen, du er en smart bruker og hadde sikkerhetskopiert alle dataene dine på iCloud. Spørsmålet oppstår nå, ‘hvordan henter jeg bilder fra iCloud?’
Data er der, sikkerhetskopiert i skyområdet ditt, men det må gjenopprettes til den nye enheten din. Å miste en telefon er enkelt (og også hjerteskjærende), men det er ganske vanskelig å gjenopprette tapte data. Hvorfor klandre deg uten grunn? Kanskje du ganske enkelt bytter til den nyeste versjonen av iPhone, men problemet med hvordan du gjenoppretter bilder fra iCloud gjenstår.
Så hvis Apple lar deg sikkerhetskopiere filene dine, har den også måter å hjelpe deg med å hente dem. Ved siden av dette er det tredjeparts tjenesteleverandører, som DrFoneTool, som gir en mye enklere måte å oppnå samme resultat. Men først, finn ut hva iPhone og iClouds designere gjorde for deg.
- Del 1: Apples måte å gjenopprette bilder fra iCloud-sikkerhetskopi
- Del 2: DrFoneTools måte å hente bilder fra iCloud-synkroniserte filer
Del 1: Apples måte å gjenopprette bilder fra iCloud-sikkerhetskopi
Så snart du oppretter en konto og logger på iCloud-kontoen din, vil Apple gi deg 5 GB ledig lagringsplass i utgangspunktet. Mer plass vil være tilgjengelig ved kjøp. Med dette nå tilgjengelig, kan du sikkerhetskopiere hele telefonens innhold til Cloud.
For å hente bildene tilbake fra den forrige enheten din, må du følge disse trinnene:
Trinn 1 Oppdater iOS om nødvendig
Forutsatt at du allerede har lastet opp en sikkerhetskopifil til iCloud, må du først oppgradere operativsystemet.
- • Gå til Innstillinger.
- • Trykk på Generelt.
- • Klikk på Software Update.
Hvis en oppdatering er tilgjengelig, følg installasjonstrinnene og oppdater enheten. Hvis ingen oppdateringer er tilgjengelige, hopper du bare til neste trinn.
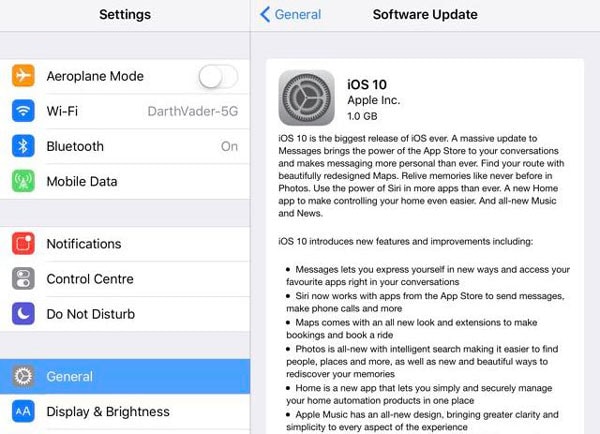
Trinn 2 Se etter nylig sikkerhetskopifil
Du må bestemme hvilken dato og klokkeslett du vil at iPhone skal gå tilbake til. For dette,
- • Klikk på Innstillinger.
- • Gå til iCloud.
- • Trykk på Lagring.
- • Deretter på administrer lagring.
Denne kategorien vil vise deg en liste over sikkerhetskopifiler sammen med dato og klokkeslett. Legg merke til den nyeste. Det neste trinnet er viktig, så det anbefales at du lager en sikkerhetskopi av filene på telefonen din mens du fortsatt er i iCloud.
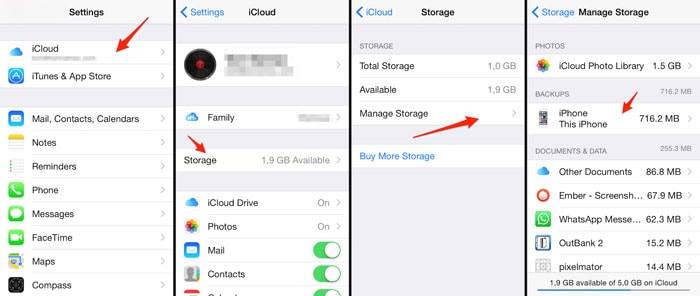
Trinn 3 Slett alt innhold og innstillinger
Ja, du må slette de eksisterende innstillingene for at gjenopprettingen skal tre i kraft.
- • Gå til Innstillinger.
- • Trykk på Generelt.
- • Klikk på Tilbakestill.
- • Trykk på Slett alt innhold og innstillinger.
Etter at telefonen nettopp har brutt alle sine tidligere bånd, er den nå klar for restaurering.
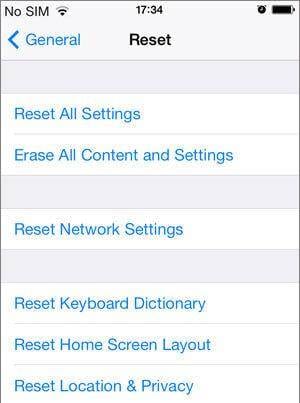
Trinn 4 Gjenopprett iPhone
Logg på iCloud-kontoen din med brukernavnet og passordet. Klikk på sikkerhetskopifilen du ønsker å gjenopprette til og gi enheten noen minutter. iPhone vil starte på nytt, og du vil ha innholdet tilbake.
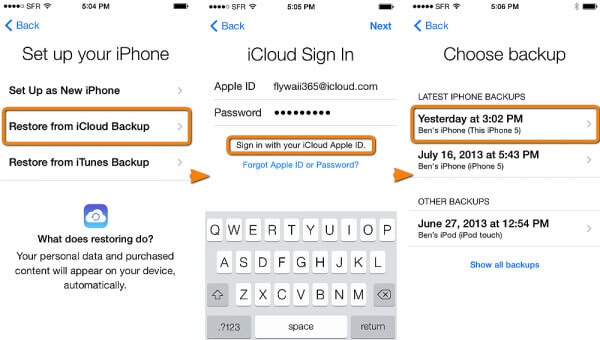
Så, hva gjorde du nettopp?
Du har nettopp gått gjennom 4 hektiske trinn for å hente bilder fra iCloud. Hvis telefonen er ny, utgjør ikke gjenoppretting så mye av en trussel. Men hvis du prøver å gjenopprette noe på telefonen din som allerede fungerer, må du kanskje ofre det eksisterende innholdet ditt for bare noen få bilder. Selvfølgelig kan du sikkerhetskopiere igjen, og deretter må du følge trinnene ovenfor på nytt.
Alt for mye jobb faktisk! Det er derfor du trenger tjenester av DrFoneTool – Datagjenoppretting (iOS), tredjeparts tjenesteleverandøren som gjør alle disse på en mye enklere måte. Med enklere ord, hvis du bare vil gjenopprette bilder fra iCloud, lar DrFoneTool deg gjøre det uten total restaurering.
Del 2: DrFoneTools måte å hente bilder fra iCloud-synkroniserte filer
DrFoneTool – Datagjenoppretting (iOS) er multi-plattform datagjenopprettingsprogramvare utviklet av Wondershare. Den har kompatible versjoner for både Mac og Windows OS og utfører gjenopprettingsoppgaven i noen få enkle trinn. Både iTunes og iCloud gjenoppretting kan oppnås ved å bruke denne programvaren.
DrFoneTool lar deg velge og gjenopprette bilder og videoer fra apper som VLC og Aviary, WhatsApp og Facebook-meldinger, vedlegg, bilder fra kameraruller, kalenderhendelser, talememoer, Safari-bokmerker og mye mer. Ytterligere funksjoner i denne programvaren inkluderer:

DrFoneTool – Datagjenoppretting (iOS)
Gjenopprett bilder fra iCloud trygt, enkelt og fleksibelt.
- Forhåndsvisning og selektiv restaurering.
- Trygg og enkel å bruke. DrFoneTool vil aldri huske iCloud-passordet ditt.
- Eksporter fra iCloud direkte til skrivebordet sammen med utskriftsfunksjoner.
- Flere filformater støttes.
- Kompatibilitet med iPhone 13-versjon med iOS 15 sikret.
- Fleksibel å bruke siden den er kompatibel med alle de nyeste versjonene av Windows og Mac.
Hvordan hente bilder fra iCloud ved hjelp av DrFoneTool?
Selvsagt er prosessen enklere. Alt du trenger å gjøre er å følge de neste trinnene (forutsatt at du allerede har installert DrFoneTool på PC-en):
Trinn 1. Start DrFoneTool
Hvis den allerede er installert, må du starte programvaren først for å komme i gang. En skjerm dukker opp som viser deg tre gjenopprettingsalternativer:
- • Gjenopprette direkte fra iOS-enheten.
- • Gjenoppretting fra iTunes.
- • Gjenoppretting fra iCloud-synkroniserte filer.
I den gitte rekkefølgen, sammen med alternativet ‘Flere verktøy’.
Trinn 2. Logg inn på kontoen din
For øyeblikket fokuserer du på å hente bildene dine tilbake kun fra iCloud, klikk på ‘Gjenopprett fra iCloud-synkroniserte filer’. De to andre alternativene kan imidlertid også brukes.
En påloggingsside åpnes som ber deg angi iCloud-kontodetaljene dine. Denne prosessen er helt trygg, og passordet lagres ingen steder.

En liste over sikkerhetskopifiler som er lagret i kontoen din vil da vises. Velg filen du vil hente bildene fra og klikk på nedlastingsknappen. Dette åpner en ny fane.

Trinn 3. Hent bilder fra iCloud
Klikk på ‘Last ned’-knappen på programmet for å laste ned iCloud-synkroniserte filer for bildene du trenger. Etter noen minutter åpnes en liste over bilder i de to valgte mappene dine. Du kan skanne gjennom bildene og velge de du vil gjenopprette.
Etter valg, klikk på ‘Gjenopprett til datamaskin’-knappen nederst i høyre hjørne. Dette vil be om tillatelse til plasseringen av nedlastingen. Etter valg trykker du på lagre-knappen.

Hva oppnådde du med DrFoneTool?
Fire hovedting:
- 1. For det første reddet du deg selv fra å gå gjennom hele kompleksiteten som er involvert med Apple-måten.
- 2. Deretter hentet du bare bildene tilbake uten å måtte gjenopprette hele telefonens status.
- 3. For det tredje trengte du ikke å slette eksisterende data for å gjenopprette det forrige innholdet.
- 4. Sist, det er mye mindre hektisk og tidkrevende enn Apples eller noen annen metode.
Den selektive gjenopprettingsfunksjonen kommer godt med når sikkerhetskopieringsfilenes lagringskrav er mer enn enhetens plasstilgjengelighet. Du kan velge å laste ned kun de dataene som har relevans nå. Utvilsomt gir DrFoneTool en mye mer dynamisk og fleksibel metode for å hente bilder fra iCloud.
Siste tanker:
Hvis iCloud er lagringsrommet ditt, er DrFoneTool nøkkelen til den døren. En gratis prøveversjon er nå tilgjengelig på deres offisielle nettside sammen med premium-alternativet. Noen få klikk er alt du trenger for å få tilbake alle dataene.
Siste artikler

