Sett opp iCloud-konto på Android
Bytter du til Android? Hva gjør du hvis e-postkontoen din fortsatt er hos Apple? Hvis du har en iCloud-konto og er bekymret for å bytte til Android, er det enkelt nå. Migrering fra iCloud til Android er enklere enn noen gang. Det er også enkelt å sette opp iCloud-konto på Android.
De to systemene geler riktignok ikke godt sammen. Imidlertid lar Android deg enkelt legge til iCloud-e-postkontoen din. Den kan legges til telefonens innebygde e-postapp som enhver annen tredjeparts e-postkonto. Det er mulig å legge til en e-postkonto i dag selv om du bytter til Android. Ikke bekymre deg hvis det virker vanskelig – du må bare angi riktig server og portinformasjon. Her er noen få trinn som hjelper deg enkelt å legge til og sette opp en iCloud-konto på Android enhet.
Trinn for å sette opp iCloud-konto på Android
Første trinn – Åpne appen
Stock e-postapp lar deg legge til tredjeparts e-postkontoer. Gå til appene dine og åpne e-postappen på Android-enheten din. Trykk på Meny-knappen og gå til Innstillinger. Deretter må du klikke på Legg til konto.

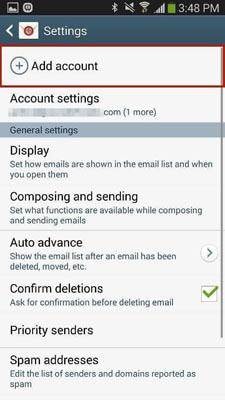
Andre trinn
Fra det andre trinnet begynner du å sette opp iCloud-kontoen din. På neste skjerm må du skrive inn brukernavnet (som ser ut som [email protected]) og også angi passordet til iCloud-kontoen din. Etter å ha lagt inn informasjonen, må du trykke på Manuelt oppsett. I noen tilfeller kan iCloud-e-postkontoen din se ut som [email protected], der xyz er brukernavnet.

Trinn tre
På neste skjermbilde må du velge type konto. Du vil ha valget mellom POP3-, IMAP- og Microsoft Exchange ActiveSync-kontoer. POP3 (Post Office Protocol) er den vanligste typen der e-posten din slettes fra serveren når du sjekker e-posten. IMAP (Internet Message Access Protocol) er den moderne e-postkontotypen. I motsetning til POP3, fjerner den ikke e-post fra serveren før du sletter e-posten.
IMAP anbefales, så bare trykk på IMAP. Du må vite at POP- og EAS-protokollene ikke støttes for iCloud.
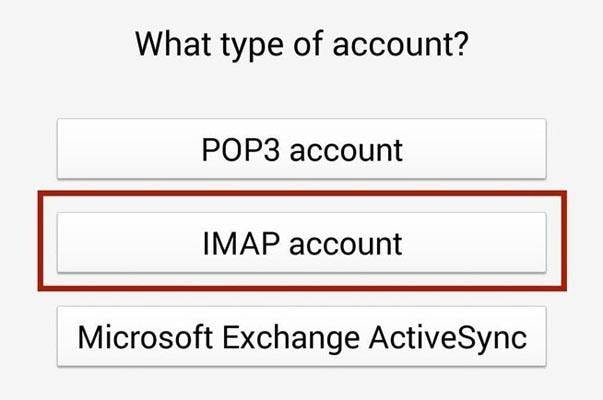
Fjerde trinn
I dette trinnet må du angi informasjonen om innkommende server og utgående server. Dette er det vanskeligste trinnet fordi det krever spesifikk informasjon som kontoen din ikke fungerer uten. Det er forskjellige porter og servere du må angi. Bare skriv inn disse detaljene, så er du klar.
Innkommende serverinformasjon
– E-postadresse- Du må angi hele iCloud-e-postadressen din
– Brukernavn – Skriv inn brukernavnet til iCloud-e-posten din
– Passord- Nå, skriv inn iCloud-passordet
– IMAP-server- Skriv inn imap.mail.me.com
– Sikkerhetstype- SSL eller SSL (godta alle sertifikater), men det anbefales å bruke SSL
– Port – skriv inn 993
Utgående serverinformasjon
– SMTP-server- Skriv inn smtp.mail.me.com
– Sikkerhetstype- SSL eller TLS, men det anbefales å TLS (godta alle sertifikater)
– Port – skriv inn 587
– Brukernavn – Skriv inn brukernavnet det samme som iCloud-e-posten din
– Passord- Skriv inn iCloud-passordet
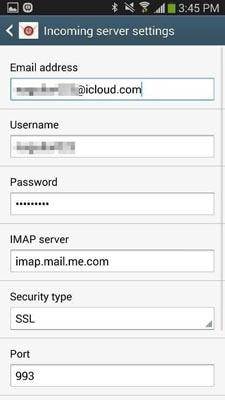

Når du går til neste skjermbilde, vil du bli spurt om du trenger SMTP-autentisering. Velg nå Ja.
Trinn fem
Du er nesten ferdig; neste trinn handler om å konfigurere kontoalternativene dine. Du kan angi synkroniseringsplanen som hver time eller til et tidsintervall du ønsker. Du kan også angi Peak Schedule for det samme. Det er andre fire alternativer du trenger for å sjekke ‘Synkroniser e-post’, ‘Send e-post fra denne kontoen som standard’, ‘Varsle meg når e-post kommer’ og ‘Last ned automatisk vedlegg når du er koblet til Wi-Fi’. Sjekk i henhold til dine preferanser og trykk på Neste.
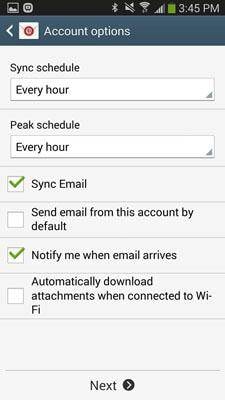
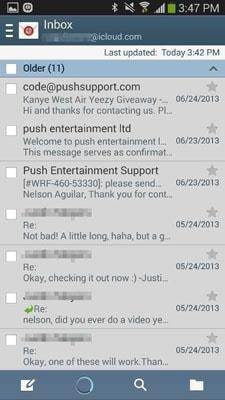
Du er ferdig nå! Den neste skjermen synkroniserer e-postkontoen din til iCloud og laster ned alle e-postene. Nå kan du se e-posten din, inkludert redigering og administrasjon av dem fra e-postappen. Hele prosessen tar to til tre minutter. Alle trinnene er enkle. Bare følg dem som de er.
Viktig merknad:
1. Bruk alltid IMAP-protokollen siden det er den mest brukte protokollen, som lar deg få tilgang til e-postene dine fra forskjellige klienter. Derfor, hvis du får tilgang til e-postene dine på andre enheter, er IMAP den beste protokollen. Pass imidlertid på at du oppgir riktige IMAP-detaljer.
2. I trinn tre vil du legge inn inngående serverinformasjon og utgående serverinformasjon. Du må angi riktig port og serveradresse, uten hvilken du kanskje ikke får tilgang til iCloud-kontoen fra Android.
3. Hvis du planlegger å bruke den over Wi-Fi, kan du velge e-postkontoalternativer som Last ned vedlegg automatisk når du er koblet til Wi-Fi. Men hvis du bruker en aktiv internettforbindelse, kan du fjerne merket for dette alternativet. Alternativt kan du også fjerne merket for synkroniseringsalternativene for å lagre data. Du kan synkronisere manuelt fra e-postappen når du trenger å sjekke e-postene dine.
4. Prøv å administrere e-postene dine fra iClouds offisielle nettside, spesielt mens du jobber med viktige e-poster. Ved å bruke Android-e-postklienten for å få tilgang til iCloud, bør administrering eller prioritering gjøres fra iCloud.
5. Bruk alltid SMTP-autentiseringsalternativet for å sikre at e-posten er sikret når du logger på. Prøv å bruke god virusbeskyttelsesprogramvare på Android-en din for å lagre viktige e-poster. Viktigere, du må kjenne legitimasjonen til iCloud-adressen din og ingen andre.
Siste artikler