Bruk iCloud, iCloud Backup og iCloud Storage
iCloud, Apple lanserte det som den enkleste måten å administrere innholdet ditt på: del filer mellom iPhone, iPad, iPod og datamaskin, sikkerhetskopier viktige data på iPhone, iPad og iPod, gjenopprett iOS-enheter med sikkerhetskopifiler og finn og tørk data på tapte iOS-enheter eksternt. Hvis du har en iOS-enhet, iPhone, iPad eller iPod, bør du lære det hvordan du bruker iCloud. Denne artikkelen fokuserer hovedsakelig på 3 deler.
- Del 1. Slik bruker du iCloud
- Del 2. Slik bruker du iCloud Backup
- Del 3. Slik bruker du iCloud-lagring
Del 1: Slik bruker du iCloud
Fra ovenstående kan du se strukturen til denne artikkelen. For å ta en titt på hver del, klikk på navigasjonslinjen til venstre.
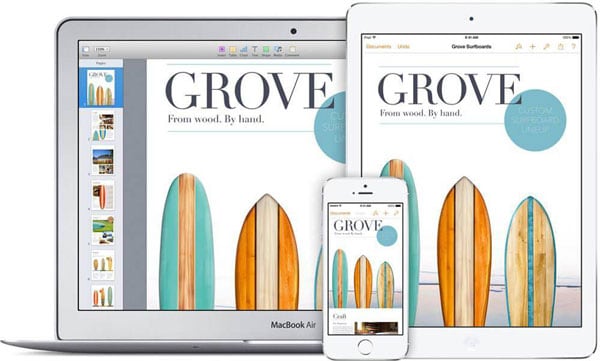
1.1 Hvordan sette opp og logge på iCloud
Det er gratis å registrere seg med iCloud. Apple-ID-en din gjør det. For folk som ikke har noen preferanse for en spesiell iCloud-ID, kan en Apple-ID være din iCloud-konto. Så i dette tilfellet trenger du ikke å registrere en ny konto for iCloud, men logge på iCloud med din Apple-ID. Hvis du ikke har hatt en Apple ID ennå, ikke bekymre deg, det er så mange tilganger til registreringsvinduet for Apple ID som jeg vil nevne nedenfor. La oss ta en titt på hvordan du konfigurerer iCloud på datamaskinen og iOS-enhetene først. Først etter at du har konfigurert iCloud på datamaskinen og iPhone, iPod touch og iPad, kan du bruke iCloud fullt ut.
*På iPhone, iPod touch og iPad:
Trinn 1. Koble til iPhone, iPod touch eller iPad med Wi-Fi eller et stabilt nettverk.
Trinn 2. Trykk på Innstillinger > Generelt > Programvareoppdatering for å se om det er en oppdatering tilgjengelig på iOS-enheten din. Hvis det ikke er det, betyr det at programvaren er den nyeste. Hvis det er det, bør du oppdatere iOS til den nyeste.
Trinn 3. Trykk på Innstillinger > iCloud > skriv inn din Apple-ID. Hvis du ikke har hatt en Apple-ID ennå, trykk på ‘Få en gratis Apple-ID’ i samme vindu og følg oppsettassistenten for å opprette en Apple-ID med e-postadressen din.
Trinn 4. Aktiver iCloud-tjenester for apper ved å sveipe knappen til PÅ ved siden av hver app: Mail, Kontakter, Kalendere, Påminnelser, Safari, Notater, Passbook, Nøkkelring, Bilder, Dokumenter & Data, Finn min iPhone, etc.
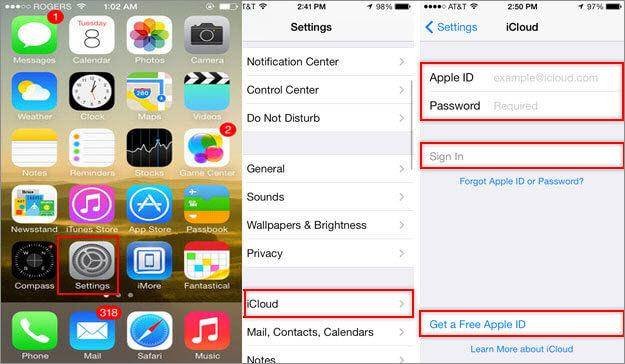
*På Mac:
Trinn 1. Klikk på det lille epleikonet helt øverst til venstre på Mac-datamaskinen og velg Programvareoppdatering. Hvis det er en oppdatering tilgjengelig, klikk OPPDATER for å oppdatere OS X til den nyeste versjonen. Hvis det ikke er det, hopp til trinn 2.
Trinn 2. Klikk på det lille epleikonet igjen og velg Systemvalg. Klikk på iCloud og logg på med Apple-ID-en din (har du ikke fått en? Bare bruk noen minutter på å opprette en). Velg tjenestene du ønsker å aktivere ved å merke av i boksen for hver tjeneste.
Trinn 3.(Valgfritt) Start iPhoto eller Aperture på din Mac. Klikk på Photo Stream-ikonet på venstre sidefelt for å slå det på.
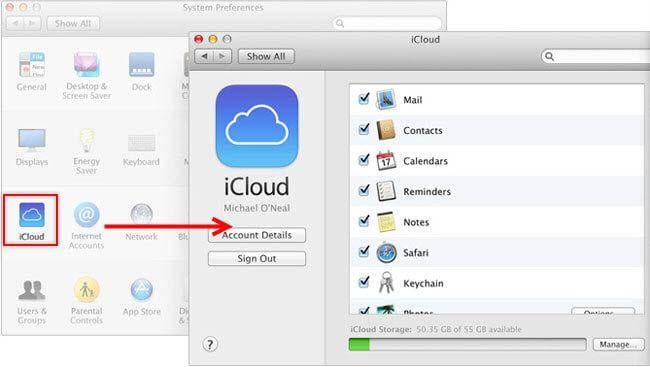
*På Windows PC:
Trinn 1. Last ned iCloud Kontrollpanel på Windows og installer den på din Windows-PC. Trinn 2. Åpne iCloud kontrollpanel og logg på med din Apple ID. Merk av i boksen før iCloud-tjenestene du vil aktivere. Klikk Påfør for å fullføre innstillingene.
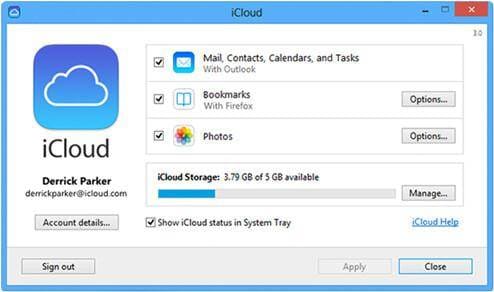
1.2 Hvordan sette opp og bruke iCloud-tjenesten
Nedenfor er detaljert informasjon om hvordan du konfigurerer og bruker iCloud-tjenester:
- 1.2.1 Bildestrøm
- 1.2.2 E-post/kontakter/kalendere/notater/påminnelser
- 1.2.3 Automatiske nedlastinger
- 1.2.4 Finn min iPhone (enhet)
- 1.2.5 Safari
- 1.2.6 Dokumenter og data
 Bildestrøm:
Bildestrøm:
Kort introduksjon: Photo Stream lar brukere dele fotoalbum med folk, lagre bilder i iCloud i 30 dager og få tilgang til bilder på alle iCloud-aktiverte enheter.
Hvordan sette opp:
- På iPhone/iPod/iPad-enhet: trykk på Innstillinger > Bilder og kamera, sveip Min bildestrøm og bildedeling til PÅ.
- På Mac: Klikk på det lille epleikonet øverst til venstre i vinduet > Systemvalg > sjekk Bilder > klikk på Alternativer-knappen > sjekk Min bildestrøm og bildedeling.
- På PC: Åpne iCloud-kontrollpanelet på PC-en > sjekk Bildestrøm. Klikk på Alternativer, i det nye vinduet sjekk Min bildestrøm og Delte bildestrømmer.
Hvordan å bruke:
- På iPhone/iPad/iPod: trykk på Foto-appen > trykk delt nederst > trykk Opprett ny strøm, navngi den nye strømmen og klikk på Neste. I neste vindu Til området, klikk på det lille runde ikonet med + for å legge til kontaktene dine. Klikk Opprett for å fullføre denne oppsettet.
- På Mac: start iPhoto eller Aperture. Klikk på Hendelser eller Bilder for å velge hendelser/bilder og klikk på Delknappen nederst til høyre. Klikk på Ny bildestrøm, legg til kontakter og kommenter delingen. Klikk på Del.
- På PC: Når du har installert iCloud Control Panel og aktivert Photo Stream-funksjonen på datamaskinen, vil en ny Photo Streams-seksjon vises etter at du har åpnet Computer i Windows Utforsker. Åpne den og klikk Ny bildestrømknapp. Gi bildestrømmen et navn og legg til andre iCloud-brukere i Til boks å dele med.
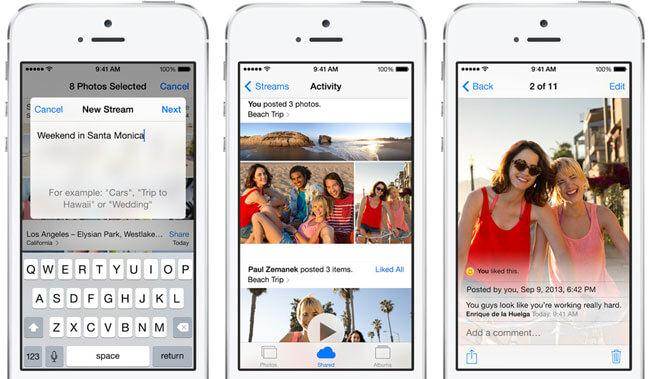
 E-post/kontakter/kalendere/notater/påminnelser:
E-post/kontakter/kalendere/notater/påminnelser:
Kort introduksjon: iCloud lar deg dele kontakter, e-post, kalendere, notater og påminnelser mellom iPhone, iPad, iPod og datamaskiner i sanntid.
Hvordan sette opp:
- På iPhone/iPad/iPod:trykk på Innstillinger > iCloud > Sveip alle-knappen for e-post, kontakter, kalendere, notater og påminnelser til PÅ.
- På Mac:klikk på epleikonet øverst til venstre i vinduet på Mac > Systemvalg > iCloud > merk av henholdsvis Mail, Kontakter, Kalendere, Notater og Påminnelser.
- På PC: Åpne iCloud Kontrollpanel > merk av i boksen før henholdsvis e-post, kontakter, kalendere, notater og påminnelser
Hvordan å bruke: Når du har konfigurert en oppdatering for e-post, kontakter, kalendere, notater eller påminnelser, vil oppdateringen vises på iPhone, iPad, iPod og datamaskin.

 Automatiske nedlastinger:
Automatiske nedlastinger:
Kort introduksjon: Automatiske nedlastinger i iCloud vil legge til ethvert element du har kjøpt til iPhone, iPad, iPod og iTunes på datamaskinen uansett hvor du kjøper varen.
Hvordan sette opp:
- På iPhone/iPad/iPod: trykk på Innstillinger > iTunes og App Store, rull ned og sveip knappen for Oppdater til PÅ.
- På Mac: start iTunes > klikk på Innstillinger > klikk på Butikk. Sjekk musikk, bøker og apper i området Automatiske nedlastinger.
- På PC: start iTunes > klikk på Rediger > Innstillinger > klikk på Butikk. Sjekk musikk, apper, bøker osv. i området Automatiske nedlastinger.
Hvordan å bruke: Når du har aktivert Automatiske nedlastinger på iPhone, iPod, iPad og iTunes på datamaskinen, vil den automatisk lastes ned til alle enhetene dine og datamaskinen hver gang en nedlasting skjer.
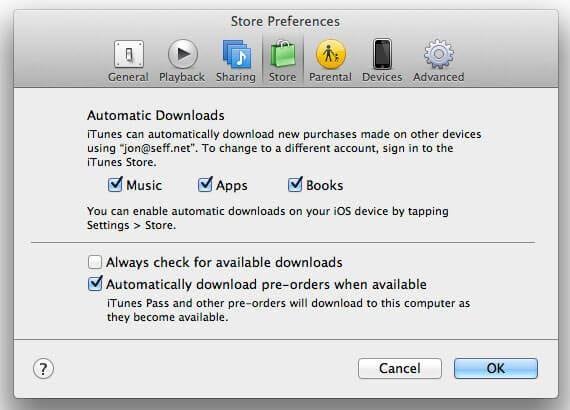
 Finn min iPhone (enhet):
Finn min iPhone (enhet):
Kort introduksjon: Finn min iPhone (iPad eller Mac) gjør det enkelt for deg å finne enheten din når du mistet den (hater å si det, men det er sant at vi alltid mister ting). Selv når du ikke kan få dem tilbake, kan du bruke Finn min iPhone til å slette all data eksternt, og forhindre at andre titter på dine personlige data.
Hvordan sette opp:
- På iPhone/iPad/iPod: trykk på Innstillinger > iCloud > slå Finn min iPhone til PÅ.
- På Mac: klikk på epleikonet på Mac > Systemvalg > velg avmerkingsboksen Finn min Mac
Hvordan å bruke: Når du trenger å spore iOS-enheten eller Mac-en din, åpne iCloud-nettsiden på hvilken som helst datamaskin med en nettleser > logg på iCloud med Apple-ID-en din > klikk Finn min iPhone > Klikk på Enheter-alternativet og velg enheten din fra rullegardinlisten. Deretter vises flere alternativer for å tvinge enheten til å spille av en lyd, starte Lost Mode og fjernslette enheten. Velg alternativet som passer for deg.

 Safari:
Safari:
Kort introduksjon: Etter at du har konfigurert Safari, kan du se alle nettsidene når du har åpnet på en av enhetene dine.
Hvordan sette opp:
- På iPhone/iPad/iPod: trykk på Innstillinger > iCloud > slå Safari til PÅ.
- På Mac:klikk på epleikonet på Mac > Systemvalg > velg avmerkingsboksen Safari
- På PC:åpne iCloud kontrollpanel > merk av for Bokmerker
Hvordan å bruke: Etter oppsett vil Safari synkronisere leselisteelementene og bokmerkene du opprettet på en hvilken som helst enhet til alle enheter. For å oppdatere Safari-bokmerker på iOS-enheten, start Safari > klikk på bokikonet på knappen. På Mac, start Safari > klikk på bokikonet helt øverst til venstre.

> Dokumenter og data:
Dokumenter og data:
Kort introduksjon: På iCloud deles dokumentene dine, som Pages, Numbers og Keynotes via Dokumenter og data. Den er integrert med iWork og Microsoft Office-pakkene.
Hvordan sette opp:
- På iPhone/iPad/iPod: trykk på Innstillinger > iCloud > slå Dokumenter og data til PÅ.
- På Mac: klikk på epleikonet på Mac > Systemvalg > velg avmerkingsboksen Dokumenter og data.
Hvordan å bruke: Åpne iCloud-websider med en nettleser på datamaskinen din > logg på med Apple-ID-en din > velg filtypen du skal laste opp (Sider: word, RTF, tekstdokumenter, Numbers: Excel-regneark, Keynotes: presentasjonsfiler). Dra og slipp en fil fra datamaskinens lokale harddisk til nettsiden.

Del 2: Slik bruker du iCloud Backup
Denne siden dekker følgende deler:
- 2.1 Slik sikkerhetskopierer du data til iCloud
- 2.2 Hvordan gjenopprette iOS fra iCloud Backup
- 2.3 Hvordan gjenopprette data selektivt fra iCloud-synkronisert fil
2.1 Slik sikkerhetskopierer du data til iCloud
Med tanke på datasikkerhetsproblemene, hvis du har aktivert iCloud-tjenester, bør du sikkerhetskopiere iOS-enheten til iCloud regelmessig. Når du finner at noen viktige data på iCloud mangler, kan du få dem tilbake ved å gjenopprette enheten fra iCloud eller plukke opp data selektivt fra iCloud-sikkerhetskopi. Nedenfor er de enkle trinnene for å sikkerhetskopiere iOS til iCloud:
Trinn 1. Koble til iPhone, iPad eller iPod med Wi-Fi.
Trinn 2. Trykk på Innstillinger > iCloud > Lagring og sikkerhetskopiering på iOS-enheten din.
Trinn 3. Sveip iCloud Backup til PÅ. Klikk OK til informasjonen ‘Din iPhone vil ikke lenger sikkerhetskopiere til datamaskinen automatisk når du synkroniserer med iTunes’. Trykk på Backup nå.

2.2 Hvordan gjenopprette iOS fra iCloud Backup
Når du trenger noen gamle data fra iCloud-sikkerhetskopi til iPhone, iPad eller iPod, kan du følge trinnene nedenfor for å gjenopprette iPhone, iPad eller iPod fra iCloud-sikkerhetskopi.
Trinn 1. Trykk på Innstillinger > Generelt > Tilbakestill > Slett alt innhold og innstillinger på iOS-enheten din.
Trinn 2. Velge Gjenopprett fra iCloud Backup, logg på med Apple-ID-en din og velg en iCloud-sikkerhetskopi for å gjenopprette.

2.3 Hvordan gjenopprette data selektivt fra iCloud-synkronisert fil
I tillegg til å få tilbake de manglende dataene dine ved å gjenopprette iOS-enheten din, kan du også selektivt gjenopprette data fra den iCloud-synkroniserte filen ved å DrFoneTool – Datagjenoppretting (iOS). Denne måten er spesielt nyttig når du bestemmer deg for å droppe iOS-enheter for Android-telefoner (nettbrett) eller mister iOS-enhetene dine mens du ønsker å plukke data fra iCloud-synkronisert fil.

DrFoneTool – Datagjenoppretting (iOS)
Gjenopprett data selektivt fra iCloud-synkronisert fil.
- Høyeste utvinningsgrad i bransjen.
- Gjenopprett bilder, videoer, kontakter, meldinger, notater, samtalelogger og mer.
- Forhåndsvis og selektivt gjenopprett iCloud-synkronisert fil.
- Eksporter og skriv ut det du ønsker fra den synkroniserte iCloud-filen til datamaskinen din.
- Støtter iPhone 8/iPhone 7(Plus), iPhone11/12/13 og den nyeste iOS 15 fullt ut!

Trinn for å selektivt gjenopprette data fra iCloud-sikkerhetskopi
Trinn 1. Last ned og installer DrFoneTool på datamaskinen din. Velg ‘Gjenopprett’-funksjonen og klikk på ‘Gjenopprett data fra iCloud-synkronisert fil’.
Trinn 2. Logg på iCloud med din Apple-ID og last ned iCloud-synkronisert fil.
Trinn 3. Klikk Skann for å la dette programmet skanne iCloud-sikkerhetskopifilen din, sortere alle data i kategorier. Og så kan du velge ønskede data, som kontakter, bilder, videoer, notater, kalender osv. og klikke Gjenopprett for å lagre dem på datamaskinen.
Del 3: Slik bruker du iCloud-lagring
- 3.1 Hvordan sjekke iCloud-lagring
- 3.2 Hvordan frigjøre iCloud-lagring
- 3.3 Hvordan oppgradere iCloud-lagring
- 3.4 Hvordan nedgradere iCloud-lagring
3.1 Slik sjekker du iCloud-lagring:
Vil du se hvor mye av iCloud-lagringen som er igjen? Sjekk iCloud-lagring:
- På iPhone/iPod/iPad: Trykk på Innstillinger > iCloud > Lagring og sikkerhetskopiering
- På Mac: Klikk på epleikonet på Mac-vinduet > Systemvalg > iCloud > Administrer
- På Windows-PC:
- Windows 8.1: Gå til Start-vinduet og klikk på pil ned. Klikk på iCloud-appen og klikk på Administrer.
- Windows 8: Gå til Start-vinduet og klikk på iCloud-tittelen. Klikk på Administrer.
- Windows 7: Klikk for å åpne startmenyen > Alle programmer > iCloud, og klikk deretter på Administrer.
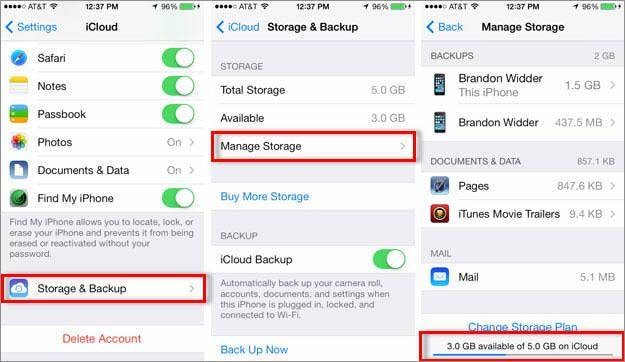
3.2 Slik frigjør du iCloud-lagring:
Hver Apple-ID gir deg 5 GB plass til iCloud gratis. Du vil imidlertid oppdage at etter å ha sikkerhetskopiert iOS til iCloud noen ganger, er lagringsplassen for liten til å lagre noe. I dette tilfellet, hvis du ikke har noen plan for å oppgradere iCloud-lagring, er den eneste måten å frigjøre iCloud-lagring på å slette gamle iCloud-sikkerhetskopifiler:
Trinn 1. Trykk på Innstillinger > iCloud > Lagring og sikkerhetskopiering > velg Administrer lagring på iPhone, iPad eller iPod.
Trinn 2. Velg den gamle sikkerhetskopien du vil slette og trykk på det røde alternativet Slett sikkerhetskopi. Og bekreft deretter slettingen ved å trykke på Slå av og slett. (Merk: bare husk å ikke slette den siste sikkerhetskopien.)
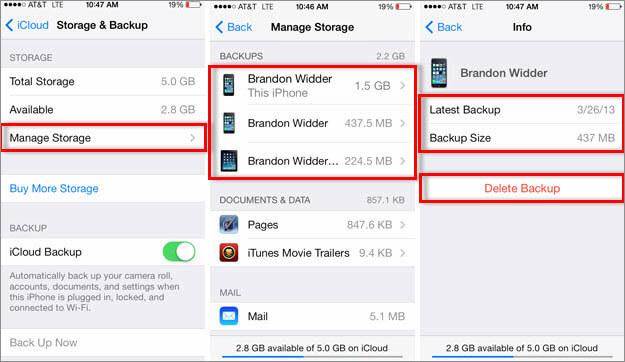
3.3 Hvordan oppgradere iCloud-lagring
Hvis du finner at iCloud-lagringen er for liten til å bruke, i tillegg til de ovennevnte for å slette iCloud-sikkerhetskopifiler, kan du også oppgradere iCloud-lagring ved å betale for det. Du kan oppgradere iCloud-lagring på iPhone, iPad, iPod og datamaskin.
- På iPhone/iPod/iPad: Trykk på Innstillinger > iCloud > Lagring og sikkerhetskopiering > Kjøp mer lagringsplass. Velg en oppgradering, trykk på Kjøp og skriv inn Apple-ID-passordet ditt.
- På Mac: Klikk på epleikonet helt øverst til venstre i Mac-vinduet > Systemvalg > velg iCloud; Klikk på Administrer nederst > klikk på Endre lagringsplan > velg en oppgradering og klikk på Neste. Skriv inn ditt Apple ID-passord.
- På PC: Åpne iCloud-kontrollpanelet > klikk på Administrer > klikk på Endre lagringsplan > velg en oppgradering og klikk deretter på Neste. Skriv inn din Apple-ID og klikk på Kjøp.
Nedenfor er et diagram for iCloud-oppgradering. Du kan sjekke prisen.
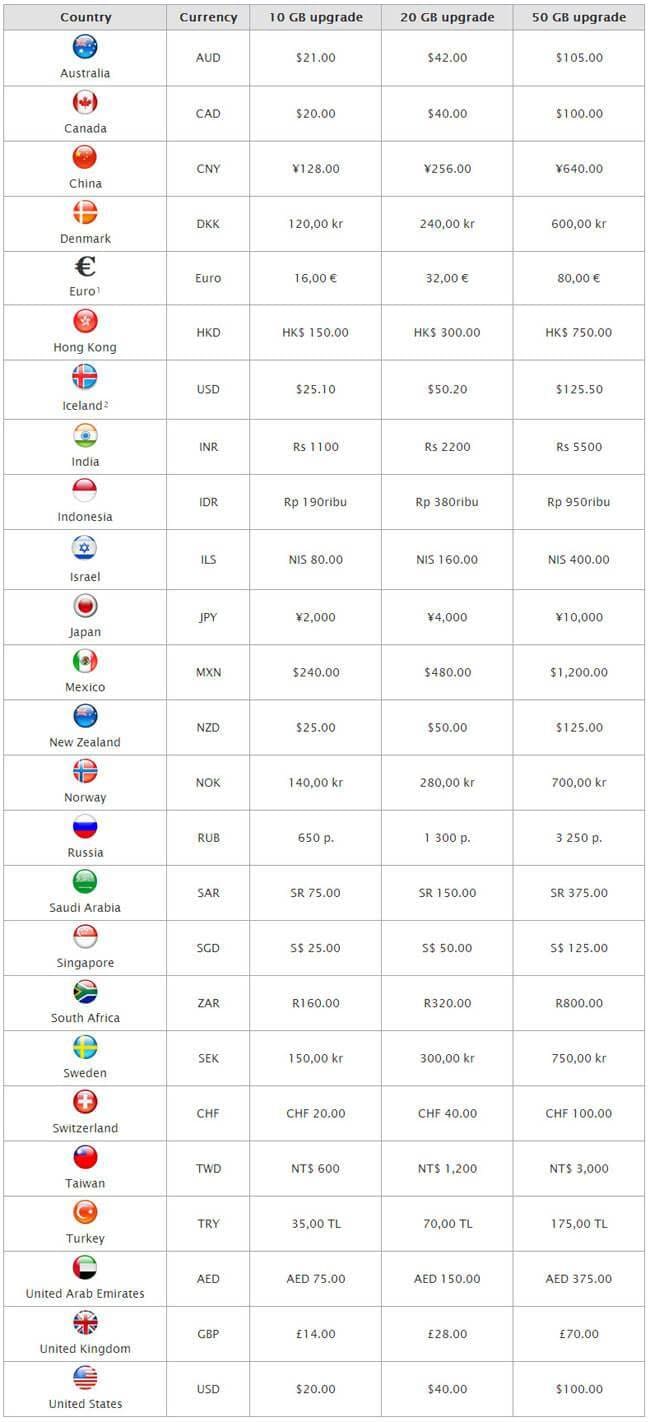
3.4 Slik nedgraderer du iCloud-lagring:
- På iPhone/iPod/iPad: Trykk på Innstillinger > iCloud > Lagring og sikkerhetskopiering. Trykk på Endre lagringsplan > Nedgraderingsalternativer. Skriv inn Apple-ID-en din og velg en annen plan for å bruke iCloud-lagringen din.
- På Mac: Klikk på epleikonet på din Mac > Systemvalg > iCloud. Klikk på Administrer > Endre lagringsplan > Nedgraderingsalternativer. Skriv inn din Apple-ID og klikk på Administrer. Velg et annet abonnement for iCloud-lagring og klikk på Ferdig.
- På PC: Åpne iCloud-kontrollpanelet > Administrer > Endre lagringsplan > Nedgraderingsalternativer. Skriv inn din Apple-ID og klikk på Administrer. Velg en ny plan for iCloud-lagringen din, og klikk på Ferdig.
Siste artikler

