3 måter å overføre iCloud-bilder til Android raskt
Flytter fra iOS til Android kan være en kjedelig prosess for mange. Tross alt lagrer iPhone-brukere stort sett dataene sine i iCloud, som ikke lett kan nås på Android-enheter. Derfor, for å overføre bilder fra iCloud til Android, må de ta noen ekstra tiltak. Overraskende nok er det mange måter å overføre iCloud-bilder til Android på. Du kan først laste ned bildene til din Mac eller PC og kopiere dem til enheten din. Det er også noen tredjepartsverktøy som kan hjelpe deg også. La oss få vite mer om disse alternativene i detalj.
Del 1: 1 Klikk for å overføre iCloud-bilder til Android
En av de beste måtene å overføre bilder fra iCloud til Android er ved å bruke DrFoneTool – Telefonsikkerhetskopiering (Android). En del av DrFoneTool-verktøysettet gir en svært pålitelig og sikker data overføring løsning. Du kan bruke den til backup din Android-enhet også, og gjenopprett den når du vil. I tillegg til det kan det hjelpe deg å gjenopprette iCloud- og iTunes-sikkerhetskopi til en Android-enhet selektivt.
Bare last inn en iCloud-sikkerhetskopi etter eget valg og overfør bildene, meldingene, kontaktene, anropsloggene osv. til mål-Android-enheten. Grensesnittet gir også en forhåndsvisning av dataene. Derfor kan du ganske enkelt velge typen innhold du ønsker å overføre til Android. Den har et brukervennlig grensesnitt som lar deg overføre bilder fra iCloud til Android-telefon med et enkelt klikk.

DrFoneTool – Telefonsikkerhetskopiering (Android)
Sikkerhetskopier og gjenopprett Android-data fleksibelt
- Sikkerhetskopier Android-data selektivt til datamaskinen med ett klikk.
- Forhåndsvis og gjenopprett sikkerhetskopien til alle Android-enheter.
- Støtter 8000+ Android-enheter.
- Det går ingen data tapt under sikkerhetskopiering, eksport eller gjenoppretting.
1. Start først DrFoneTool-verktøysettet på din Mac eller Windows-PC og velg alternativet ‘Telefonsikkerhetskopiering’.

2. Koble mål-Android-enheten til systemet og vent til den oppdages av programmet automatisk. For å fortsette, klikk på ‘Gjenopprett’-knappen.

3. I det neste vinduet vil du få forskjellige måter å overføre data til telefonen på. For å overføre iCloud-bilder til Android, klikk på ‘Gjenopprett fra iCloud-sikkerhetskopi’-alternativet fra venstre panel.
4. Du blir bedt om å logge på iCloud-kontoen din. Bare oppgi riktig legitimasjon for kontoen der iCloud-sikkerhetskopien din er lagret.

5. Hvis tofaktorautentisering er aktivert på kontoen din, må du bekrefte det ved å skrive inn den relevante nøkkelen.

6. Etter at du har logget på iCloud-kontoen din, vil grensesnittet gi en liste over alle lagrede iCloud-sikkerhetskopifiler med detaljer. Bare velg og last ned filen du ønsker.

7. Applikasjonen vil laste ned og automatisk laste inn dataene fra den valgte iCloud-sikkerhetskopien. Alle dataene vil bli kategorisert i forskjellige mapper.

8. Gå til ‘Foto’-fanen og velg bildene du ønsker å overføre. Du kan også velge alle bildene på én gang. Bare klikk på ‘Gjenopprett til enhet’-knappen for å overføre bilder fra iCloud til Android.

På denne måten kan du overføre bilder fra iCloud til Android med et enkelt klikk. Det er en ekstremt sikker og rask løsning som kan hjelpe deg med å overføre alle iCloud-bildene dine til Android uten å møte uønsket problemer.
Del 2: Last ned iCloud-bilder til PC og overfør til Android
Bortsett fra DrFoneTool, er det noen andre måter å laste ned iCloud-bilder til Android også. Du kan for eksempel bruke iCloud for Windows-appen eller bare besøke iClouds nettsted for å laste ned bildene dine til PC-en. Senere kan du overføre disse bildene til Android-enheten din. Det er unødvendig å si at det er en veldig kjedelig og tidkrevende løsning.
Først må du lagre bildene dine på PC-en og deretter flytte dem til Android-enheten din. I tillegg til tiden din, vil den også forbruke båndbredden til nettverket og systemets plass. Det kan også være dupliserte bilder, som kan tukle med personvernet ditt. Selv om du ønsker å overføre iCloud-bilder til Android ved hjelp av PC-en din, kan du følge disse trinnene.
1. Til å begynne med, last ned iCloud for Windows og fullfør installasjonen. Start applikasjonen når du ønsker å flytte iCloud-bilder til Android.
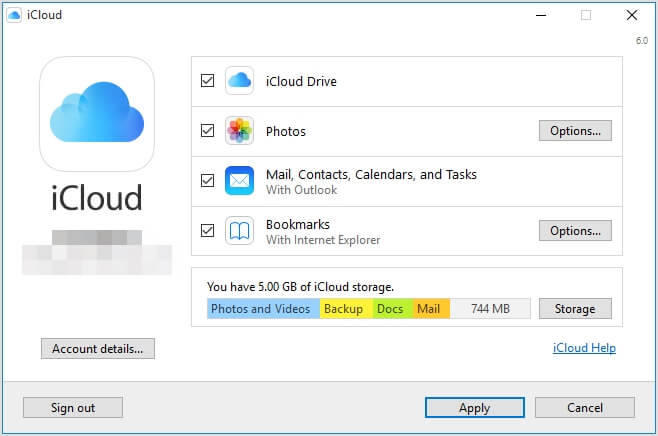
2. Merk av for ‘Bilder’ og gå til alternativet. Herfra må du aktivere iCloud Photo Sharing og iCloud Photo Library-funksjonen.
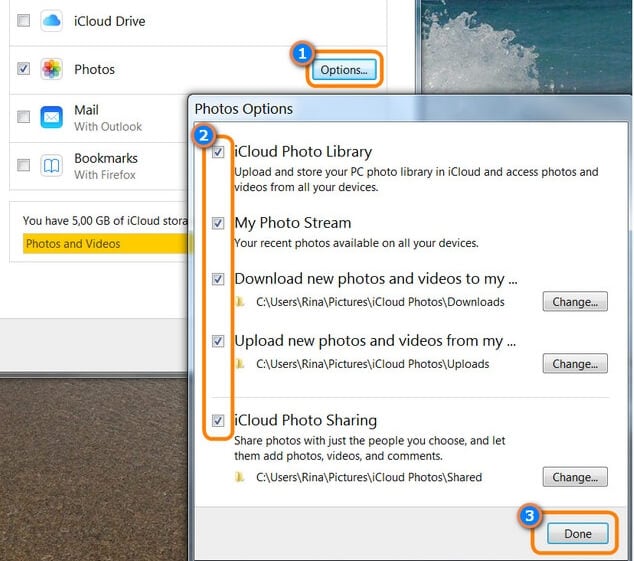
3. Før du lukker programmet, sørg for at du har tatt i bruk alle endringene.
4. Nå, fra systemstatusfeltet, finn iCloud-ikonet og høyreklikk det.
![]()
5. Under kategorien iCloud-bilder klikker du på knappen ‘Last ned bilder’.
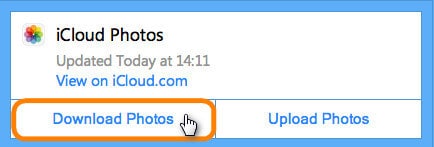
6. Vent en stund til alle bildene er lastet ned. Etterpå går du til Windows-katalogen din > Brukere > [Brukernavn] > Bilder > iCloud-bilder.
7. I «Nedlastinger»-mappen kan du finne alle nedlastede bilder fra iCloud på din PC.
8. Flott! Nå kan du bare koble Android-enheten til PC-en. Når enheten din er oppdaget, vil du få en melding på skjermen. Velg å bruke den som en medieenhet (MTP).
9. Etter at telefonen er koblet til, kan du ganske enkelt overføre iCloud-bilder til Android manuelt ved å bruke Windows Utforsker.
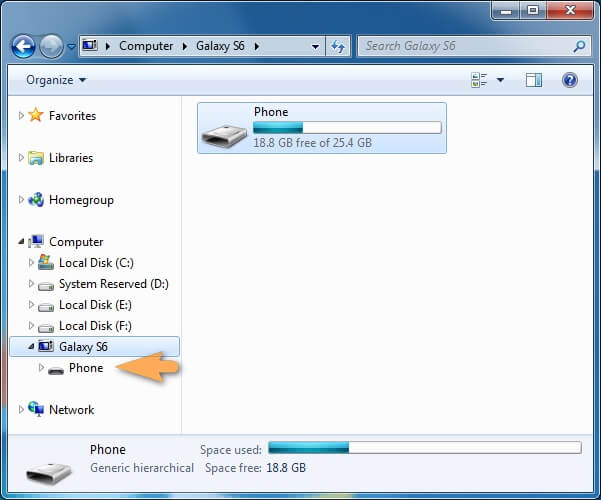
Del 3: Last ned iCloud-bilder til Mac og overfør til Android
Akkurat som Windows kan du også overføre bilder fra iCloud til Android ved å bruke Mac-en din. Du kan imidlertid ikke koble Android til en Mac på vanlig måte. Derfor må du bruke en tredjepartsløsning som Android File Transfer. Dette gjør hele prosessen ekstremt slitsom og komplisert. Foruten å ta mer tid, kan det også være litt forvirrende. Likevel, ved å følge disse trinnene, kan du overføre bilder fra iCloud til Android ved hjelp av Mac.
1. Til å begynne med starter du bare iCloud-appen på Mac-en og slår på alternativet iCloud Photo Library.
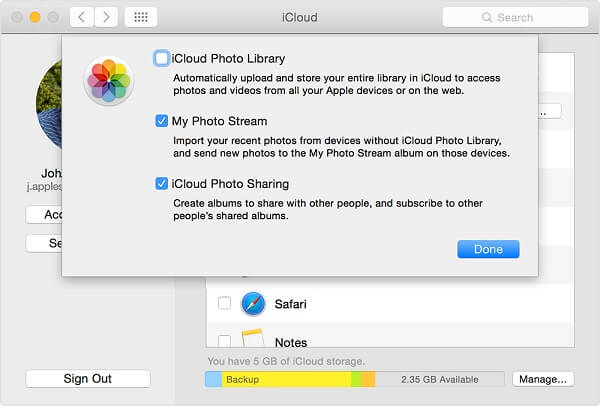
2. Du kan til og med gå til iClouds offisielle nettsted for å få tilgang til bildene dine. Logg inn på kontoen din og gå til ‘Bilder’-fanen fra velkomstskjermen.
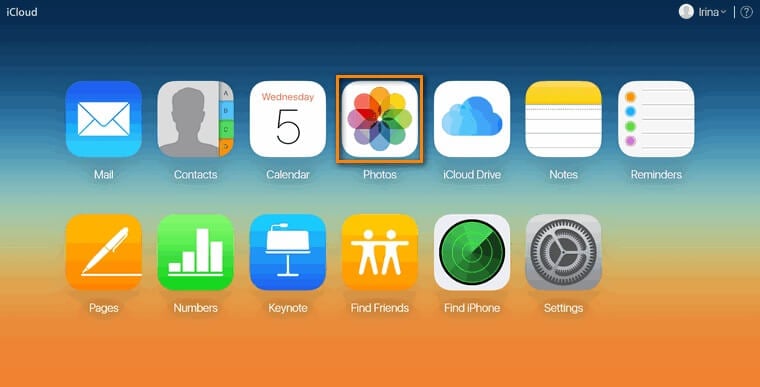
3. Herfra kan du se alle albumene som er lagret i iCloud. For å se alle bildene, klikk bare på ‘Alle bilder’-alternativet fra venstre panel.
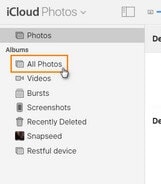
4. Velg bildene (eller albumene) du ønsker å lagre og klikk på Last ned-ikonet. Dette vil lagre de valgte bildene på din Mac. Den samme prosessen kan implementeres i Windows PC også.
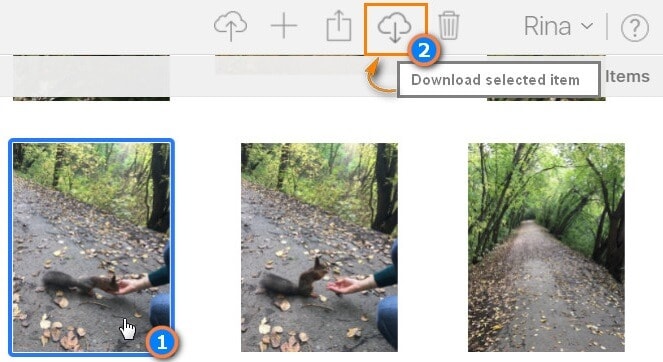
5. Nå, for å få tilgang til Android-enheten din på din Mac, må du laste ned Android File Transfer.
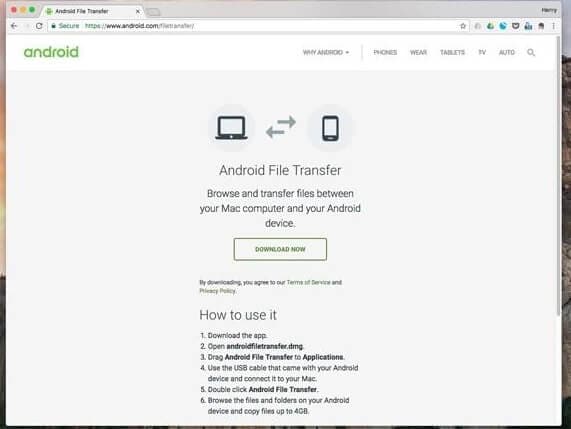
6. Koble Android-enheten til Mac og bruk den til medieoverføring. Videre kan du også starte Android File Transfer-applikasjonen på din Mac. Den vil automatisk oppdage den tilkoblede enheten.
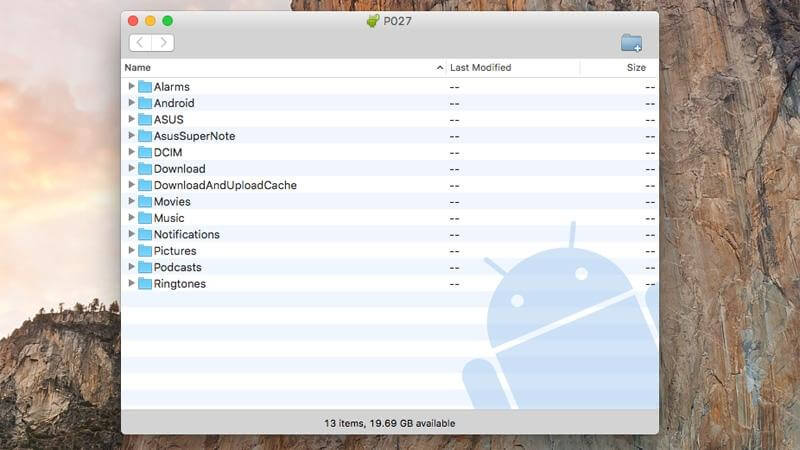
7. Gå til stedet der de nedlastede bildene dine er lagret, og dra og slipp dem til Android-enhetens filsystem.
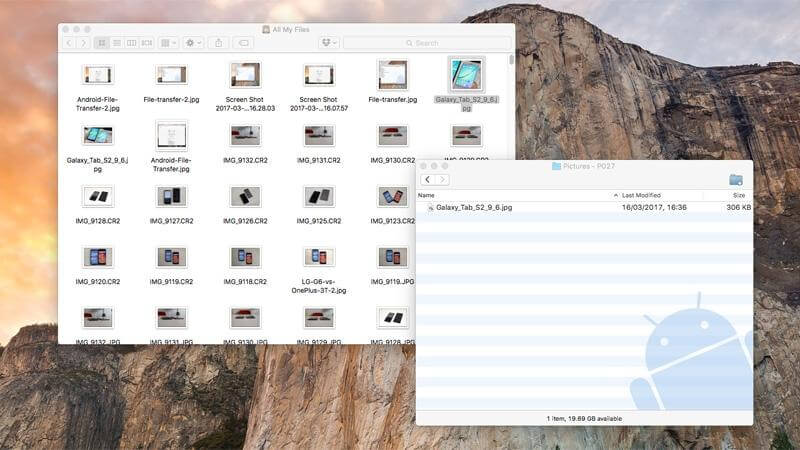
Foruten Android File Transfer, er det forskjellige måter å overføre bilder fra iCloud til Android også. Etter at du har lastet ned iCloud-bilder til Mac-en, kan du laste dem opp til Google Disk og få tilgang til den på Android-en din. Du kan også bruke DrFoneTool – Telefonbehandling (Android) for å flytte data sømløst mellom Mac og Android.
Del 4: Overfør iCloud-bilder til Android uten datamaskin
Mange brukere foretrekker ikke å bruke en datamaskin (verken Windows eller Mac) for å overføre bilder fra iCloud til Android-telefoner. Tross alt kan det være tidkrevende og kjedelig å flytte iCloud-bilder til Android via en datamaskin (uten å bruke et dedikert verktøy som DrFoneTool). Du kan alltid gå til iClouds nettsted på Android-enheten din og laste ned bildene du ønsker.
Det kan imidlertid ta mye tid å laste inn og forhåndsvise bilder på en liten skjerm. Den vil også konsumere mye av mobildataene dine. Android-telefonen din har kanskje ikke nok ledig plass og å legge til så mange bilder kan redusere behandlingen ytterligere. Likevel er det en mer praktisk og hendig tilnærming å laste ned iCloud-bilder direkte til Android.
- Start en hvilken som helst nettleser på Android-enheten din og besøk iClouds nettsted.
- Gå til nettleserinnstillingene/alternativene og trykk på alternativet ‘Request Desktop Site’. Dette er fordi nettleseren som standard viser mobilversjonen av nettstedet, og du vil ikke være i stand til å bla gjennom iCloud-bildene dine enkelt på den.
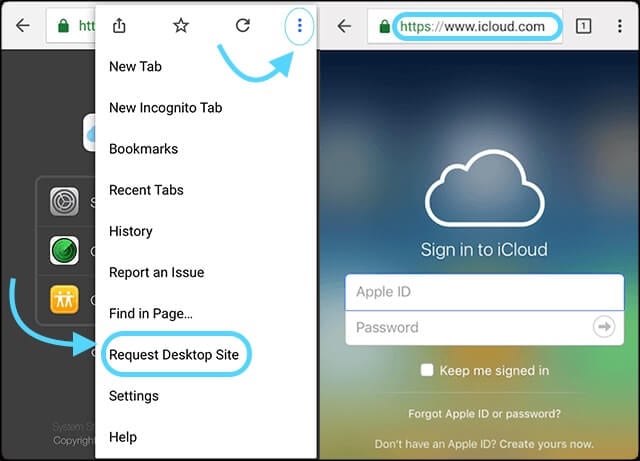
- Når skrivebordsversjonen av nettstedet er lastet inn, skriv inn iCloud-legitimasjonen din og logg inn på kontoen din.
- Gå til ‘Bilder’-fanen fra startskjermen for å se de lagrede bildene.
- Velg bildene (eller albumene) du ønsker å overføre og klikk på nedlastingsikonet.
- Godta nedlastingsforespørselen og vent en stund mens de valgte bildene lagres på Android-enhetens lagringsplass.
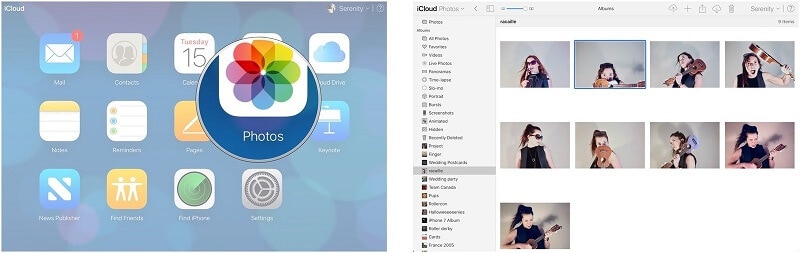
Nå når du vet hvordan du overfører bilder fra iCloud til Android på forskjellige måter, kan du enkelt holde bildene dine hendige og trygge. Som du kan se, er DrFoneTool – Phone Backup (Android) den mest praktiske, tidsbesparende og brukervennlige metoden av alle de tilgjengelige alternativene. Det lar oss forhåndsvise dataene våre på forhånd slik at vi kan utføre en selektiv overføring av iCloud-bilder til Android. Prøv det gjerne og del denne guiden med andre også.
Siste artikler

