Administrere flere Apple-enheter med én familie Apple ID
Du unnet deg selv en ny iPhone 7 til bursdagen din. Din kone og eldste datter er fortsatt glade, og de bruker hver sin iPhone 5. Sønnen din vil aldri forlate hjemmet uten sin iPod Touch, og den yngste spiller konstant «Angry Birds» på iPaden sin. Siden alle er på samme iOS-plattform, ser det ut til å være fornuftig at de alle bruker én Apple-ID.
Tross alt, hva er alternativet? Familien har en stasjonær PC som har iTunes installert, og det er førstevalgsprogramvaren for å administrere iDevices. Det ville være mulig for hver bruker å ha sin konto. Det pleide å være vanskelig, med alle som måtte ha et kredittkort registrert på kontoen sin. Den eneste virkelige utfordringen nå er at du må logge på og ut av hver konto når du vil synkronisere enheten din, laste inn apper, laste musikk, bøker osv.
Vi sier ‘den eneste virkelige utfordringen’, men hvis du tenker på det mer enn et øyeblikk, vil du sannsynligvis konkludere med at det kommer til å bli for mye av et problem, vondt i ryggen! For å logge inn og ut av hver av de fem kontoene hver gang noen forskjellige vil bruke iTunes for enheten sin.
Det er sannsynligvis nok fordeler med å ha bare én konto som alle kan bruke, til å overbevise deg om at det er veien å gå. For det første vil du kunne kontrollere familiens appkjøp. For det andre kan alle få tilgang til appene, filmene eller musikken som ble kjøpt under den kontoen, og spare tanker om flere kjøp. For det tredje bor de fortsatt under taket ditt, så du liker kanskje ideen om å vite akkurat hvor interessene deres ligger.
Det er imidlertid fortsatt noen utfordringer å vurdere.
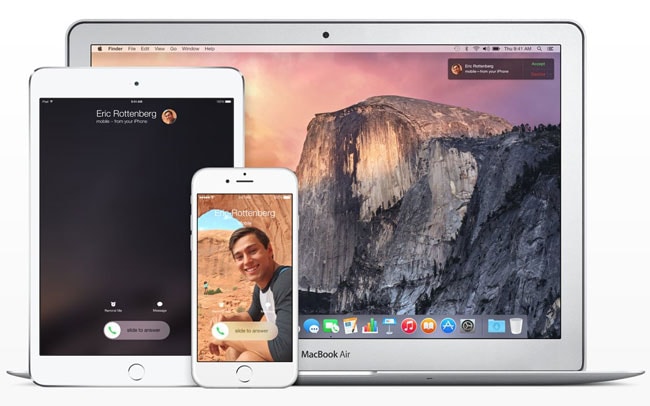
Du har investert i god maskinvare.
- Del 1: Vanlige problemer med deling av Apple-ID
- Del 2: Bruk av Apple-ID for deling for iTunes/App Store-kjøp
- Del 3: Bruk av en separat Apple-ID for personlige data
Del 1: Vanlige problemer med deling av Apple-ID
Deler en Apple-ID på tvers av flere enheter i en familie er en vanlig situasjon over hele verden. Selv om dette er bra, kan det også gi hodepine. Med én ID oppfattes enhetene å være eid av samme enkeltperson. Som et resultat vil en tekst sendt fra iMessage ved hjelp av mammas iPhone dukke opp på sønnens iPad. En Facetime-forespørsel fra datterens venn kan mottas av pappa i stedet. Photostream vil derimot bli oversvømmet med strømmer av bilder som kommer fra alle i familien. Hvis et familiemedlem hadde en ny iPad og brukte samme Apple-ID for å konfigurere den, vil vedkommende ikke bare kunne laste ned kjøpte apper, men vil også få alles kontakter og kalenderoppføringer kopiert til den nye enheten. Selv om deling kan være en god ting, kan det være veldig ubehagelig å dele for mye.
Hvis et familiemedlem har kjøpt en ny iPad og bruker samme Apple-ID, vil vedkommende ikke bare kunne laste ned kjøpte apper, men vil også få alles kontakter og kalenderoppføringer kopiert til den nye enheten. Selv om deling kan være en god ting, kan det å dele for mye være plagsomt.
Del 2: Bruk av Apple-ID for deling for iTunes/App Store-kjøp
For å administrere flere Apple-enheter med én familie Apple ID, er det best å vite hvordan en Apple ID og dens tjenester fungerer. Før introduksjonen av iOS 5 ble en Apple-ID stort sett brukt til kjøp fra Apple Store. Fra iOS 5 har bruken av Apple ID blitt utvidet til å dekke funksjonene til andre tjenester.
Tenk på Apple-ID-en som gir to operasjonskategorier. Først kjøpene dine – apper, filmer, musikk. For det andre dataene dine – kontakter, meldinger, bilder. Den første av disse representerer sannsynligvis ikke noe problem i det hele tatt. Kanskje du ikke vil at barna skal vite at du er en hemmelig Bieber-fan, men ikke mye mer enn det. Det andre er mye mer et potensielt problem. Tjenester knyttet til en Apple-ID inkluderer iCloud, som vil resultere i deling av dokumenter og kalendere. Da brukes Apple ID også for iMessage og Facetime, og … dette kan forårsake alle slags misforståelser.
Én Apple-ID for personopplysninger mens du deler én Apple-ID for kjøpsformål. Ikke desto mindre, anta at du fortsatt vil ha én Apple-ID for å administrere familiens kjøp og holde databruken din separat. I så fall kan du gjøre det ved å sette opp individuelle Apple-IDer for alle i familien. Bare følg trinnene nedenfor for å dele en Apple-ID for Apple Store- og iTunes-transaksjoner.
Trinn 1: Åpne Innstillinger og velg iTunes og App Store
På enheten din går du til ‘Innstillinger’ og åpner ‘iTunes & App Store’. Du vil forstå at du må gjenta dette på alle enheter som deler samme Apple-ID.
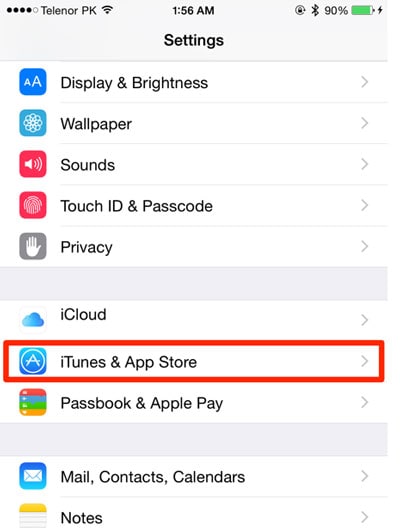
Trinn 2: Skriv inn den delte apple-IDen og passordet
Når ‘iTunes & App Store’ er åpnet, tast inn den delte Apple-IDen og passordet. Dette er Apple-ID-en du vil bruke til kjøpene dine. Dette vil være den samme IDen som du mest sannsynlig brukte til å sette opp hver av iDevices da de ankom familiens hjem.

Vennligst merk:
Kjøp gjort fra den delte Apple ID-kontoen vil automatisk lastes ned til alle Apple-enheter som er koblet til den felles kontoen. For å unngå at dette skjer, slå av ‘Automatiske nedlastinger’. Dette er tilgjengelig i innstillingene for iTunes og App Store.
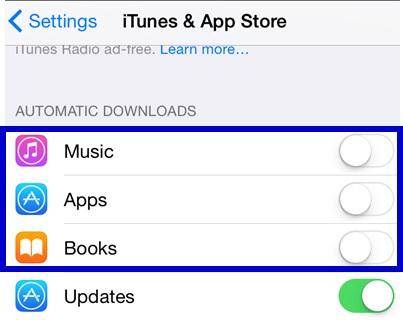
Når vi bruker flere Apple-produkter, er det enkelt for oss å administrere dem med en Apple-ID. Men hvis vi mistet en iPhone, kan det godt være veldig viktig å vite hvem som skal få tilbake dataene. Ikke bekymre deg, DrFoneTool – Datagjenoppretting (iOS) kan hjelpe oss med å gjenopprette dataene våre fra iCloud-synkroniserte filer eller iTunes-sikkerhetskopi.

DrFoneTool – Datagjenoppretting (iOS)
Verdens første iPhone og iPad datagjenopprettingsprogramvare.
- Den høyeste utvinningsgraden i bransjen.
- Gjenopprett dataene dine fra iOS-enheter, iCloud-sikkerhetskopi eller iTunes-sikkerhetskopi med ett klikk!
- Gjenopprett bilder, videoer, kontakter, meldinger, notater, samtalelogger og mer.
- Kompatibel med den nyeste iOS 13.
Del 3: Bruk av en separat Apple-ID for personlige data
Nå som du har en delt Apple-ID for kjøpene dine, må du holde dataene dine atskilt fra andre brukere. Du kan enkelt oppnå dette ved å bruke din unike Apple ID for å konfigurere iCloud og andre tjenester for hver iPhone, iPad eller iPod Touch.
Trinn 1: Logg på iCloud
Gå til Innstillinger, velg iCloud, og bruk din egen unike Apple ID og passord for å logge på appen for hver enhet.

Alt som er koblet til iCloud som er meldinger, Facetime, kontakter osv. er nå bare ditt å se. Denne konfigurasjonen vil også deaktivere koblinger til den forrige Apple-ID-en, og data knyttet til den som kalenderoppføringer vil ikke lenger være tilgjengelig.
Trinn 2: Oppdater tjenesteappen din med din individuelle Apple-ID
I tillegg til iCloud, må du også oppdatere den individuelle Apple-ID-en til andre tjenester og apper som tidligere bruker den delte Apple-ID-en. For iMessage og FaceTime, vennligst oppdater den nye individuelle Apple-ID-en som brukes for iCloud-innstillinger.
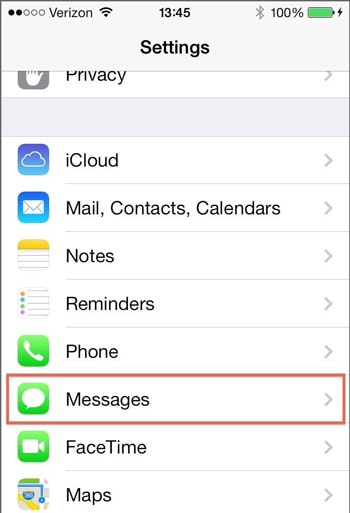
Trykk på ‘Meldinger’ og ‘FaceTime’, og deretter, under hvert element, gå over til iTunes Apple ID, og oppdater dem deretter.
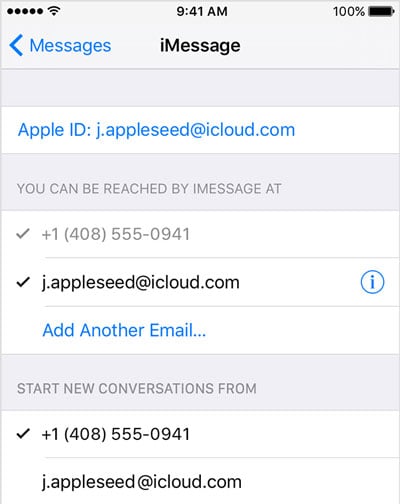
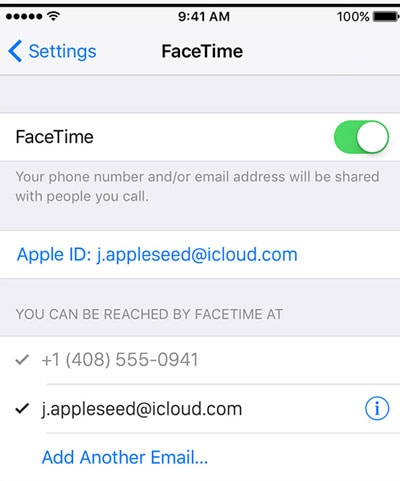
Nå har du konfigurert appene og tjenestene dine med din nye Apple-ID. Dette betyr at dataene dine nå ikke er synlige for andre medlemmer av familien. Du har funnet en måte å administrere flere Apple-enheter med én familie-Apple-ID.
Vi tror den siste metoden vil være den beste for oss for å administrere flere Apple-enheter med én familie Apple-ID fra introduksjonen ovenfor.

DrFoneTool – Systemreparasjon
Reparer iOS-systemproblemer hjemme (iOS 11-kompatibel)
- Rask, enkel og pålitelig.
- Løs med forskjellige iOS-systemproblemer som fast i gjenopprettingsmodus, hvit Apple-logo, svart skjerm, looping ved start osv.
- Løser andre problemer med din verdifulle maskinvare, sammen med iTunes-feil, som f.eks 4005 feil, iPhone feil 14, iTunes feil 50, 1009 feil, iTunes feil 27, Og mer.
- Fungerer for alle modeller av iPhone, iPad og iPod touch.
Siste artikler

