[Løst] Det var et problem med å aktivere iCloud Backup
Er det et problem med å aktivere iCloud-sikkerhetskopi på enheten din? Mens de synkroniserer enhetens innhold med iCloud, møter brukere ofte uønskede tilbakeslag. Hvis du også tar hjelp av iOS native-grensesnitt for å sikkerhetskopiere dataene dine på skyen, er sjansen stor for at du også kan møte et problem med å aktivere iCloud-sikkerhetskopiering. Den gode nyheten er at problemet enkelt kan løses ved å følge en enkel feilsøking. I dette innlegget skal vi fortelle deg på en trinnvis måte hva du skal gjøre når iCloud-sikkerhetskopiering mislyktes, det var et problem med å aktivere iCloud-sikkerhetskopiering.
Del 1: Årsaker knyttet til problemer med å aktivere iCloud-sikkerhetskopi
Hvis det var et problem med å aktivere iCloud-sikkerhetskopi, er sjansen stor for at det kan være et problem relatert til enheten din, iCloud eller nettverket ditt. Her er noen av årsakene til dette problemet.
- • Det kan oppstå når det ikke er nok plass på iCloud-lagringen.
- • En dårlig eller ustabil nettverksforbindelse kan også føre til denne situasjonen.
- • Hvis Apple-ID-en din ikke er synkronisert, kan den skape denne komplikasjonen ytterligere.
- • Noen ganger slår brukere av iCloud-sikkerhetskopifunksjonen manuelt og glemmer å slå den på igjen, noe som forårsaker dette problemet.
- • Det kan være et problem med iOS-oppdateringen.
- • iOS-enheten kan også ha feil.
Det meste av problemet med å aktivere iCloud-sikkerhetskopi kan enkelt løses. Vi har listet opp disse løsningene i den kommende delen.
Del 2: 5 tips for å fikse problemer med å aktivere iCloud-sikkerhetskopi
Hvis iCloud-sikkerhetskopiering mislyktes, var det et problem med å aktivere iCloud-sikkerhetskopiering, så løser du dette problemet ved å implementere disse løsningene:
1. Start enheten på nytt
Dette er absolutt den enkleste løsningen for å fikse et problem som aktiverer iCloud-sikkerhetskopi. For å få en perfekt løsning kan du slå av iCloud backup-funksjonen, starte enheten på nytt og slå funksjonen på igjen.
Jeg. Gå til enhetens Innstillinger > iCloud > Lagring og sikkerhetskopiering og slå av alternativet ‘iCloud Backup’.
ii. Trykk på strømknappen på enheten og skyv skjermen for å slå den av.
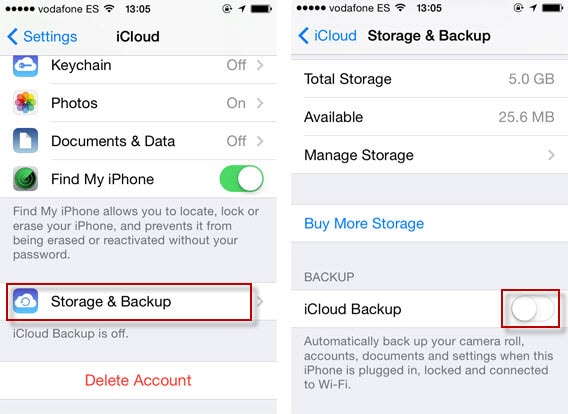
iii. Etter å ha ventet i noen sekunder, slå på enheten ved å trykke på strømknappen.
iv. Gå tilbake til Innstillinger > iCloud > Lagring og sikkerhetskopiering og slå på alternativet igjen.
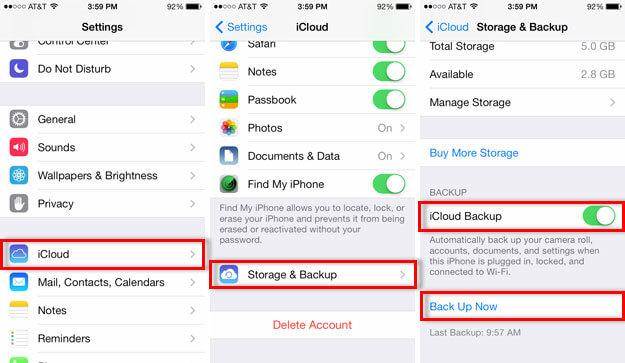
2. Tilbakestill iCloud-kontoen din
Sjansen er stor for at det kan være et problem med Apple-ID-en din også. Ved å tilbakestille den, kan du løse iCloud backup mislyktes det var et problem med aktivering av iCloud backup.
Jeg. Lås opp enheten og gå til Innstillinger > iTunes og App Store.
ii. Trykk på Apple-ID-en din og velg ‘Logg av’.
iii. Start enheten på nytt og logg tilbake med samme konto.
iv. Aktiver iCloud-sikkerhetskopi og sjekk om det fungerer.
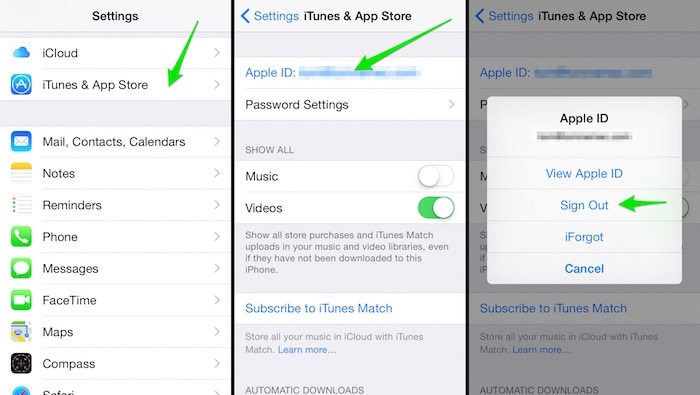
3. Slett de gamle backup-iCloud-filene
Hvis du har samlet mange sikkerhetskopifiler på skyen, kan det være mangel på ledig plass på den. Det kan også være et sammenstøt mellom de eksisterende og de nye filene. Hvis det var et problem med å aktivere iCloud-sikkerhetskopi, kan du løse det ved å følge disse trinnene:
Jeg. Gå til Innstillinger > iCloud > Lagring og sikkerhetskopiering.
ii. Ut av alle de angitte alternativene, trykk på ‘Administrer lagring’.
iii. Dette vil gi en liste over alle tidligere sikkerhetskopifiler. Trykk på den du ønsker å slette.
iv. Fra alternativene for sikkerhetskopiering, trykk på ‘Slett sikkerhetskopi’-knappen.
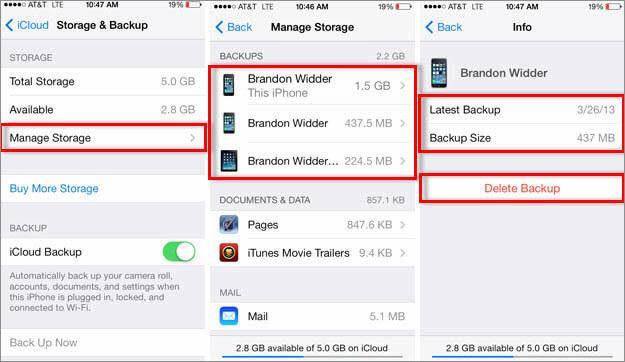
4. Oppgrader iOS-versjonen
Som nevnt ovenfor, hvis enheten din kjører på en ustabil versjon av iOS, kan det forårsake et problem med å aktivere iCloud-sikkerhetskopiering. For å fikse dette, må du oppgradere den til en stabil versjon.
Jeg. Gå til enhetens Innstillinger > Generelt > Programvareoppdatering.
ii. Herfra kan du se den nyeste versjonen av iOS tilgjengelig.
iii. Trykk på alternativet ‘Last ned og installer’ for å oppgradere enheten din.
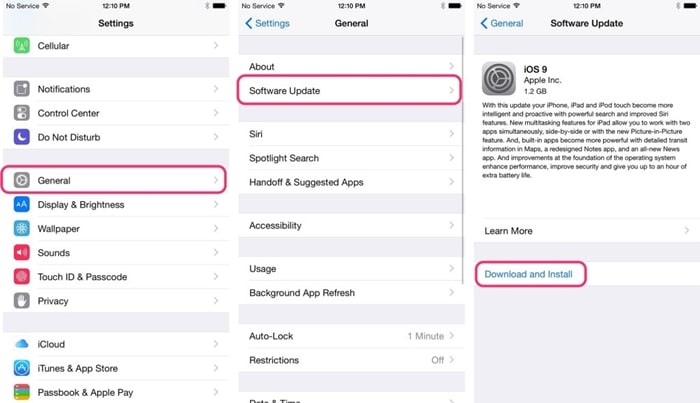
5. Tilbakestill nettverksinnstillingene
Hvis ingen av de ovennevnte løsningene ville fungere, må du ta noen drastiske skritt for å fikse dette problemet. Ved å tilbakestille enhetens nettverksinnstillinger vil alle lagrede WiFi-passord, nettverksinnstillinger osv. bli gjenopprettet. Mest sannsynlig vil det også fikse iCloud-sikkerhetskopi mislyktes det var et problem med å aktivere iCloud-sikkerhetskopi også.
Jeg. Start med å gå til enhetens Innstillinger > Generelt > Tilbakestill.
ii. Ut av alle de oppførte alternativene, trykk på ‘Tilbakestill nettverksinnstillinger’.
iii. Bekreft valget ditt og vent en stund siden telefonen din vil bli startet på nytt med standard nettverksinnstillinger.
iv. Prøver å aktivere iCloud-sikkerhetskopien og sjekk om den fungerer eller ikke.

Del 3: Alternativ måte å sikkerhetskopiere iPhone – DrFoneTool iOS Backup & Restore
I stedet for å investere så mye tid og krefter, kan du alltid prøve et iCloud-alternativ for å sikkerhetskopiere dataene dine. For eksempel, DrFoneTool iOS Backup & Restore gir en ett-klikks løsning for å sikkerhetskopiere (og gjenopprette) dataene dine. I tillegg kan du velge hva slags innhold du ønsker å sikkerhetskopiere og holde det trygt på et hvilket som helst annet system. På denne måten kan du også flytte fra en iOS-enhet til en annen uten å oppleve tap av data.

DrFoneTool verktøysett – iOS Data Backup & Restore
Sikkerhetskopiering og gjenoppretting av iOS-data blir fleksibel.
- Ett klikk for å sikkerhetskopiere hele iOS-enheten til datamaskinen din.
- Tillat å forhåndsvise og gjenopprette et hvilket som helst element fra sikkerhetskopien til en enhet.
- Eksporter det du vil ha fra sikkerhetskopiering til datamaskinen.
- Ingen datatap på enheter under gjenopprettingen.
- Sikkerhetskopier og gjenopprett selektivt alle data du ønsker.
- Supported iPhone 7/SE/6/6 Plus/6s/6s Plus/5s/5c/5/4/4s that run iOS 10.3/9.3/8/7/6/5/4
- Fullt kompatibel med Windows 10 eller Mac 10.12/10.11.
Kompatibel med alle ledende iOS-enheter og versjoner, DrFoneTool – iOS Data Backup & Restore-verktøyet gir 100 % sikre og pålitelige resultater. Den kan sikkerhetskopiere alle større datafiler som bilder, videoer, samtalelogger, kontakter, meldinger, musikk og mer. For å sikkerhetskopiere enheten din med DrFoneTool, følg ganske enkelt disse instruksjonene.
1. Start DrFoneTool-verktøysettet på systemet ditt. Hvis du ikke har programvaren, kan du alltid laste den ned fra den offisielle nettsiden (tilgjengelig for Windows og Mac).
2. Koble enheten til systemet og la applikasjonen oppdage den automatisk. Fra startskjermen velger du alternativet ‘Data Backup & Restore’.

3. Velg nå typen data du ønsker å sikkerhetskopiere. For å ta en fullstendig sikkerhetskopi av enheten, aktiver alternativet ‘Velg alle’.

4. Etter å ha valgt typen data du ønsker å lagre, klikk på ‘Sikkerhetskopiering’-knappen.
5. Len deg tilbake og slapp av mens applikasjonen tar en sikkerhetskopi av det valgte innholdet. Du kan se fremdriften til operasjonen fra en indikator på skjermen.

6. Når sikkerhetskopieringsprosessen er fullført, vil du bli varslet. Fra grensesnittet kan du forhåndsvise sikkerhetskopien, som vil bli delt inn i forskjellige kategorier.

Som du kan se, gir DrFoneTool en problemfri måte å sikkerhetskopiere og gjenopprette dataene dine på. Med bare ett klikk kan du lagre viktige datafiler på ønsket sted. Ikke bare gir det en sikker løsning for å sikkerhetskopiere dataene dine, verktøyet kan også brukes til å gjenopprette sikkerhetskopien selektivt. Gå videre og prøv å sikkerhetskopiere viktige filer med bare ett klikk.
Siste artikler

