[Løst] Hvordan laste opp bilder til iCloud Photo Library?
I de fleste tilfeller gjør Apples innebygde teknologi ting veldig behagelige og enkle å gjøre med enhetene deres. Det er imidlertid noen oppgaver som virker merkelige å være kompliserte med en iPhone og til og med på PC-en i hjemmene våre. Og en av dem er å laste opp bilder til iCloud, så i dag skal vi se hvordan du laster opp bilder til iCloud fra en iPhone, fra en PC (en oppgave som burde være nesten øyeblikkelig, men det er ikke slik) og på slutten av denne artikkelen vil vi også gi deg noen nyttige tips.
Del 1: Hvordan laste opp bilder til iCloud fra iPhone?
Med iCloud er det mulig å lage dine egne fotoalbum for å være mer organisert. Du kan gå inn i iCloud-biblioteket hver gang du trenger fra hvilken som helst enhet og laste opp bilder til iCloud, skille dem etter år, steder og mer og ha forskjellige minner fra turene dine. Hver gang du tar et nytt bilde, vil iCloud lagre det.
Det som er bra å flytte bilder til iCloud er at du lagrer lagringsplass på mobilenheten din mens iCloud lagrer bildene og videoene dine med originalformatet, det betyr at iCloud lagrer filene dine nøyaktig med samme format som du har tatt med iPhone med komplett oppløsning som MP4, TIFF, JPEG, RAW, PNG, GIF er mange flere.
Følg to-trinns guide for hvordan du laster opp bilder til iCloud fra iPhone.
Trinn 1: Først må du oppdatere Apple-programvaren, konfigurere iCloud på enheten din og logge på.
Du må ha den nyeste iOS-versjonen, og hvis du ikke har den, er det nødvendig å oppdatere programvaren, for det, gå til Innstilling > trykk på Generelt og > trykk på Programvareoppdatering for å sjekke om du har den siste versjonen. Hvis du ikke har det, last det ned. Nå er du nærmere å laste opp bilder til iCloud fra iPhone-enheten din.
Trinn 2. Etter at du har oppdatert programvaren, gå til Innstillinger> trykk på iCloud, og introduser Apple ID og passord for å flytte bilder til iCloud
Trinn 3. For å aktivere for å laste opp bilder til iCloud, trykk på Innstillinger på startskjermen og velg iTunes og App Store.
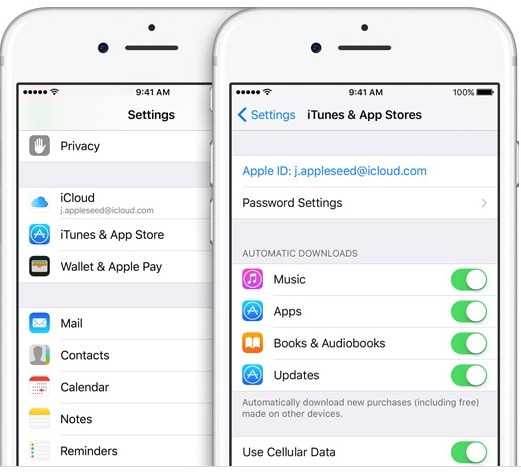
Trinn 4: På iPhone, gå til Innstillinger, legg til navnet ditt, fortsett til å trykke på iCloud og velg Bilder og aktiver iCloud-bildebiblioteket. På denne måten vil alle de nye bildene og bildeutgavene du kan gjøre med din iPhone vises i iCloud-biblioteket ditt. Å laste opp bilder til iCloud er veldig enkelt og nyttig.

Del 2: Hvordan laste opp bilder til iCloud Photo Library fra PC?
Som vi sa før, kan du laste opp bildene dine fra forskjellige enheter, og gi tilgang til alle mobiler du ønsker, nettbrett og PC. Her viser vi deg hvordan du laster opp bilder til iCloud fra din egen PC. For å laste opp bilder til iCloud Photo Library fra PC, aktiver bare iCloud-biblioteket for Windows 7 > Last opp bilder til iCloud-biblioteket.
Her er trinnene ovenfor i detalj:
Trinn 1: For å aktivere iCloud-biblioteket på PC-en din må du først laste ned iCloud for Windows https://www.icloud.com/ og fortsette å åpne den og legge til Apple-ID-en din for å registrere den og fortsette med å velge funksjonene du ønsker å holde deg oppdatert på tvers av enhetene dine, velg for eksempel bilder for å flytte bilder til iCloud og velg deretter Bruk.
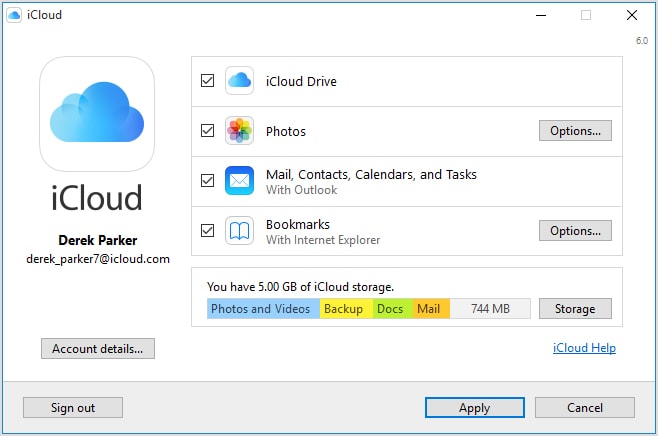
Du kan endre bildealternativene ved å klikke på Alternativer på bildelinjen og endre filene der du vil lagre bildene dine og mer for å ha kontroll når du vil laste opp bilder til iCloud
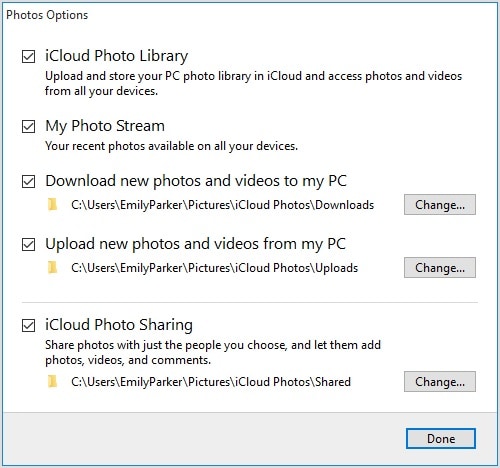
Trinn 2: Last opp bilder til iCloud-biblioteket fra PC-en ved å følge disse trinnene:
- Åpne et filutforskervindu.
- Klikk på iCloud-bilder under Favoritter
- Klikk på Last opp bilder
- Velg bildet du vil laste opp og klikk på Åpne
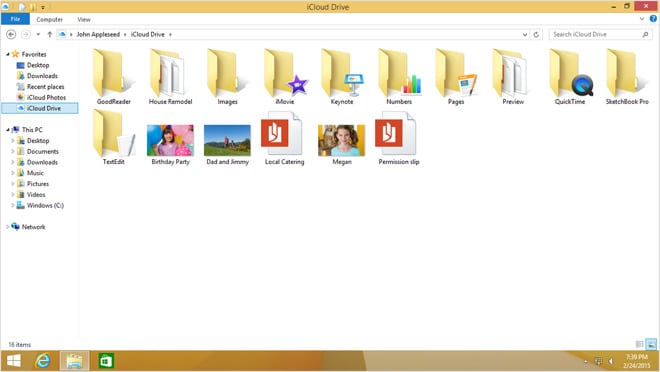
Del 3: Tips for å fikse opplasting av bilder til iCloud fast
iCloud er godt koblet til iOS-enheter og hjelper deg med å laste opp, laste ned, sikkerhetskopiere bildene dine og lagre minne på iPhone-enheten din eller selv om du har Windows på PC, men noen ganger har vi en tendens til å møte iCloud-problemer når vi vil laste opp bilder til biblioteket. . Hvis du har hatt dette problemet, inviterer vi deg til å sjekke noen tips nedenfor.
1. Start enheten på nytt ved å slå AV-PÅ igjen, noen ganger setter programvaren seg fast av forskjellige årsaker, og etter PÅ maskinen igjen, kommer den tilbake til normalitet og da lar den deg laste opp bilder til iCloud.
2. Du kan deaktivere iCloud-bildebiblioteket og deretter aktivere det igjen, så for dette først må du slå av biblioteket, starte enheten på nytt og deretter aktivere den igjen.
3. Du kan slette alle sikkerhetskopibildene som er i iCloud-biblioteket ditt for deretter å starte på nytt, og for å gjøre dette må du først sørge for at alle bildene er på PC-en
4. Et annet tips kan være å tilbakestille enheten fra fabrikkinnstillingene, og her må du ha en kopi av bildene dine på PC-en for ikke å miste dem for deretter å tilbakestille telefonen.
iCloud er et godt verktøy for å lagre innhold i skyen. Uansett hvilken Apple-enhet du har, i iCloud har hovedfunksjonene til Apple allerede blitt tilpasset automatisk til tjenesten slik at lagring av sanger og annet innhold er enklest. Vi viser til at for eksempel musikken du har i iTunes vises synkronisert på alle enhetene dine. Å laste opp bilder til iCloud-funksjonen er den vanligste handlingen for mange brukere, for uansett hvor vi går, tar vi bilder, og iCloud hjelper oss med å spare lagringsplass på iOS-enheten vår.
iCloud er allerede installert på alle Apple-enheter. Det må bare oppdateres. Når du logger på iCloud, får du også 5 GB ledig plass til å lagre musikk, dokumenter og flytte bilder til iCloud fra hvilken som helst enhet og uten anstrengelse.
Siste artikler