Hvordan fikse iPhone ‘forsøker datagjenoppretting’ på iOS 14/13.7?
«Ikke sikker på hva som skjedde? Jeg snakket på min nye iPhone 11, og den slo seg av og startet på nytt. Nå heter det Forsøk på datagjenoppretting. Jeg oppgraderte til iOS 15 fra en gammel iOS.’
Høres dette kjent ut? Har du nylig prøvd å oppgradere iOS-versjonen din og møtt iPhone ‘forsøker datagjenoppretting’-feil? Du trenger ikke bekymre deg for det lenger hvis du leser denne artikkelen. Du får din løsning herfra.
Mange iPhone-brukere har rapportert en feil om forsøk på datagjenoppretting på iOS 15/14. Det er ikke bare på den nyeste iOS 15, det skjer faktisk når du prøver å oppgradere iOS-versjonen din. Det er derfor du i denne artikkelen skal lære og forstå årsaken til at iPhone forsøker datagjenopprettingssløyfe. I tillegg vil du få 4 tips for å løse dette ‘Forsøk på datagjenoppretting’-problemet enkelt. Men du kan miste alle iPhone-dataene dine hvis ‘Forsøker datagjenoppretting’ skjer med iPhone. Så denne artikkelen vil også hjelpe deg å lære hvordan du får tilbake iPhone-data hvis ‘Forsøk på datagjenoppretting’ mislykkes. Det er veldig enkelt å fikse dette problemet, så ikke bekymre deg hvis du ikke vet noe om det. Jeg er her for å hjelpe deg!
Del 1: Hvorfor iPhone ‘forsøker datagjenoppretting’ skjer?
Du vil finne statusvarselet ‘Forsøk på datagjenoppretting’ når du prøver å oppgradere iOS-programvaren til den nyeste versjonen. Når du bruker iTunes til å oppdatere til den nyeste iOS, kan du se denne statusmeldingen. Så hvis du vil unngå å se denne statusen, kan du oppdatere iOS trådløst.
Oppdatering av iOS ved å bruke iTunes vil helt sikkert vise deg statusmeldingen ‘Forsøker datagjenoppretting’, og det er ingenting å bekymre seg for. Denne statusmeldingen vises vanligvis på iPhone, for iOS-versjonene 15/14 osv. Hvis du ser denne meldingen vises på iOS-enheten din, er det første du må være tålmodig og ikke få panikk i det hele tatt. Noen ganger fører et mislykket forsøk på å jailbreake iPhone eller aktivere gjenopprettingsmodus for å løse et annet problem at denne statusmeldingen vises. Bare følg retningslinjene i denne artikkelen slik at du kan løse denne utfordringen på kort tid. Det tar litt tid å gjenopprette alle dataene på din iPhone.
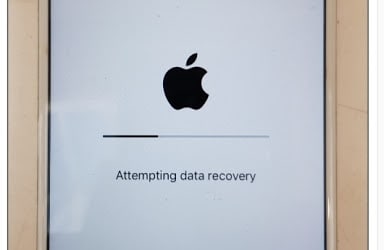
Del 2: 4 tips for å fikse iPhone som sitter fast på ‘Forsøk på datagjenoppretting’
Det er forskjellige måter du kan fikse forsøk på datagjenoppretting for iOS 15/14. Du finner de beste 4 tipsene for å fikse iPhone-forsøk på datagjenopprettingsproblem herfra.
Løsning 1: Trykk på Hjem-knappen:
- Den første og enkleste måten å løse iPhone-forsøk på datagjenopprettingssløyfe er ved å trykke på Hjem-knappen. Når du ser statusmeldingen på iPhone-skjermen, er det første du trenger å gjøre å ikke få panikk og trykke på Hjem-knappen. Nå, vent en stund til oppdateringen er ferdig.
- Når oppdateringen er fullført, vil telefonen gå tilbake til normal tilstand.
- Men hvis å trykke på Hjem-knappen ikke løser problemet etter å ha ventet lenge, må du prøve andre måter fra denne artikkelen.
Løsning 2. Tving omstart av iPhone
En av de beste måtene å fikse iPhone som sitter fast på problemet med ‘Forsøk på datagjenoppretting’ er å tvinge omstart av enheten. Slik kan du tvinge iPhone på nytt for å fikse forsøk på datagjenoppretting:
1. For iPhone 6 eller iPhone 6s må du trykke på strømknappen (våkne/søvn) og Hjem-knappen på iPhone samtidig. Hold det slik til minst 10 til 15 sekunder. Etter det slipper du knappene når Apple-logoen vises på skjermen.
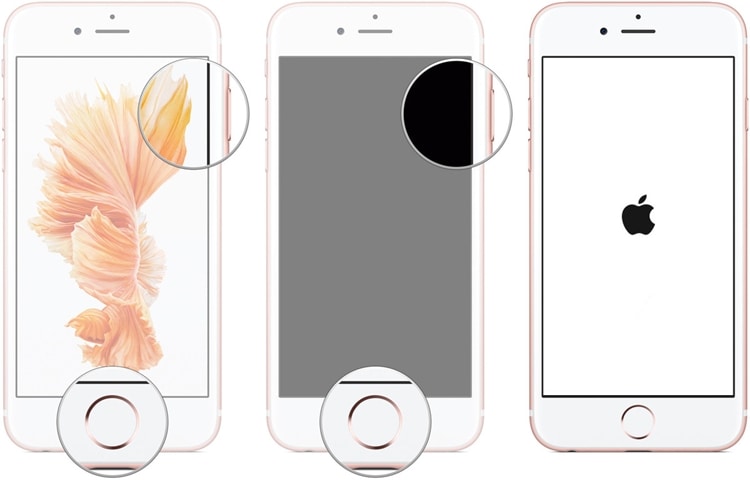
2. Hvis du har iPhone 7 eller iPhone 7 Plus, må du trykke på strømknappen og volum ned-knappen samtidig. Hold begge knappene inne i de neste 10 sekundene til Apple-logoen vises på skjermen. Deretter starter telefonen på nytt.

3. Hvis du har en høyere iPhone-modell enn iPhone 7, for eksempel iPhone 8/8 Plus/X/11/12/13 osv., må du først trykke på volum opp-tasten og slippe den. Deretter må du trykke på volum ned-tasten og slippe den. Til slutt må du trykke og holde inne strømtasten til Apple-logoen vises på iPhone-skjermen.
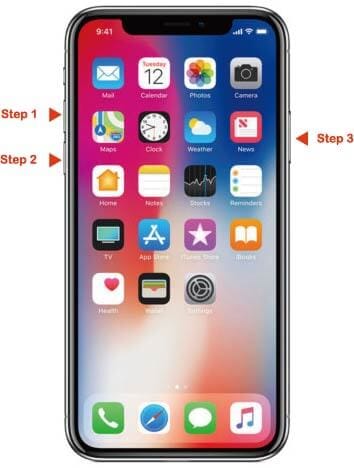
Løsning 3. Fiks iPhone som forsøker å gjenopprette data uten tap av data
De fleste måtene vil tilby deg å fikse dette problemet, men tilbakestill enheten til fabrikkmodus. Dette vil føre til tap av data som er uønsket. Men hvis du vil fikse iPhone-forsøk på datagjenopprettingssløyfeproblem uten å miste data, kan du definitivt stole på DrFoneTool – Systemreparasjon. Her er noen hovedtrekk ved dette fantastiske verktøyet.

DrFoneTool – Systemreparasjon
Løs iPhone-systemproblemer uten tap av data.
- Bare fiks iOS til normal, ikke noe tap av data i det hele tatt.
- Løs forskjellige iOS-systemproblemer fast i gjenopprettingsmodus, hvit Apple-logo, svart skjerm, looping ved start osv.
- Retter andre iPhone-feil og iTunes-feil, som f.eks iTunes feil 4013, 14 feil, iTunes feil 27,iTunes feil 9 og mer.
- Fungerer for alle modeller av iPhone, iPad og iPod touch.
- Fullt kompatibel med den nyeste iOS-versjonen.

1. Først må du laste ned og installere DrFoneTool – System Repair på din PC og starte den. Når hovedgrensesnittet vises, klikker du på ‘System Repair’-knappen for å fortsette.

2. Koble nå iPhone til PC-en ved å bruke en USB-kabel og vent til DrFoneTool oppdager enheten din. Velg nå ‘Standardmodus’ eller ‘Avansert modus’ for å gå videre med prosessen.

3. Sett nå enheten i gjenopprettingsmodus/DFU-modus ved å følge instruksjonene på skjermen. For å fikse enheten din er gjenopprettingsmodus/DFU-modus nødvendig.

4. DrFoneTool vil oppdage når telefonen går inn i gjenopprettingsmodus/DFU-modus. Nå vil en ny side komme foran deg som vil spørre om litt informasjon om enheten din. Oppgi grunnleggende informasjon for å laste ned fastvareoppdateringen.
5. Vent en stund etter å ha klikket på Last ned-knappen. Det tar litt tid å laste ned fastvareoppdateringen.

6. Etter at fastvaren er lastet ned, vil du få et grensesnitt som bildet nedenfor. Bare klikk på ‘Fix Now’-knappen for å fikse iPhone som forsøker datagjenoppretting

7. Etter at prosessen er fullført, starter enheten automatisk på nytt, og du vil få et grensesnitt som dette i DrFoneTool. Hvis problemet eksisterer, kan du klikke på ‘Prøv igjen’-knappen for å starte på nytt.

Løsning 4. Fiks iPhone forsøk på datagjenoppretting ved hjelp av iTunes
Å bruke iTunes til å løse iPhone-forsøk på datagjenopprettingsproblem er mulig, men det er en veldig god sjanse for at du får en full fabrikkgjenoppretting og iPhone blir tørket ren. Så hvis du ikke vil miste noen data, må du bruke DrFoneTool – System Repair-metoden. Slik fikser du iPhone som forsøker datagjenopprettingssløyfe via iTunes:
1. Last ned og installer den nyeste versjonen av iTunes på datamaskinen.
2. Koble nå iPhone til PC-en ved å bruke en USB-kabel.
3. Start iTunes, og den vil oppdage at iPhone-en din sitter fast i ‘Forsøk på datagjenoppretting’-problemet.
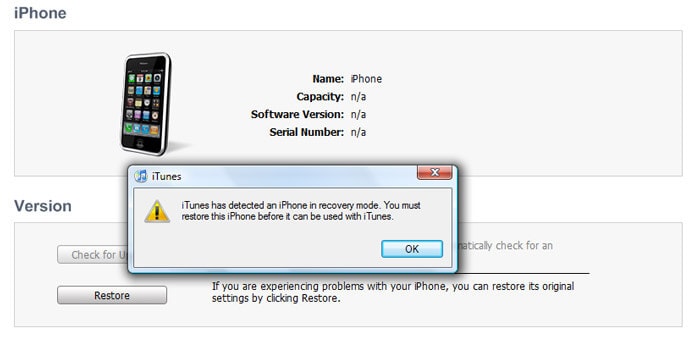
4. Hvis du ikke får noe popup-varsel, kan du manuelt gjenopprette iPhone ved å klikke på ‘Gjenopprett iPhone’-knappen.
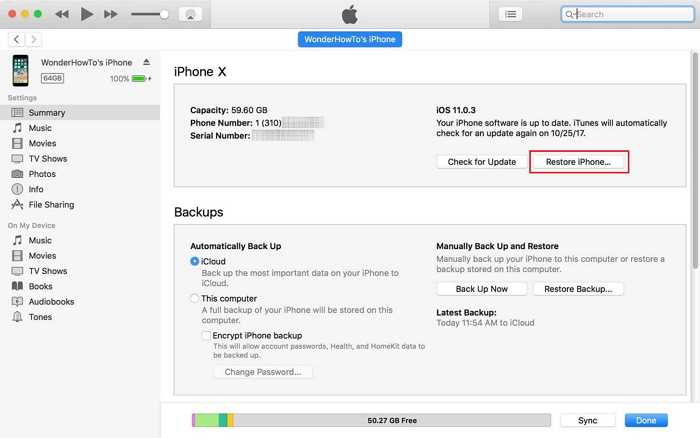
5. Etter at prosessen er fullført, vil du få en fersk iPhone som er helt rengjort.
Del 3: Hvordan få tilbake iPhone-data hvis ‘Forsøk på datagjenoppretting’ mislykkes?
Hvis du ikke vet hvordan du får tilbake data når iPhone forsøk på datagjenoppretting mislyktes, så er denne delen perfekt for deg. Du kan få tilbake alle iPhone-dataene dine etter å ha forsøkt datagjenoppretting mislyktes ved hjelp av DrFoneTool – Datagjenoppretting (iOS). Dette fantastiske verktøyet kan gjenopprette nesten alle typer iPhone-data på kort tid. Slik får du tilbake iPhone-data hvis forsøk på datagjenoppretting mislykkes:

DrFoneTool – Datagjenoppretting (iOS)
Verdens første iPhone og iPad datagjenopprettingsprogramvare
- Gi tre måter å gjenopprette iPhone-data.
- Skann iOS-enheter for å gjenopprette bilder, video, kontakter, meldinger, notater osv.
- Pakk ut og forhåndsvis alt innhold i iCloud/iTunes-sikkerhetskopifiler.
- Gjenopprett selektivt det du ønsker fra iCloud/iTunes-sikkerhetskopi til enheten eller datamaskinen din.
- Kompatibel med de nyeste iPhone-modellene.
1. Last ned og installer DrFoneTool – Data Recovery (iOS) på PC-en og installer den. Start nå programmet, koble din iPhone til PC-en din ved å bruke en USB-kabel og klikk deretter på ‘Data Recovery’-knappen fra hovedgrensesnittet.

2. Etter at programmet har oppdaget din iPhone, vil du se et grensesnitt som nedenfor som viser ulike typer filtyper. Bare velg om du har noen preferanser eller velg dem alle. Klikk deretter på ‘Start skanning’-knappen.

3. Etter at du har klikket på ‘Start skanning’-knappen, vil enheten din bli fullstendig skannet av DrFoneTool – Data Recovery (iOS) for å oppdage alle slettede filer eller filer. Det avhenger av mengden data på enheten din. Når prosessen kjører, hvis du finner ut at ønsket tapt data er skannet, kan du klikke på ‘Pause’-knappen for å stoppe prosessen.
4. Når skanningen er fullført er det bare å velge de ønskede filene du vil gjenopprette og klikke på ‘Gjenopprett til datamaskin’-knappen. Dette vil lagre alle dataene på PC-en din.

Etter å ha lest denne artikkelen bør du vite hvilken måte som er bedre for deg å fikse iPhone-forsøk på datagjenopprettingsproblemet enkelt. Du kan bruke hvilken som helst av disse metodene, men den beste vil alltid være DrFoneTool – System Repair. Denne enkle å bruke og unike programvaren vil kunne fikse iPhone-forsøk på datagjenopprettingssløyfeproblem på kort tid! Dessuten, hvis iPhone forsøk på datagjenoppretting mislyktes og du ikke kan få tilbake iPhone-dataene dine, er DrFoneTool – Data Recovery (iOS) det beste valget for deg. Det er ingenting bedre enn å løse problemene dine på egen hånd og bruke det beste verktøyet for å dempe alle utfordringene dine. DrFoneTool vil hjelpe deg med å redusere problemet med ‘Forsøk på datagjenoppretting’ som en proff, så det er ingen tvil om å bruke det.
Siste artikler

