Hvordan gjenopprette data etter iOS 12.3-oppdatering?
Apple ruller sakte men sikkert ut den nye oppdateringen for deres operativsystem: iOS 15, og ga ut sin siste offentlige beta for iOS 15 for noen dager siden. iOS 15 er imidlertid ikke perfekt fordi den nye oppdateringen kom med noen få feil ettersom noen brukere hevdet at de mistet kontakter eller data etter iOS 15-oppdateringen. Siden dette er et nytt problem, er det ikke mange som har identifisert løsningen.
Heldigvis for deg har vi oppdaget tre måter å gjenopprette tapt informasjon etter iOS 15-oppdateringen. En av disse metodene er en tredjepartsprogramvare kalt DrFoneTool – Recover (iOS), ideell for å gjenopprette data uten sikkerhetskopi.
Så la oss gå videre for å vite mer om ulike metoder som vil hjelpe deg å gjenopprette tapte data på grunn av den siste oppgraderingen fra Apple.
Del 1: Hvordan gjenopprette slettede iPhone-data på iOS 15 uten sikkerhetskopiering?
Hvis du sikkerhetskopierte kontaktinformasjonen din før oppdateringen, ville du ikke ha noen bekymringer. Men hva om du ikke gjorde det? Vel, ikke bekymre deg; det finnes en løsning for deg i form av DrFoneTool – Datagjenoppretting (iOS). DrFoneTool er en programvaremodul for å hjelpe brukere med å gjenopprette viktige data fra iOS-enhetene sine. Den ble utviklet av Wondershare, et programvareselskap som spesialiserer seg på å lage programvarepakker for alle. Denne gjenopprettingsprogramvaren for iOS effektiviserer prosessen med å gjenopprette tapte data etter iOS 15-oppdateringer som kontaktinformasjon, videoer, bilder og mye mer med bare noen få klikk.

DrFoneTool – Datagjenoppretting (iOS)
Gir deg tre måter å gjenopprette slettede iPhone-data etter iOS 15-oppgradering
- Hent data direkte fra iPhone, iTunes-sikkerhetskopi og iCloud-sikkerhetskopi.
- Last ned og trekk ut iCloud-sikkerhetskopien og iTunes-sikkerhetskopien for å hente data fra den.
- Støtter de nyeste iPhone og iOS
- Forhåndsvis og selektivt gjenopprett data i original kvalitet.
- Skrivebeskyttet og risikofritt.
For å bruke datagjenopprettingsprogramvaren trenger du følgende, en USB-kabel, en iOS-enhet og DrFoneTool-programvare lastet ned og installert på datamaskinen din.
La oss nå gå gjennom datagjenopprettingstrinnene ved å bruke DrFoneTool-programvaren trinn for trinn nedenfor:
Trinn 1. Etter at du har installert og startet DrFoneTool – Gjenopprett (iOS), kobler du til enheten via en USB-kabel. Hovedmenyen foran deg vil ha flere moduler å velge mellom; velg ‘Gjenopprett’.

Trinn 2. Programvaren vil ta noen minutter å lese iOS-enheten din, så vær tålmodig. Når prosessen er fullført, vises et vindu som det nedenfor.
Tips: Faktisk kan ingen datagjenopprettingsverktøy gjenopprette medieinnholdsfiler fra iPhone 5 og nyere. Hvis du vil gjenopprette tekstinnhold fra iPhone selektivt, kan du følge trinnene nedenfor. Og du kan referere til følgende forskjell mellom tekstinnhold og medieinnhold.
Tekstinnhold: Meldinger (SMS, iMessage og MMS), Kontakter, Anropslogg, Kalender, Notater, Påminnelse, Safari-bokmerke, App-dokument (som Kindle, Keynote, WhatsApp-historikk, etc.
Medieinnhold: Kamerarull (video og bilde), bildestrøm, bildebibliotek, meldingsvedlegg, WhatsApp-vedlegg, talememo, talepost, appbilder/video (som iMovie, bilder, Flickr, etc.)

Trinn 3. Gå videre og klikk på ‘Start skanning’-knappen. DrFoneTool vil begynne å skanne iOS-enheten din for å finne tapte data. Men hvis du finner den manglende kontaktinformasjonen din før skanningen er fullført, klikker du på Pause-menyen for å gå videre til neste trinn.

Trinn 4. Du vil nå se alt innholdet både lagret og slettet vist på skjermen. Menyen på venstre side av skjermen viser data som bilder og videoer. Mens tallene i parentes vil avsløre hvor mange som har blitt gjenfunnet.
Her, for å vise slettet kontaktinformasjon, velg alternativet ‘Vis kun de slettede elementene’. Alternativt kan du også skrive inn navnet på filene i Filter-boksen.

Trinn 5. Velg nå alt du vil gjenopprette ved å klikke på avmerkingsboksen øverst til høyre. Til slutt, når prosessen er fullført, velg ‘Gjenopprett til datamaskin’.
Der du går, har du alle tapte data på grunn av iOS 15-oppdateringen gjenopprettet.
Del 2: Hvordan gjenopprette iPhone-data på iOS 15 fra iTunes-sikkerhetskopi?
Hvis du vil gjenopprette data fra iTunes-sikkerhetskopi, kan det også enkelt gjøres ved å bruke DrFoneTool – Data Recovery (iOS). Prosessen med iTunes er også ganske enkel å følge. Så for å vite mer om prosessen, følg trinnene nevnt nedenfor.
Trinn 1. Først av alt, start DrFoneTool-verktøysettet og velg ‘Gjenopprett’-modulen. Nå kobler du til iOS-enheten din via USB-kabel.

Trinn 2. Velg alternativet ‘Gjenopprett iOS-data’ på neste skjermbilde, velg iOS-enheten som vises, og klikk på ‘Start skanning’.

Trinn 3. Du må velge ‘Recovery from iTunes Backup’, som er tilgjengelig på venstre side av grensesnittet, og velge alternativet ‘start scan’.

DrFoneTool vil skanne iTunes Backup for å skanne alt innholdet.

Trinn 4. Hold på i noen minutter da DrFoneTool vil ta litt tid å trekke ut alle dataene fra iTunes Backup.
Trinn 5. Når hele dataen er trukket ut, kan du forhåndsvise og velge hver datatype. Velg datatypen du vil gjenopprette og klikk på ‘Gjenopprett’.

DrFoneTool Recover (iOS) er en fin måte å gjenopprette gamle data etter en iOS 15-oppdatering.
Du kan imidlertid bruke iTunes Backup direkte til å gjenopprette datamaskinen uten å bruke et tredjepartsprogram. Men den største ulempen med denne måten er at vi ikke kan velge hva som skal gjenopprettes til enheten. Vi kan bare gjenopprette hele iTunes-sikkerhetskopien.
Her er trinnene for å bruke iTunes Backup direkte:
Trinn 1. Til å begynne med må du starte iTunes og koble til iOS-enheten din via USB-kabel.
Trinn 2. Når datamaskinen leser enheten, høyreklikker du på enheten og velger ‘Gjenopprett sikkerhetskopi’.
Trinn 3. Her bør du velge inngangsdato for sikkerhetskopiering før du laster ned iOS 15-oppdateringen og velge ‘Gjenopprett’.
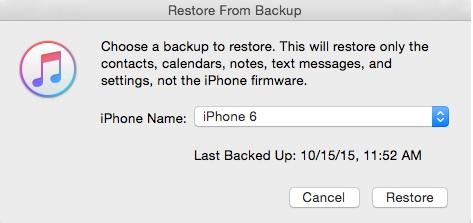
Fordelen med å bruke iTunes er dens enkelhet, spesielt hvis du har iTunes-sikkerhetskopi. Imidlertid bør det bemerkes at iTunes ikke er den ideelle metoden for iOS 15 datagjenoppretting fordi det er noen mangler.
- iTunes Backup krever at du har en datamaskin for å koble enheten fysisk. Det er upraktisk for de som ikke har umiddelbar tilgang til en datamaskin.
- En mangel er sletting av data. Når du gjenoppretter gamle data med iTunes-sikkerhetskopi, blir alle andre eliminert. Du vil miste sanger, videoer, podcaster, e-bøker og annet innhold som er lagret på iOS-enheten. Dette er fordi iTunes Backup vil erstatte alt det nye innholdet på enheten din med data som er lagret på sikkerhetskopien.
- Videre, i motsetning til DrFoneTool-Recover (iOS), lar iTunes Backup deg ikke gjenopprette data selektivt.
- iTunes Backup kan heller ikke sikkerhetskopiere alle filtyper. Derfor er det en sjanse for at du ikke vil kunne få visse typer data tilbake.
Du vil imidlertid ikke finne disse problemene med DrFoneTool-Recover (iOS). Programvaren er utviklet for å gjøre gjenoppretting av manglende data til en jevn og uanstrengt prosess.
Del 3: Hvordan gjenopprette iPhone-data på iOS 15 fra iCloud-sikkerhetskopi?
Et tredje alternativ for å gjenopprette tapte data etter iOS 15-oppdatering er å bruke iCloud-sikkerhetskopien. iCloud Backup er også en fin måte å gjenopprette tapt kontaktinformasjon i kjølvannet av en iOS 15-oppdatering, alt du trenger er iOS-enheten din og en aktiv Wi-Fi-tilkobling.
Trinn 1. For å begynne, ta iOS-enheten din, Gå til Innstillinger > Generelt > Tilbakestill > Slett alt innhold og innstillinger. Her, skriv inn passordet ditt og flytt for å slette alt innhold som er lagret på iOS-enheten.
Merk: Hvis du ikke vil miste noen data, sørg for at du oppretter en sikkerhetskopi på forhånd på en USB-enhet før du fortsetter med dette trinnet.
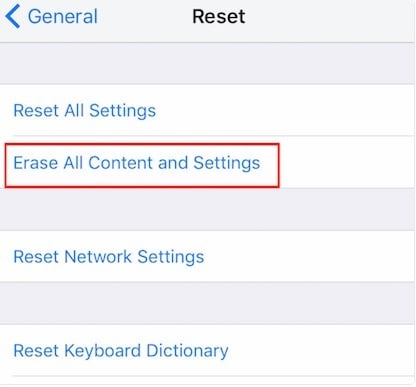
Trinn 2. Gå nå til ‘Apper og data’ og trykk på ‘Gjenopprett fra iCloud-sikkerhetskopi’
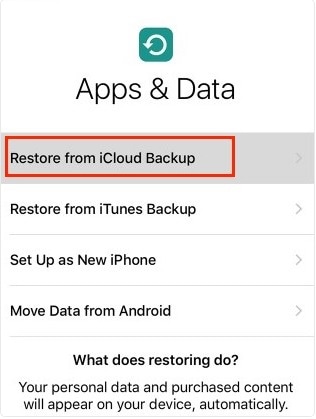
Trinn 3. Du vil nå bli tatt til iCloud-siden, gå videre og logg på kontoen din. Deretter trykker du på ‘Velg sikkerhetskopi’, og du vil ha en liste over sikkerhetskopidata. Velg den som ble laget før oppdatering med iOS 15, og velg deretter ‘Gjenopprett’.
Det er det, restaureringsprosessen vil begynne umiddelbart.
iCloud kan være egnet for noen iOS-brukere, men det er ikke den perfekte metoden for å gjenopprette data siden gjenoppretting av gamle data tilbakestiller iPhone til fabrikkstatus. Dette betyr at alt innholdet ditt blir slettet. Dessverre er det ingen løsning for dette trinnet med iCloud Backup. Dette er fordi du må tømme iOS-enhetens harddisk for å laste ned de manglende dataene dine fra iCloud. I tillegg kan du ikke være selektiv med hensyn til dataene du vil gjenopprette alt innhold på enheten må erstattes. Dette kan være utrolig upraktisk for folk som bare ønsker å gjenopprette manglende kontaktinformasjon.
En annen ulempe med iCloud Backup er avhengigheten av Wi-Fi. For denne metoden må du ha en stabil Wi-Fi-tilkobling. Derfor, hvis du er i et område der Wi-Fi er svakt eller ingen Wi-Fi-tilgang, kan du ikke bruke iCloud til å utføre transaksjonen. Dessuten er iCloud Backup begrenset i hva den kan sikkerhetskopiere. Hver iOS-bruker får en begrenset mengde plass til å lagre innhold. Dessuten, hvis du har noen mediefiler som ikke er lastet ned på iTunes, kan du ikke gjenopprette dem på iTunes Backup. Dette betyr at du må ta ytterligere tiltak for å sikre at du ikke mister alle dataene dine.
Derfor kan dette være et problem for noen mennesker. DrFoneTool – Recover (iOS) har imidlertid ikke disse problemene fordi du gjenoppretter de gamle dataene dine uten å slette datafiler.
Når det gjelder programvareoppdateringer, vil feil skje. Noen iPhone/iPad-brukere mistet kontakter etter iOS 15-oppdateringen, og noen mistet informasjon etter nedlasting av iOS 15. Det er imidlertid mange alternativer for disse brukerne å gjenopprette de manglende dataene. Et alternativ tilgjengelig for dem er DrFoneTool – Datagjenoppretting (iOS). Det er et fleksibelt, brukervennlig alternativ som effektiviserer datagjenopprettingsprosessen. Brukere kan også bruke iTunes Backup for å gjenopprette alle sine gamle data. På den annen side er iCloud Backup også tilgjengelig som et levedyktig alternativ. Av alle de tre alternativene føler vi at DrFoneTool Recover (iOS) er det beste alternativet, da det lover deg datagjenoppretting uten tap av data.
Siste artikler