Full guide til iPhone fortsetter å fryse etter iOS 14/13.7-oppdatering
‘Hei, så jeg har hatt mange problemer med den nye iOS 15/14-oppdateringen. Hele systemet fryser, og jeg kan ikke bevege meg i 30 sekunder. Dette skjer med min iPhone 6s og 7 Plus. Noen som har samme problem?’ – Tilbakemelding fra Apple-fellesskapet
Mange Apple-enhetsbrukere har stått overfor et problem der iOS 15/14-enheten fryser helt. Dette er både sjokkerende og uventet for mange iOS-brukere siden de elsket Apple fra begynnelsen. Apple ga ikke ut iOS 14 for veldig lenge siden, noe som betyr at disse problemene enkelt kan fikses av Apple i deres neste oppdatering av iOS 15. Men hvis iPhone-en din fortsetter å fryse etter 15-oppdateringen, hva vil du da gjøre? Finnes det ingen løsning for at iOS 14 fryser telefonen din?
Ikke bekymre deg i det hele tatt. For hvis du leser denne artikkelen, er det åpenbart at du er på rett vei til løsningen. I denne artikkelen skal du finne de 5 beste løsningene for å fikse problemet med iOS 15/14-skjermen som ikke svarer. Disse 5 løsningene kan enkelt løse problemet ditt hvis du kan implementere dem ved hjelp av denne artikkelen. Det er ikke noe alvorlig å gjøre, bare fortsett å lese til slutten og du vil forstå hva du trenger å gjøre.
Løsning 1: Force Start iPhone på nytt
Tving omstart av iPhone kan være den første og enkleste løsningen for deg, hvis din nylig oppdaterte iOS 15/14 fryser uten grunn. Noen ganger har de største problemene den enkleste løsningen. Så før du prøver noen form for avanserte nivåløsninger, kan du prøve å tvinge omstart av iPhone. Hvis iPhone fortsetter å fryse etter iOS 15/14-oppdatering, håper dette hjelper deg med å løse problemet.
- Hvis du bruker en eldre modell iPhone som er eldre enn iPhone 8, trenger du bare å trykke og holde inne Power (På/Av)-knappen og Hjem-knappen i noen minutter. Deretter må du slippe knappene når iPhone-skjermen din blir svart. Så igjen må du trykke på strømknappen (på/av) og vente til Apple-logoen vises. Telefonen din skal starte på nytt normalt nå.
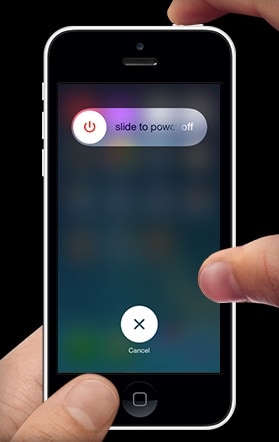
- Hvis du bruker en nyere modell som er iPhone 7 eller nyere versjon, trenger du bare å trykke og holde inne strømknappen (på/av) og volum ned-knappen for å starte enheten på nytt. Du kan følge denne detaljerte veiledningen for å tvinge omstart på iPhone.
Løsning 2: Tilbakestill alle innstillinger på iPhone
Å tilbakestille alle innstillinger på iPhone betyr at iPhone-innstillingene dine vil være tilbake til sin ferske form. Dine personlige preferanser eller noen form for innstillinger som du har endret vil ikke eksistere lenger. Men alle dataene dine forblir intakte. Hvis iPhone fortsetter å fryse for iOS 15/14-oppdatering, kan du prøve å tilbakestille alle innstillingene. Det kan også hjelpe! Her er hvordan du fikser iPhone-frysing ved å tilbakestille alle innstillinger.
- Først må du gå til ‘Innstillinger’ -alternativet på din iPhone. Gå deretter til ‘Generelt’, velg ‘Tilbakestill’. Trykk til slutt på ‘Tilbakestill alle innstillinger’-knappen.
- Du må kanskje angi passordet ditt for å fortsette, og etter at du har oppgitt det, vil iPhone-innstillingene dine bli fullstendig tilbakestilt og gjenopprettet til fabrikkinnstillingene.
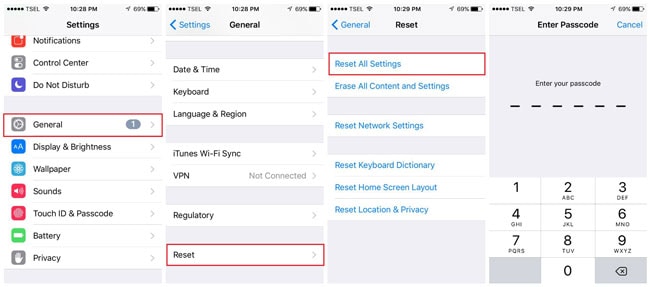
Løsning 3: Fiks iPhone Freezing på iOS 15/14 uten tap av data
Hvis du har oppdatert iPhone til iOS 15/14 og skjermen ikke svarer, så er denne delen for deg. Hvis problemet fortsatt eksisterer etter å ha prøvd de to foregående metodene, kan du enkelt fikse iPhone-frysing på iOS 15/14 uten tap av data ved hjelp av DrFoneTool – Systemreparasjon. Denne fantastiske programvaren vil hjelpe deg med å fikse problemer med frysing av iPhone, iPhone som sitter fast på Apple-logoen, iPhone bootloop, blå eller hvit dødsskjerm osv. Det er et veldig nyttig iOS-fikseverktøy. Her er hvordan du kan bruke den til å fikse fryseproblemet i iOS 14 –

DrFoneTool – Systemreparasjon
Fiks iPhone-systemfeil uten tap av data.
- Bare fiks iOS til normal, ikke noe tap av data i det hele tatt.
- Løs forskjellige iOS-systemproblemer fast i gjenopprettingsmodus, hvit Apple-logo, svart skjerm, looping ved start osv.
- Retter andre iPhone-feil og iTunes-feil, som f.eks iTunes feil 4013, 14 feil, iTunes feil 27,iTunes feil 9 og mer.
- Fungerer for alle modeller av iPhone, iPad og iPod touch.
- Fullt kompatibel med den nyeste iOS-versjonen.

- Først må du laste ned og installere DrFoneTool – System Repair på PC-en og starte den. Deretter klikker du på ‘System Repair’-knappen når hovedgrensesnittet vises for å fortsette til neste trinn.

- Koble nå iPhone til PC-en ved å bruke en USB-kabel. Velg ‘Standardmodus’ for å gå videre med prosessen som vil beholde data etter fiksing.

- Sett nå enheten i DFU-modus ved å følge instruksjonene på skjermen. For å fikse enheten din er DFU-modus nødvendig.

- fone vil oppdage når telefonen går i DFU-modus. Nå vil en ny side komme foran deg som vil spørre om litt informasjon om enheten din. Oppgi grunnleggende informasjon for å laste ned fastvareoppdateringen.

- Vent nå en stund etter å ha klikket på Last ned-knappen. Det tar litt tid å laste ned fastvareoppdateringen.
- Etter at fastvaren er lastet ned, vil du få et grensesnitt som bildet nedenfor. Bare klikk på ‘Fix Now’-knappen for å fikse iPhone som forsøker datagjenoppretting

- Etter at prosessen er fullført, starter enheten automatisk på nytt, og du vil få et grensesnitt som dette i DrFoneTool. Hvis problemet eksisterer, kan du klikke på ‘Prøv igjen’-knappen for å starte på nytt.

Løsning 4: Gjenopprett iPhone i DFU-modus med iTunes
Det er alltid en offisiell måte å fikse et iOS-problem på, og måten er iTunes. Det er et verktøy som ikke bare kan gi deg underholdning, men også løse ulike problemer med iOS-enheten din. Hvis iOS 15/14-berøringsskjermen ikke fungerer på din iPhone, kan du gjenopprette den i DFU-modus ved hjelp av iTunes. Det er ikke en enkel eller kort prosess, men hvis du følger retningslinjene i denne delen, kan du enkelt implementere denne metoden for å løse fryseproblemet ditt. Men det store tilbakeslaget for å bruke iTunes til å gjenopprette iPhone er at du vil miste alle telefondataene dine under prosessen. Så vi anbefaler på det sterkeste at du sikkerhetskopierer dataene dine før. Her er hvordan du gjør det –
- Last ned og installer den nyeste versjonen av iTunes på datamaskinen din.
- Koble nå iPhone til PC-en ved å bruke en USB-kabel.
- Start iTunes og sett iPhone i DFU-modus. For iPhone 6s og eldre generasjoner, hold av/på- og Hjem-knappen inne samtidig i 5 sekunder, slipp av/på-knappen og fortsett å holde inne Hjem-knappen.
- Tilsvarende, for iPhone 8 og 8 Plus, hold av/på-knappen og volum ned-knappen sammen i 5 sekunder. Slipp deretter strømknappen og fortsett å holde inne volum ned-knappen.
- Nå vil iTunes oppdage at iPhone er i DFU-modus. Klikk på ‘OK’-knappen og gå til hovedgrensesnittet. Gå deretter til alternativet ‘Sammendrag’ for å fortsette til det siste trinnet.

- Til slutt klikker du på ‘Gjenopprett iPhone’-knappen og klikker på ‘Gjenopprett når advarselsvarsel vises.
Løsning 5: Nedgrader iPhone til iOS 13.7
Hvis du har oppgradert til den nyeste versjonen av iOS på iPhone, men iOS 14-berøringsskjermen ikke svarer, kan du bruke denne siste løsningen. Det er et ordtak som sier: ‘Hvis du ikke har noen vei, må du fortsatt ha håp.’ Etter å ha prøvd alle de tidligere løsningene, bør enhver iPhone ha fikset enkelt. Men hvis problemet fortsatt eksisterer, vil nedgradering av iOS til iOS 13.7 være den klokeste avgjørelsen for øyeblikket.
Du kan finne detaljerte instruksjoner i dette innlegget for å lære hvordan nedgradere iOS 14 til iOS 13.7 på to måter.
Den siste iOS-versjonen, iOS 15/14, er helt ny og alle slags problemer knyttet til den kan allerede være i Apples oppmerksomhet. Håper disse problemene løses i neste oppdatering. Men iOS 15/14-skjermfrysningsproblem kan enkelt løses ved hjelp av denne artikkelen. Du kan prøve hvilken som helst av disse 5 løsningene, men den beste og anbefalte ville være ved å bruke DrFoneTool – System Repair. Det er en ting garantert fra DrFoneTool – Systemreparasjon, du vil få løsningen for iOS 14 frysing på telefonen din. Så ikke kast bort tiden din ved å prøve andre måter, bare bruk DrFoneTool – Systemreparasjon for uten tap av data og perfekt resultat.
Siste artikler

