5 løsninger for å fikse bilder som forsvant fra iPhone
«Jeg har nettopp oppdatert iPhone X til iOS 15, og overraskende nok er alle bildene mine borte! Har iOS 15 slettet bildene mine? Er det noen løsning for å få tilbake bildene som forsvant fra iPhone etter oppdateringen?’
Hver iOS-oppdatering kommer med noen få feil. Imidlertid klager mange brukere over bildene som forsvant etter iOS 15-oppdateringsproblemet. Ettersom jeg gjorde omfattende undersøkelser, innså jeg at problemet er mer vanlig enn du kanskje tror. Etter iOS 15-oppdateringen kan det være et problem med iCloud-synkroniseringen, eller bildene kan bli slettet fra enheten din. Jeg har listet opp noen ekspertløsninger for å hjelpe deg med å fikse iPhone-bildene som forsvant fra kamerarullen etter iOS 15-oppdateringsproblemet. La oss diskutere dem i detalj med en gang.
- Spørsmål: Finnes det noe verktøy for å gjenopprette bilder direkte fra iPhone på iOS 15?
- Feilsøking 1: Start iPhone på nytt
- Feilsøking 2: Sjekk iCloud Photo Sync-problemer
- Feilsøking 3: Få tilbake iPhone-bilder fra den nylig slettede mappen
- Løsning 1: Gjenopprett bilder selektivt fra iTunes-sikkerhetskopi
- Løsning 2: Gjenopprett bilder selektivt fra iCloud-sikkerhetskopi
Spørsmål: Finnes det noe verktøy for å gjenopprette bilder direkte fra iPhone på iOS 15?
Du har kanskje sett noen få datagjenopprettingsverktøy på nettet som hevder å utføre direkte datagjenoppretting på iOS 15. Sannheten er at per nå kan ingen datagjenopprettingsverktøy gjenopprette data fra noen enhet som kjører på iOS 15 direkte. Akkurat som DrFoneTool – Data Recovery (iOS), kan de bare hente dataene dine fra en tidligere sikkerhetskopi. Jeg vil anbefale deg å ikke falle for deres falske påstander og bare gå med et anerkjent verktøy (som DrFoneTool – Data Recovery (iOS)) som gir 100% gjennomsiktige resultater.
Det er det, folkens! Nå når du kjenner alle de vanlige måtene å gjenopprette bilder som forsvant fra iPhone etter oppdateringen, kan du enkelt overvinne dette problemet. Jeg fulgte den samme øvelsen etter at iOS 15 slettet bildene mine og fikk tilbake det tapte innholdet. Gå videre og prøv disse forslagene. For å gjenopprette dataene dine fra en eksisterende iCloud- eller iTunes-sikkerhetskopi, ta DrFoneTools hjelp – Datarekonstruksjon (iOS). Det er et svært pålitelig verktøy som vil være nyttig for deg ved en rekke anledninger.
Feilsøking 1: Start iPhone på nytt
Noen ganger kan den enkleste løsningen fikse de mest kompliserte problemene i en iPhone. Hvis du har funnet at bildene dine mangler etter iOS 15-oppdateringen, bør du vurdere å starte enheten på nytt. Hvis det er et mindre problem med iPhone, vil det mest sannsynlig bli fikset med en enkel omstart.
For iPhone 8 og tidligere generasjons enheter
- Trykk på strømknappen (våkne/dvale) på telefonen. For nyere enheter er den plassert på høyre side mens den er på toppen av telefonen for tidligere modeller.
- Dra strømbryteren for å bekrefte.
- Vent en stund da enheten vil bli slått av. Etter noen sekunder, hold inne strømknappen igjen for å starte enheten på nytt. Slipp den når du ser Apple-logoen.
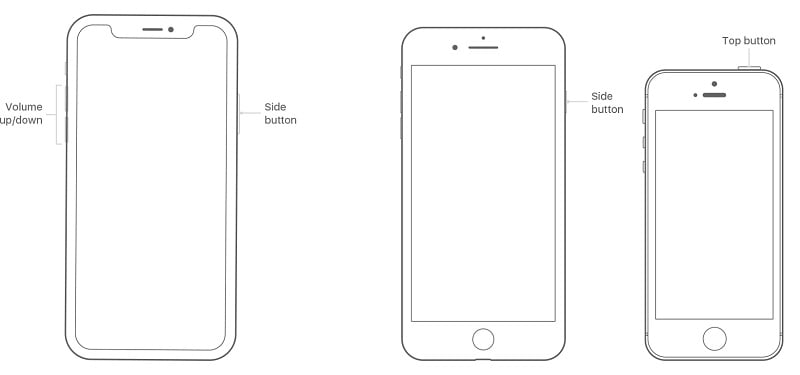
For iPhone 11 og nyere
- Trykk og hold inne sideknappen og en av volum opp/ned-knappene samtidig.
- Slipp dem når strømglidebryteren vises på skjermen. Dra den for å bekrefte valget.
- Når telefonen er slått av, trykk lenge på sideknappen en stund, la den gå når du ser Apple-logoen på skjermen.
På denne måten kan du starte iPhone på nytt og sjekke om de manglende bildene vises eller ikke. Alternativt, hvis enheten din kjører på iOS 14 eller iOS 15, kan du gå til Innstillinger > Generelt > Slå av for å slå av telefonen også.
Feilsøking 2: Sjekk iCloud Photo Sync-problemer.
Hvis det er et problem med iCloud-synkroniseringen på enheten din, kan det også få deg til å føle at bildene dine forsvant etter iOS 15-oppdateringen. For å sjekke dette, gå til telefonens fotoapp og se tilgjengelig innhold. Hvis du kan finne de lokale bildene, men ikke de som er synkronisert med iCloud-kontoen din, kan det være et problem med synkroniseringsprosessen.
For en stund tilbake, da jeg trodde iOS 15 slettet bildene mine, led jeg av den samme forvirringen. Heldigvis, etter å ha tilbakestilt iCloud-kontoen min, kunne jeg få tilgang til bildene mine tilbake. Du kan gjøre det samme ved å følge disse forslagene:
1. Tilbakestill iCloud Photo Library
Som du vet, gjør iCloud Photo Library-funksjonen iCloud-synkronisering på tvers av forskjellige enheter. Gå til telefonens Innstillinger > iCloud > Bilder og slå av ‘iCloud Photo Library’. Hvis du vil beholde bildene som forsvant fra iPhone etter oppdateringen, er det bare å tilbakestille dette alternativet. Etter det, vennligst vent en stund, og snu den tilbake igjen.
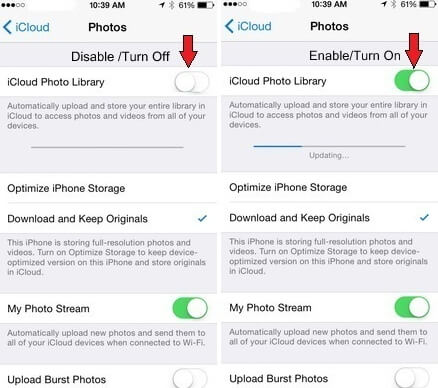
2. Aktiver mobildata
Hvis du prøver å få tilgang til de synkroniserte iCloud-bildene via mobildata, bør du sjekke disse innstillingene. Gå til iCloud Photo-innstillinger og trykk på ‘Mobildata’. Herfra må du sørge for at alternativet for mobildata er aktivert. Ellers vil synkroniseringen bare finne sted når telefonen din er koblet til et Wifi-nettverk.
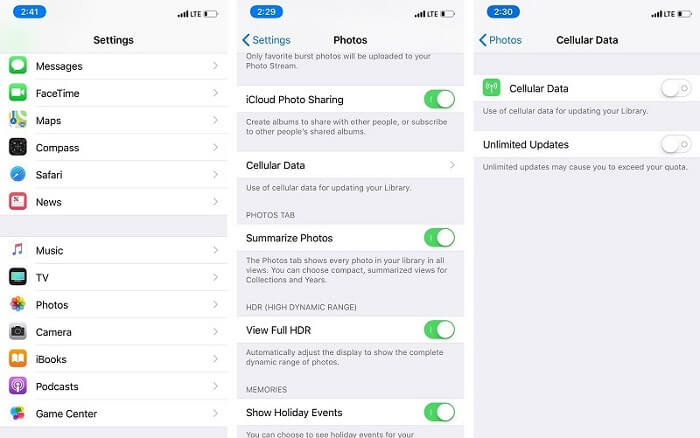
3. Administrer iCloud-lagringen din
Sjansen er at det kan være mangel på ledig plass på iCloud-kontoen din også. For å sjekke dette, gå til telefonens iCloud Store og trykk på ‘Administrer lagring’. Herfra kan du sjekke hvor mye ledig plass som er igjen. Hvis du vil, kan du kjøpe ekstra lagringsplass herfra også.
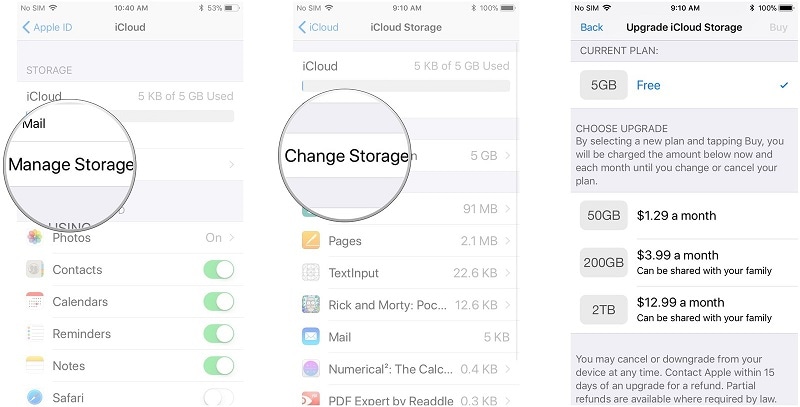
4. Tilbakestill Apple-ID-en din
Hvis ingenting annet ser ut til å fungere, kan du vurdere å tilbakestille Apple-kontoen din. Gå til telefonens innstillinger, trykk på Apple-kontoen din og logg av den. Etterpå logger du på den igjen med kontolegitimasjonen din.
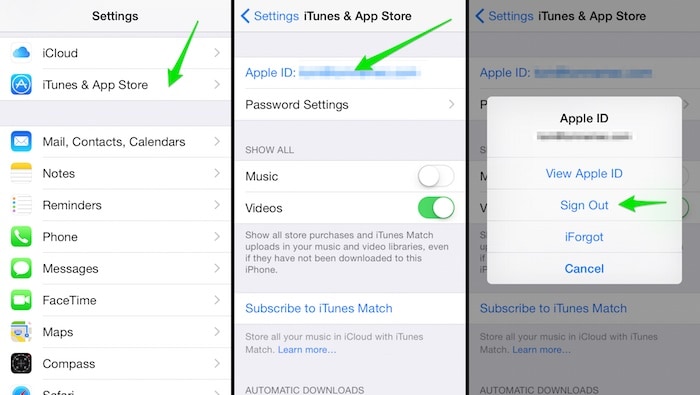
Utenom det er det flere andre løsninger for å fikse at iCloud-bildene ikke synkroniseres problemer som du kan utforske videre.
Feilsøking 3: Få tilbake iPhone-bilder fra den nylig slettede mappen
‘Recently Deleted’-mappen ble først introdusert i iOS 8-oppdateringen helt tilbake i 2022 og senere oppgradert med iOS 11. Det er en dedikert mappe i iPhone som midlertidig oppbevarer bildene du har slettet de siste 30 dagene. Derfor, hvis du ved et uhell har slettet bildene dine, kan du gjenopprette dem ved å gå til mappen ‘Nylig slettet’. Den samme tilnærmingen kan implementeres for å hente iPhone-bilder fra Camera Roll etter iOS 15-oppdateringen.
- Lås opp enheten og gå til albumene. Herfra kan du se en ‘Nylig slettet’-mappe. Bare trykk på den.
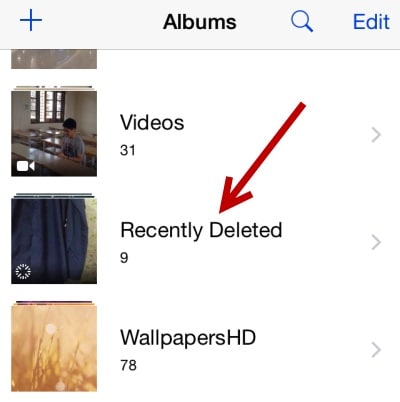
- Her kan du se alle bildene som er slettet de siste 30 dagene. Trykk på Velg-knappen for å velge bildene du ønsker å gjenopprette.
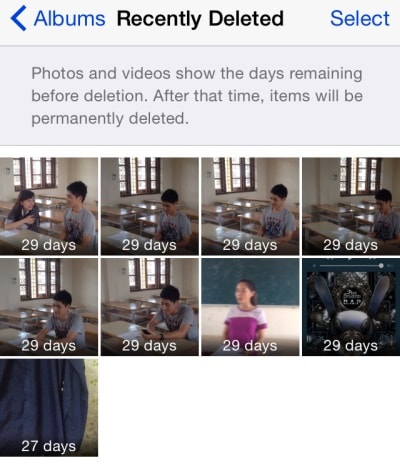
- Når du har gjort valgene, vil du få et alternativ for å enten slette disse bildene permanent eller gjenopprette dem tilbake til telefonen din. Trykk på alternativet ‘Gjenopprett’.
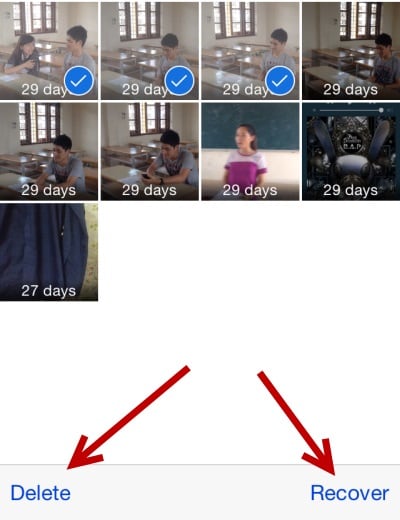
- Du vil bli bedt om å bekrefte valget ditt. Trykk på Gjenopprett-knappen, som også vil vise antall bilder som vil bli gjenopprettet.
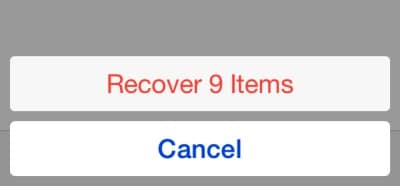
Det er det! Etter det vil alle de valgte bildene bli gjenopprettet til kilden. Du bør imidlertid være litt forsiktig og følge denne tilnærmingen tidlig ettersom mappen Nylig slettet bare kan lagre bilder som har blitt slettet i løpet av de siste 30 dagene. Når denne varigheten er krysset, vil bildene bli slettet permanent fra enheten din.
Løsning 1: Gjenopprett bilder selektivt fra iTunes-sikkerhetskopi
Hvis du allerede har tatt en sikkerhetskopi av bildene dine med iTunes, kan du også bruke den til å gjenopprette slettet eller tapt innhold. Det eneste problemet er at når vi bruker iTunes til å gjenopprette en sikkerhetskopi, sletter den alle eksisterende data på telefonen vår. For å løse dette problemet og gjenopprette dine slettede bilder, kan du bruke et tredjepartsverktøy som DrFoneTool – Datagjenoppretting (iOS).

DrFoneTool – Datagjenoppretting (iOS)
Gir deg tre måter å gjenopprette tapte bilder etter iOS 15-oppgradering
- Hent data direkte fra iPhone, iTunes-sikkerhetskopi og iCloud-sikkerhetskopi.
- Last ned og trekk ut iCloud-sikkerhetskopien og iTunes-sikkerhetskopien for å hente data fra den.
- Støtter de nyeste iPhone og iOS
- Forhåndsvis og selektivt gjenopprett data i original kvalitet.
- Skrivebeskyttet og risikofritt.
Wondershare utviklet et komplett datagjenopprettingsverktøy som kan hjelpe deg med å hente dataene dine under forskjellige scenarier. I dette tilfellet vil vi bruke DrFoneTool – Data Recovery (iOS) for å gjenopprette bilder fra en tidligere iTunes-sikkerhetskopi uten å slette det eksisterende innholdet på enheten vår. Hvis bildene dine mangler etter iOS 15-oppdateringen og du har en tidligere iTunes-sikkerhetskopi tilgjengelig, vil dette være en perfekt løsning for deg.
- Start DrFoneTool-verktøysettet på din Mac eller Windows PC og gå til ‘Datagjenoppretting”-modul fra hjemmet.

- Koble enheten til systemet og la den bli oppdaget av applikasjonen automatisk. Velg nå å gjenopprette iOS-data fra å fortsette.

- Fra venstre panel klikker du på ‘Gjenopprett fra iTunes Backup File’. Verktøyet vil automatisk oppdage alle eksisterende iTunes-sikkerhetskopifiler og gi grunnleggende detaljer.

- Velg en fil og begynn å skanne den. Vent en stund siden programmet automatisk henter dataene fra filen.

- Velg bildene du ønsker å få tilbake og gjenopprett dem til datamaskinen eller direkte til iPhone. Bare gå til Bilder-fanen og forhåndsvis bildene. Alle de hentede dataene vil bli segregert i ulike kategorier.

Løsning 2: Gjenopprett bilder selektivt fra iCloud-sikkerhetskopi
Akkurat som iTunes, kan DrFoneTool – Data Recovery (iOS) også brukes til å gjenopprette bilder fra en iCloud-sikkerhetskopi. Hvis du ikke bruker DrFoneTool – Data Recovery (iOS), må du først tilbakestille enheten helt. Dette er fordi muligheten til å gjenopprette en iCloud-sikkerhetskopi gis mens du setter opp en ny enhet. Det gode er det DrFoneTool – Datagjenoppretting (iOS) kan hjelpe deg å selektivt gjenopprette bilder fra en iCloud-sikkerhetskopi uten å måtte tilbakestille enheten.
På denne måten slipper du å kvitte deg med eksisterende data mens du gjenoppretter iCloud-sikkerhetskopien. Dette gjør det til en perfekt løsning for å gjenopprette bildene som forsvant etter iOS 15-oppdateringen.
- Start DrFoneTool – Data Recovery (iOS) på systemet ditt og koble telefonen til den. Til å begynne med velger du å gjenopprette data fra en iOS-enhet.

- Flott! Nå fra venstre panel, klikk på ‘Gjenopprett fra iCloud Backup file’ alternativet. Du må logge på iCloud-kontoen din på det opprinnelige grensesnittet ved å oppgi riktig legitimasjon.

- Når du har logget på iCloud-kontoen din, vil applikasjonen automatisk vise alle tidligere iCloud-sikkerhetskopifiler knyttet til kontoen din. Velg filen du ønsker og klikk på ‘Last ned’-knappen.

- Følgende pop-up vil dukke opp og ber deg velge hvilken type data du ønsker å laste ned. Sørg for at ‘Bilder og videoer’-alternativene er aktivert før du klikker på ‘Neste’-knappen.

- Len deg tilbake og vent en stund siden applikasjonen vil laste ned dataene og vise dem under forskjellige kategorier.
- Fra venstre panel går du til alternativet Bilder og forhåndsviser bildene du ønsker å hente. Velg dem og klikk på Gjenopprett-knappen for å få dem tilbake.

I tillegg til bilder, kan du også gjenopprette videoer, kontakter, meldinger, musikk og tonnevis av andre datatyper ved å bruke DrFoneTool – Data Recovery (iOS) også. Det er et ekstremt brukervennlig og sofistikert verktøy, som lar deg selektivt gjenopprette data fra iTunes og iCloud-sikkerhetskopi.
Siste artikler