Slik tømmer du den andre lagringen etter iOS 15-oppdatering
Hver gang en ny iOS-versjon utgis, oppdaterer iPhone-brukere ofte enheten for å oppleve alle de fantastiske funksjonene den gir. Skjønt, noen ganger etter oppdatering til en ny fastvareversjon, kan du støte på lagringsrelaterte problemer på enheten din. Det samme gjelder iOS 15, som nylig er utgitt. Mange brukere klager over stor lagringsplass på iOS 15 etter å ha oppdatert enhetene sine. Vel, for å hjelpe deg med å fikse dette og tømme den andre lagringen på iPhone, har jeg kommet opp med denne veiledningen. Uten mye mas, la oss fikse den store lagringen på iOS 15-problemet.
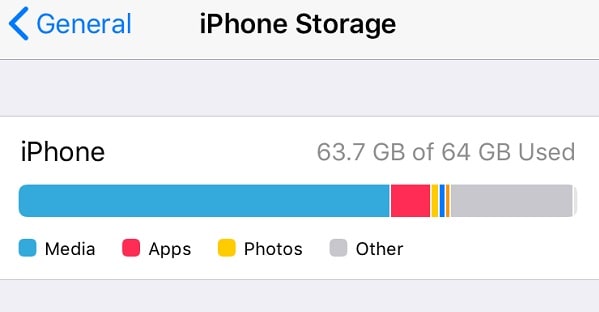
Del 1: Hvordan fikser jeg den store lagringen på iOS 15-problemet?
Siden det kan være forskjellige årsaker til akkumulering av ‘Annet’ lagring på iOS-enheten din, kan du vurdere å følge disse forslagene:
Løsning 1: Slett iOS 15-profilen
En av hovedårsakene til stor lagringsplass på iOS 15 er fastvarefilen som kanskje ikke blir slettet fra enheten. Dette problemet er ganske vanlig når vi oppdaterer enheten vår til en betaversjon av iOS. Du kan bare gå til iPhone-innstillingene > Generelt > Profil og velge den eksisterende programvareprofilen for å fikse dette. Bare trykk på ‘Slett profil’-knappen og bekreft valget ditt ved å skrive inn enhetens passord.
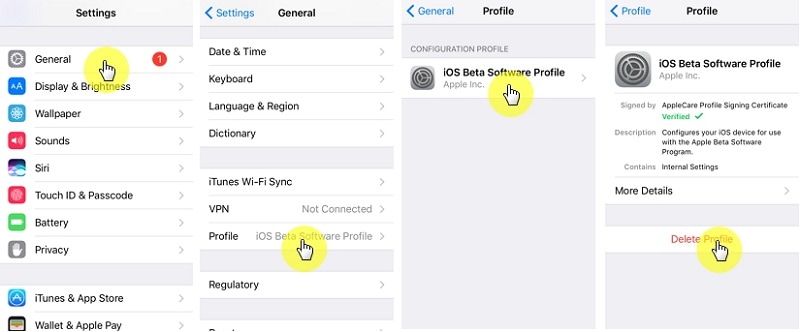
Fix 2: Slett Safari-data
Du vet kanskje allerede at Safari-data kan samle mye plass på enheten vår, kategorisert under ‘Annet’-delen. For å fikse dette kan du gå til telefonens Innstillinger > Safari og trykke på alternativet ‘Slett historikk og nettstedsdata’. Vær oppmerksom på at dette vil slette Safaris lagrede passord, nettstedshistorikk, hurtigbuffer og andre midlertidige filer.
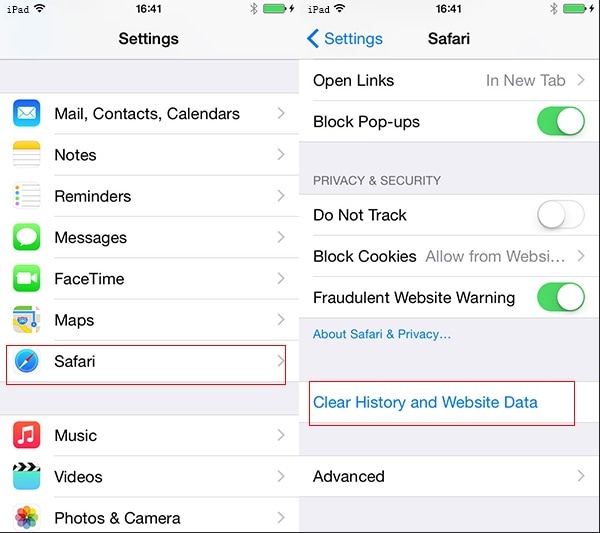
Fix 3: Slett enhver tilknyttet konto.
Som du vet, kan vi koble sammen tredjepartskontoer som Yahoo! eller Google til vår iPhone. Noen ganger kan disse kontoene akkumulere stor lagringsplass på iOS 15 som du enkelt kan bli kvitt. For dette, gå til iPhone-e-postinnstillingene, velg tredjepartskontoen og fjern den fra iOS-enheten din.
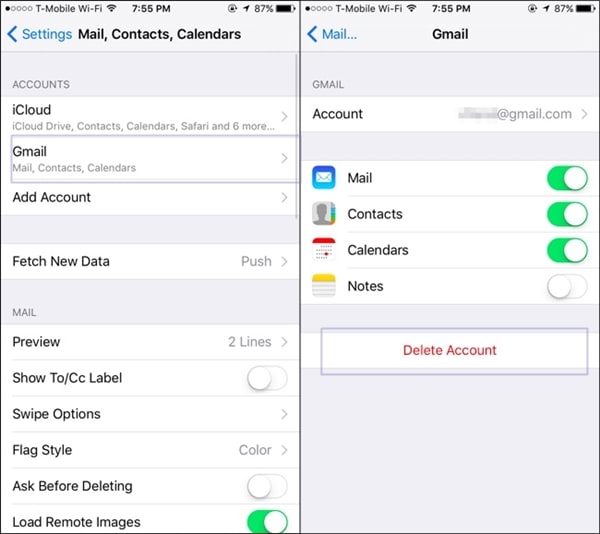
Fix 4: Slett uønsket e-post.
Hvis du har konfigurert e-postene dine slik at de lagres på din iPhone, kan de også forårsake stor lagringsplass på iOS 15. For å fikse dette kan du gå til standard e-post-app på enheten din og fjerne uønskede e-poster fra den.
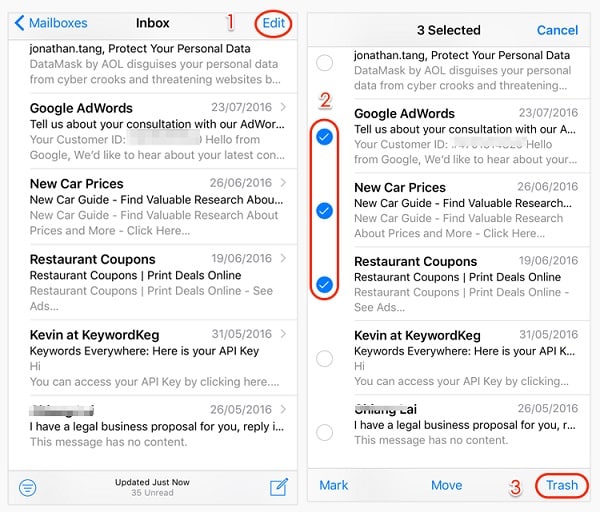
Fix 5: Tilbakestill enheten til fabrikkstandard
Til slutt, hvis ingenting annet ser ut til å fikse den store lagringen på iOS 15, kan du tilbakestille enheten til fabrikkstandard. Dette vil slette alle eksisterende data og lagrede innstillinger fra enheten og slette den andre lagringen. Du kan gå til iPhone-innstillingene > Generelt > Tilbakestill og velge alternativet ‘Slett alt innhold og innstillinger’. Du må angi passordet til iPhone-en din for å bekrefte valget når enheten tilbakestilles.
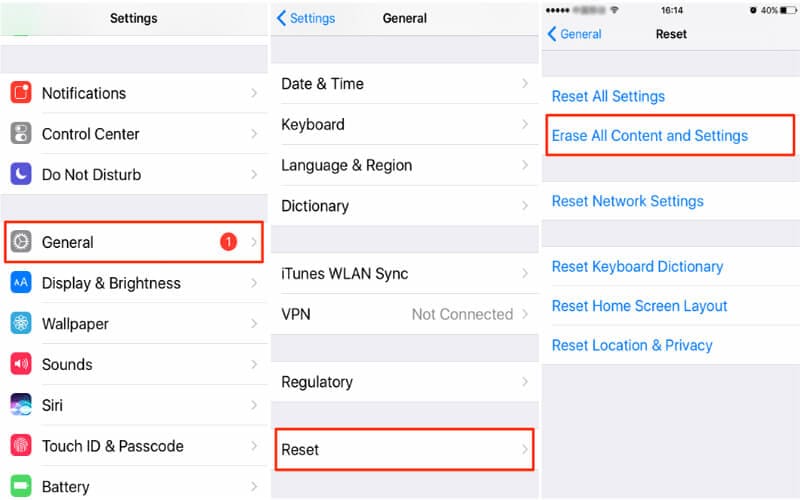
Del 2: Sikkerhetskopier iPhone-data før oppdatering til iOS 15
Hvis du planlegger å oppdatere enheten til iOS 15, sørg for at du tar sikkerhetskopi på forhånd. Dette er fordi oppdateringsprosessen kan stoppes i mellom for å forårsake et uønsket tap av dataene dine. For å ta en sikkerhetskopi av iPhone, kan du bruke en pålitelig applikasjon som DrFoneTool – Telefonsikkerhetskopiering (iOS).
Ved å bruke den kan du ta en omfattende sikkerhetskopi av iPhone-dataene dine som bilder, videoer, lyd, kontakter, meldinger, anropslogger osv. til datamaskinen din. Senere kan du gjenopprette en eksisterende sikkerhetskopi til den samme eller en hvilken som helst annen iOS-enhet du velger. DrFoneTool-applikasjonen kan også brukes til å gjenopprette iTunes- eller iCloud-sikkerhetskopien til enheten din uten tap av data.
Trinn 1: Koble til iPhone.
Først kobler du iPhone til datamaskinen din og velger ‘Telefonsikkerhetskopiering’-funksjonen fra startskjermen til DrFoneTool-verktøysettet.

Trinn 2: Sikkerhetskopier iPhone
Fra de oppgitte alternativene velger du å ‘sikkerhetskopiere’ din iPhone. Som du kan se, kan applikasjonen også brukes til å gjenopprette en sikkerhetskopi til enheten din.

På neste skjermbilde får du en oversikt over ulike datatyper som du kan lagre. Du kan enten velge alle eller velge bestemte typer data som skal sikkerhetskopieres. Du kan også velge et sted for å lagre sikkerhetskopien og klikke på ‘Sikkerhetskopiering’-knappen når du er klar.

Trinn 3: Sikkerhetskopiering fullført!
Det er det! Du kan vente en stund da DrFoneTool tar en sikkerhetskopi av dataene dine og gir deg beskjed når prosessen er fullført. Du kan nå se sikkerhetskopihistorikken eller gå til plasseringen for å se sikkerhetskopifilene dine.

Del 3: Hvordan nedgradere fra iOS 15 til en stabil versjon?
Siden den stabile versjonen av iOS 15 ennå ikke er ute, kan betaversjonen forårsake uønskede problemer på enheten din. For eksempel er det å ha stor lagringsplass på iOS 15 et av de mange problemene brukerne møter etter oppdateringen. Den enkleste måten å fikse dette på er å nedgradere enheten til en tidligere stabil iOS-versjon.
For å nedgradere din iPhone, kan du ta DrFoneTools assistanse – Systemreparasjon (iOS). Applikasjonen kan fikse alle slags mindre eller større problemer med iOS-enheter og nedgradere dem uten uønsket tap av data. I tillegg kan du også reparere ethvert kritisk problem med iPhone ved å bruke den. Du kan følge disse trinnene for å nedgradere enheten din og fikse den store lagringen på iOS 15-problemet.
Trinn 1: Koble til iPhone og start verktøyet
Til å begynne med kan du starte DrFoneTool-verktøysettet på datamaskinen din og koble iPhone til den med en fungerende kabel. Fra velkomstskjermen til verktøysettet kan du velge ‘System Repair’-modulen.

Videre kan du gå til iOS-reparasjonsdelen av grensesnittet og velge standardmodus, da det ikke vil slette iPhone-dataene dine. Hvis det er et alvorlig problem med iPhone, kan du velge Avansert modus (som vil slette dataene).

Trinn 2: Last ned iOS-fastvaren.
Du kan legge inn detaljer om enheten din på neste skjerm, som modellen og iOS-versjonen du ønsker å nedgradere til.

Klikk deretter på ‘Start’-knappen og vent mens applikasjonen laster ned iOS-oppdateringen for den medfølgende versjonen. Det vil også bekrefte enheten din for å sikre at det ikke vil være noen kompatibilitetsproblemer senere.

Trinn 3: Nedgrader iOS-enheten din
Til slutt, når applikasjonen har lastet ned iOS-oppdateringen, vil den varsle deg. Klikk nå på ‘Fix Now’-knappen og vent mens enheten din blir nedgradert.

Når prosessen er over, vil applikasjonen startes på nytt i normal modus. Du kan trygt fjerne enheten og bruke den uten å støte på noen problemer.

Dette bringer oss til slutten av dette omfattende innlegget om å fikse den store lagringen på iOS 15-problemet. Som du kan se, har jeg listet opp ulike metoder du kan implementere for å minimere den andre lagringen på iPhone. Utenom det har jeg også inkludert en smart måte å nedgradere enheten din fra iOS 15 til en stabil versjon. Applikasjonen er ekstremt enkel å bruke og kan fikse alle slags andre iOS-relaterte problemer på enheten din uten tap av data eller skade.
Siste artikler