Detaljerte metoder: Tilbakestill Apple ID-passordet ditt
Når du kjøper en ny Apple-enhet, må du først opprette Apple ID til å begynne med. Men det kommer en tid når du trenger å skrive inn Apple ID-legitimasjonen din og pang! Du husker knapt passordet og vil tilbakestille det, og du bruker det sjelden på flere måneder eller kanskje år i noen tilfeller.

Apple har et sterkt sikkerhetssystem, men får ikke panikk da vi har noen måter å komme inn i det på. Vi vil diskutere både måtene med og uten passord for å tilbakestille Apple ID.
Uten videre, la oss dykke ned i det:
Metode 1: Tilbakestill Apple ID-passordene dine på iOS-enheten

Trinn 1: Gå over til ‘Innstillinger’, og fra toppen av menylinjen velger du iCloud-kontoen din.
Trinn 2: Deretter trykker du på alternativet ‘Endre passord’ og oppretter et nytt passord og bekrefter det.
Trinn 3: Klikk på ‘Endre passord’.

Trinn 4: Du vil bli bedt om å angi telefonens passord for verifiseringsformål. Skriv inn passordet.
Trinn 5: Skriv nå inn ditt nye passord og bekreft det på nytt.
OBS: Sørg for at det nye passordet du oppretter er minst 8 tegn langt, og inkluderer et tall, en stor bokstav og en liten bokstav, for å gjøre det sikkert.
Trinn 6: Her vil du få et valg om du vil logge ut fra alle andre enheter og nettsteder som er logget på fra din Apple-ID.
Trinn 7: Og du er ferdig! Når passordet ditt er endret, anbefales det å sette opp ditt pålitelige telefonnummer. Dette ekstra trinnet hjelper deg med å gjenopprette kontoen din i fremtiden hvis du glemmer passordet ditt.
Metode 2: Tilbakestill Apple ID-passordene dine på Mac
Trinn 1: Klikk på ‘System Preferences’ på Mac-en fra Apple-menyen (eller Dock).
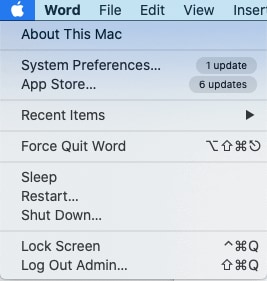
Trinn 2: Velg nå ‘Apple ID’-alternativet i det neste vinduet øverst til høyre for å gå videre.
Trinn 3: I det neste vinduet, søk etter ‘Passord og sikkerhet’-alternativet og trykk på det.
Trinn 4: Her må du klikke på alternativet ‘Endre passord’.
Trinn 5: Systemet vil be deg om å skrive inn Mac-passordet ditt for verifiseringsformål. Skriv inn passordet og velg ‘Tillat’ for å fortsette.
Trinn 6: Så der er du! Opprett et nytt passord for Apple-kontoen din. Skriv inn det nye passordet på nytt for bekreftelse og velg alternativet ‘Endre’.
Metode 3: Tilbakestill Apple ID-passordene dine på Apples offisielle nettsted
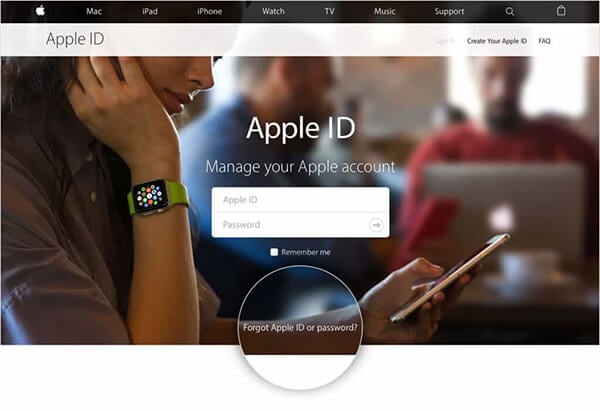
Det er to måter å tilbakestille Apple ID-passordene dine på. En av dem diskuterte vi ovenfor ved å logge inn på ID-en din, velge alternativet ‘Endre passord’ og opprette et nytt passord.
Men hvis du har glemt Apple ID-passordet ditt, følg trinnene nedenfor:
Trinn 1: Åpne nettleseren din og gå til siden appleid.apple.com
Trinn 2: Velg alternativet ‘Glemt Apple-ID eller passord’ rett under påloggingsboksene.
Trinn 3: Deretter skriver du inn Apple ID-e-postadressen din.
Trinn 4: Her vil du få noen alternativer for å fortsette, inkludert om du vil svare på sikkerhetsspørsmålet ditt eller få en e-post med en lenke for å oppdatere Apple ID-passordet ditt.
Trinn 5: Du vil motta ‘E-post for tilbakestilling av passord’, der du enkelt kan tilbakestille Apple ID og passord ved å følge lenken.
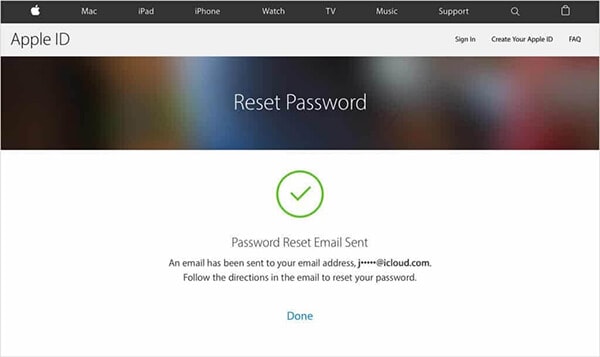
Trinn 6: Hvis du har mistet e-posten din og endret telefonnummeret ditt, kan du velge en to-faktor eller totrinns bekreftelsesmetode ved å gå til iforgot.apple.com og følge instruksjonene.
Metode 4: Finn Apple ID med DrFoneTool – Passordbehandling
Når du glemmer passordet til Apple-kontoen din, ser det ut til at hele verden har stoppet opp uten tilgang til appene eller dokumentene dine og musikk. Og hvis du ikke hadde hell med metodene nevnt ovenfor eller ønsker en permanent løsning på problemene med å glemme disse passordene, la meg introdusere deg til DrFoneTool – Passordbehandling (iOS), som er en fantastisk programvare for å gjenopprette dine glemte passord på iDevice. De andre funksjonene til DrFoneTool er: gjenopprett lagrede nettsteder og app-påloggingspassord; hjelp med å finne lagrede Wi-Fi-passord og gjenopprette skjermtidspassord.
Kort sagt, det er en løsning for å sikre all viktig informasjon. La oss finne ut hvordan det hjelper å gjenopprette det glemte Apple ID-passordet ditt.
Trinn 1: Du må laste ned og installere DrFoneTool-appen på din iPhone/iPad og deretter se etter ‘Passordbehandling’-alternativet og klikke på det.

Trinn 2: Koble deretter iOS-enheten til den bærbare datamaskinen/PC-en ved hjelp av lightning-kabelen. Hvis du kobler til iDevice for første gang med systemet ditt, velger du ‘Stol på denne datamaskinen’-varselet på skjermen. For å gå videre, velg alternativet ‘Tillit’.

Trinn 3: Du må gjenoppta skanneprosessen ved å trykke på ‘Start skanning’.

Du må vente til DrFoneTool fullfører skanningen.
Trinn 4: Når skanneprosessen er over, vil passordinformasjonen din bli oppført, inkludert et Wi-Fi-passord, Apple ID-pålogging osv.

Trinn 5: Klikk deretter på alternativet ‘Eksporter’ for å eksportere alle passordene ved å velge CSV-formatet du ønsker.
For å avslutte det:
Jeg håper en av disse oppførte metodene for å tilbakestille Apple-ID-en din var nyttig for deg.
Og husk, uansett hvilken metode du følger for å endre Apple ID-passordet, er det tilrådelig å logge på så snart som mulig med det nye passordet ditt. Dette vil sikre at passordet ditt er endret og hjelper deg videre med å oppdatere passordet på alle andre enheter ved å gå på Innstillinger-menyen.
Sjekk også DrFoneTool-verktøyet og spar deg selv for alle problemene i fremtiden med å glemme og gjenopprette det forskjellige settet med passord.
Hvis du har en annen metode for å tilbakestille Apple ID-passordet, ikke nøl med å nevne det i kommentarfeltet og hjelpe andre.
Siste artikler