Kan ikke låse opp iPhone etter oppdatering til iOS 15
iOS 15 har landet, og ikke overraskende er denne oppdateringen stappfull av funksjoner som gjør livet enklere for oss på nyvunne måter. Spesielt hvis vi er innebygd dypt i Apple-økosystemet. For eksempel, hvis vi har Apple Watch og en iPhone, kan vi nå låse opp iPhonen vår med Apple Watch! Dette gjelder bare for Face ID-utstyrte iPhones.
Hvorfor ga Apple denne spesielle funksjonen kun til Face ID-utstyrte iPhone-modeller? Dette var et direkte svar fra Apple på den globale koronaviruspandemien der personer med Face ID-utstyrte telefoner fant seg ute av stand til å låse opp telefonene sine på grunn av ansiktsmaskene. Dette var en trist, uforutsett realitet i tiden som ingen kunne ha forutsett tilbake i 2022 da den første Face ID-utstyrte iPhone X kom ut. Hva gjorde Apple? Apple gjorde det enkelt for folk med en Apple Watch å kunne låse opp sin Face ID-utstyrte iPhone ved å løfte enheten og se på den (hvis du har Apple Watch på deg). Bare, som mange brukere smertelig har oppdaget, er denne ettertraktede funksjonen langt fra funksjonell for et økende antall mennesker der ute. Hva skal du gjøre når du ikke kan låse opp iPhone med Apple Watch i iOS 15?
- Krav for å låse opp iPhone med Apple Watch
- Hvordan fungerer låse opp iPhone med Apple Watch?
- Hva skal jeg gjøre når låse opp iPhone med Apple Watch ikke fungerer?
- Slik installerer du iOS 15 på iPhone og iPad
- Løs iOS-oppdateringsproblemer med DrFoneTool – Systemreparasjon
- Fordeler med DrFoneTool – Systemreparasjon
Krav for å låse opp iPhone med Apple Watch
Det er noen krav til maskinvarekompatibilitet og programvarekrav du må oppfylle før du bruker opplåsingsenheten for iPhone med Apple Watch-funksjonen.
maskinvare
- Det ville vært best om du hadde en iPhone som har en Face ID. Dette vil for øyeblikket være iPhone X, XS, XS Max, XR, iPhone 11, 11 Pro og Pro Max, iPhone 12, 12 Pro og Pro Max, og iPhone 12 mini.
- Du må ha en Apple Watch Series 3 eller nyere.
programvare
- iPhone burde kjøre iOS 15 eller nyere.
- Apple Watch må kjøre watchOS 7.4 eller nyere.
- Bluetooth og Wi-Fi må være aktivert på både iPhone og Apple Watch.
- Du må ha på deg Apple Watch.
- Håndleddsdeteksjon må være aktivert på Apple Watch.
- Passordet må være aktivert på Apple Watch.
- Apple Watch og iPhone må være sammenkoblet.
I tillegg til disse kravene er det ett annet krav: masken din bør dekke både nesen og munnen for at funksjonen skal fungere.
Hvordan fungerer låse opp iPhone med Apple Watch?
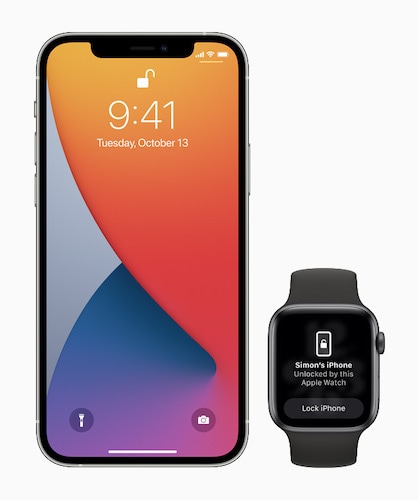
Brukere som følger Apple vet at lignende funksjonalitet finnes for å låse opp Mac med en Apple Watch, mye før pandemien kom. Bare, Apple har brakt denne funksjonen til den Face ID-utstyrte iPhone-serien nå for å hjelpe brukere å låse opp telefonene sine raskere uten å måtte ta av maskene. Denne funksjonen er ikke nødvendig for de med Touch ID-utstyrte telefoner, for eksempel alle iPhone-modeller utgitt før iPhone X og iPhone SE utgitt senere i 2022.
Denne funksjonen fungerer bare på en ulåst Apple Watch. Dette betyr at hvis du låser opp Apple Watch med passordet, kan du nå løfte den Face ID-utstyrte iPhonen og se på den mens du gjør, og den låses opp, og du kan sveipe opp. Klokken din vil få et varsel om at iPhone ble låst opp, og du kan velge å låse den hvis dette var tilfeldig. Det må imidlertid bemerkes at å gjøre dette vil bety at neste gang du vil låse opp iPhone, må du taste inn passordet.
Dessuten er denne funksjonen, bokstavelig talt, kun å låse opp iPhone ved hjelp av Apple Watch. Dette gir ikke tilgang til Apple Pay, App Store-kjøp og andre autentiseringer som du vanligvis ville gjort med Face ID. Du kan fortsatt dobbelttrykke på sideknappen på Apple Watch for det hvis du ønsker det.
Hva skal jeg gjøre når låse opp iPhone med Apple Watch ikke fungerer?
Det kan være tilfeller når funksjonen ikke fungerer. Du må sørge for at kravene oppført i begynnelsen av artikkelen er oppfylt til en tee. Hvis alt ser ut til å være i orden og du fortsatt ikke kan låse opp iPhone med Apple Watch etter iOS 15-oppdateringen, er det noen få trinn du kan ta.
1. Start iPhone på nytt og tast inn passordet ditt når den starter opp.
2. Start Apple Watch på nytt på samme måte.
3. Sørg for at Lås opp med Apple Watch er aktivert! Dette høres morsomt ut, men det er sant at vi ofte i spenning savner de mest grunnleggende tingene.
Aktiver Lås opp iPhone med Apple Watch
Trinn 1: Rull ned og trykk på Face ID og Passcode
Trinn 2: Tast inn passordet ditt
Trinn 3: Gå inn i Innstillinger-appen på iPhone
Trinn 4: Rull og finn alternativet Lås opp med Apple Watch og slå det på.
4. klokken kan ha mistet forbindelsen til iPhone, og derfor fungerer ikke funksjonen.
Sjekk iPhone-paring med Apple Watch.
Trinn 1: På klokken din trykker og holder du nederst på skjermen til kontrollsenteret dukker opp. Sveip den helt opp.
Trinn 2: En liten grønn iPhone skal være øverst til venstre på Apple Watch som betyr at klokken og iPhone er koblet sammen.
Trinn 3: Hvis ikonet er der og funksjonen ikke fungerer, kobler du fra Bluetooth og Wi-Fi på både klokken og iPhone i noen sekunder og slår dem tilbake. Dette vil sannsynligvis opprette en ny tilkobling og fikse problemet.
5. Noen ganger hjelper det å deaktivere opplåsing med iPhone på Apple Watch!
Nå kan dette høres kontraintuitivt ut, men det er slik ting går i programvare- og maskinvareverdenen. Det er to steder hvor Lås opp med Apple Watch er aktivert, ett i Face ID og Passcode-fanen under Innstillinger på iPhone og et annet under Passcode-fanen i My Watch-innstillingene i Watch-appen.
Trinn 1: Start Watch-appen på iPhone
Trinn 2: Trykk på Passkode under kategorien Min klokke
Trinn 3: Deaktiver Lås opp med iPhone.
Du må starte Apple Watch på nytt etter denne endringen, og forhåpentligvis vil alt fungere etter hensikten, og du vil låse opp iPhone med Apple Watch som en proff!
Slik installerer du iOS 15 på iPhone og iPad
Enhetens fastvare kan oppdateres på to måter. Den første metoden er den uavhengige, over-the-air-metoden som laster ned de nødvendige filene på selve enheten og oppdaterer den. Dette krever minimal nedlasting, men krever at du kobler enheten til og har en Wi-Fi-tilkobling. Den andre metoden involverer en bærbar eller stasjonær datamaskin og bruk av iTunes eller Finder.
Installere ved hjelp av OTA-metoden (Over-The-Air).
Denne metoden bruker deltaoppdateringsmekanismen for å oppdatere iOS på iPhone. Den laster bare ned filene som krever oppdatering og oppdaterer iOS. Slik installerer du den nyeste iOS ved å bruke OTA-metoden:
Trinn 1: Start Innstillinger-appen på iPhone eller iPad
Trinn 2: Rull ned til Generelt og trykk på det
Trinn 3: Trykk på Programvareoppdatering
Trinn 4: Enheten din vil nå søke etter en oppdatering. Hvis tilgjengelig, vil programvaren gi deg muligheten til å laste ned. Før du laster ned, må du ha en Wi-Fi-tilkobling og enheten må være koblet til en lader for å begynne å installere oppdateringen.
Trinn 5: Når enheten er ferdig med å forberede oppdateringen, vil den enten be deg om at den vil oppdateres om 10 sekunder, eller hvis ikke, kan du trykke på Installer nå-alternativet, og enheten din vil bekrefte oppdateringen og starte på nytt for å fortsette med installasjonen.
Fordeler og ulemper
Dette er den raskeste metoden for å oppdatere iOS og iPadOS på enhetene dine. Alt du trenger er en Wi-Fi-tilkobling og en lader koblet til enheten din. Det kan være et personlig hotspot eller en offentlig Wi-Fi og en batteripakke koblet til, og du kan sitte på en kaffebar. Så hvis du ikke har en stasjonær datamaskin med deg, kan du fortsatt oppdatere enheten til den nyeste iOS og iPadOS uten problemer.
Det er en ulempe, for eksempel en at siden denne metoden bare laster ned de nødvendige filene, og at metoden noen ganger forårsaker problemer med filene som allerede er på plass.
Installere ved hjelp av IPSW-fil på macOS Finder eller iTunes
Installering med hele fastvaren (IPSW-fil) krever en stasjonær datamaskin. På Windows må du bruke iTunes, og på Mac kan du bruke iTunes på macOS 10.15 og tidligere eller Finder på macOS Big Sur 11 og nyere.
Trinn 1: Koble enheten til datamaskinen og start iTunes eller Finder
Trinn 2: Klikk på enheten din fra sidefeltet
Trinn 3: Klikk Se etter oppdatering. Hvis en oppdatering er tilgjengelig, vises den. Du kan deretter fortsette og klikke på Oppdater.
Trinn 4: Når du fortsetter, vil fastvaren lastes ned, og enheten din vil bli oppdatert til den nyeste iOS eller iPadOS. Du må oppgi passordet på enheten din før fastvaren oppdateres hvis du bruker en.
Fordeler og ulemper
Denne metoden anbefales sterkt fordi siden dette er en full IPSW-fil, er det få sjanser for at noe går galt under oppdateringen i forhold til OTA-metoden. Imidlertid er den fullstendige installasjonsfilen vanligvis nesten 5 GB nå, gi eller ta, avhengig av enhet og modell. Det er en stor nedlasting hvis du er på en målt og/eller treg tilkobling. I tillegg trenger du en stasjonær datamaskin eller en bærbar datamaskin for dette. Det er mulig du ikke har en med deg akkurat nå, så du kan ikke bruke denne metoden til å oppdatere fastvare på iPhone eller iPad.
Fiks iOS-oppdateringsproblemer med DrFoneTool – Systemreparasjon

DrFoneTool – Systemreparasjon
Fiks iPhone fast på Apple-logoen uten tap av data.
- Bare fiks iOS til normal, ikke noe tap av data i det hele tatt.
- Løs forskjellige iOS-systemproblemer fast i gjenopprettingsmodus, hvit Apple-logo, svart skjerm, looping ved start osv.
- Retter andre iPhone-feil og iTunes-feil, som f.eks iTunes feil 4013, 14 feil, iTunes feil 27,iTunes feil 9, Og mer.
- Fungerer for alle modeller av iPhone, iPad og iPod touch.
- Fullt kompatibel med den nyeste iOS-versjonen.

Hvis du blir sittende fast i en oppstartssløyfe eller gjenopprettingsmodus under oppdatering av enheten din eller noe som ikke var forventet, hva gjør du? Søker du febrilsk etter hjelp på internett eller går du ut til Apple Store midt i en pandemi? Vel, ring legen hjem!
Wondershare Company designer DrFoneTool – System Repair for å hjelpe deg med å fikse problemer på iPhone og iPad enkelt og sømløst. Ved å bruke DrFoneTool – Systemreparasjon kan du fikse de vanligste problemene på iPad og iPhone som du ellers trenger å vite mer om teknologi eller måtte besøke en Apple Store for å bli rettet opp i.
Trinn 1: Last ned DrFoneTool – Systemreparasjon her: https://www.drfonetool.com/no/ios-system-recovery.html

Trinn 2: Klikk på Systemreparasjon og koble deretter enheten til datamaskinen med en datakabel. Når enheten er tilkoblet og DrFoneTool oppdager enheten, vil DrFoneTool-skjermen endres til å vise to moduser – Standardmodus og Avansert modus.
Hva er standard og avansert modus?
Standardmodus løser problemer som ikke krever sletting av brukerdata, mens avansert modus vil slette brukerdata i et forsøk på å løse mer komplekse problemer.

Trinn 3: Ved å klikke på Standardmodus (eller Avansert modus) kommer du til en annen skjerm der enhetsmodellen din og en liste over tilgjengelig fastvare som du kan oppdatere enheten til vises. Velg den nyeste iOS 15 og klikk på Start. Fastvaren vil begynne å laste ned. Det er også en lenke nederst på denne skjermen for å laste ned fastvaren manuelt hvis DrFoneTool av en eller annen grunn ikke er i stand til å laste ned fastvaren automatisk.

Trinn 4: Etter fastvarenedlastingen vil DrFoneTool verifisere fastvaren og stoppe. Når du er klar, kan du klikke på Fiks nå for å begynne å fikse enheten.

Når prosessen er fullført, vil enheten din bli fikset og starte på nytt til den nyeste iOS 15.
fordeler med DrFoneTool – Systemreparasjon
DrFoneTool – Systemreparasjon gir tre distinkte fordeler i forhold til den tradisjonelle metoden du er vant til: å bruke Finder på macOS Big Sur eller iTunes på Windows og versjoner av macOS og tidligere.
Pålitelighet
DrFoneTool – System Repair er et kvalitetsprodukt fra stallen til Wondershare, produsenter av høykvalitets, brukervennlig programvare i flere tiår. Produktpakken deres inkluderer ikke bare DrFoneTool, men også InClowdz, en app for både Windows og macOS som du kan bruke til å synkronisere data mellom skystasjonene og fra en sky til en annen på den mest sømløse måten med bare noen få klikk, og samtidig tid, kan du administrere dataene dine på disse stasjonene fra appen, ved å bruke avanserte funksjoner som å lage filer og mapper, kopiere, gi nytt navn, slette filer og mapper, og til og med migrere filer og mapper fra en skystasjon til en annen ved å bruke en enkel rettighet klikk.
DrFoneTool – Systemreparasjon er, unødvendig å si, en pålitelig programvare. På den annen side er iTunes beryktet for å krasje under oppdateringsprosesser og være bloatware, så mye at til og med Apples egen Craig Federighi hånet iTunes i en keynote!
Brukervennlighet
Ville du tilfeldigvis vite hva Error -9 i iTunes er, eller hva Error 4013 er? Ja, tenkte det. DrFoneTool – System Repair snakker engelsk (eller hvilket språk du vil at det skal snakke) i stedet for å snakke Apple-kode og lar deg forstå tydelig hva som skjer og hva du trenger å gjøre, med ord du forstår. Så når du kobler iPhone til datamaskinen din når DrFoneTool – System Repair er aktiv, forteller den deg når den kobles til, når den har oppdaget enheten din, hvilken modell den er, hvilket operativsystem den er på for øyeblikket, osv. Det veileder deg trinn for trinn mot å fikse iPhone eller iPad til iOS 15 pålitelig og med selvtillit. Den sørger til og med for manuell nedlasting av fastvare hvis den ikke klarer å laste ned på egen hånd, og hvis den ikke klarer å oppdage selve enheten, gir den deg til og med klare instruksjoner der på skjermen for å hjelpe deg med å fikse den sannsynlige årsaken. iTunes eller Finder gjør ingenting av den typen. Tatt i betraktning at Apple er en av de leverandørene i bransjen som gir ut oppdateringer som urverk og ofte, med betaoppdateringer som utgis så tidlig som ukentlig, er DrFoneTool – Systemreparasjon en mindre utgift og mer en investering som betaler seg selv flere ganger over. .
Tidsbesparende, gjennomtenkte funksjoner
DrFoneTool – Systemreparasjon går utover det Finder og iTunes kan gjøre. Ved å bruke dette verktøyet kan du nedgradere iOS eller iPadOS etter behov. Dette er en viktig funksjon siden det er mulig at oppdatering til den nyeste iOS kan føre til at enkelte apper ikke fungerer. I så fall, for rask gjenoppretting av funksjonalitet for å spare tid, lar DrFoneTool deg nedgradere operativsystemet til forrige versjon.

