[Løst]Raske løsninger for å gjenopprette iCloud-sikkerhetskopi til iPhone 11
‘Er det noen måte å gjenopprette iPhone 11 fra iCloud-sikkerhetskopi uten å miste mine eksisterende data?’
Dette er et av de mange lignende spørsmålene vi får i disse dager om å gjenopprette iCloud-sikkerhetskopi til iPhone 11. Som du vet lar Apple oss lagre iPhone-dataene våre til iCloud ved å ta en dedikert sikkerhetskopi. Alternativet for å gjenopprette en iCloud-sikkerhetskopi er imidlertid bare gitt mens du setter opp en ny enhet. Derfor leter brukere ofte etter måter å gjenopprette fra iCloud-sikkerhetskopi til iPhone 11 uten tilbakestilling. Heldig for deg – det er en smart løsning for dette som lar deg hente iCloud-sikkerhetskopidataene dine uten å tilbakestille dataene. La oss bli kjent med det i denne omfattende veiledningen for å gjenopprette iCloud-sikkerhetskopi.
Del 1: Gjenopprett iCloud-sikkerhetskopi til iPhone 11 ved å tilbakestille den
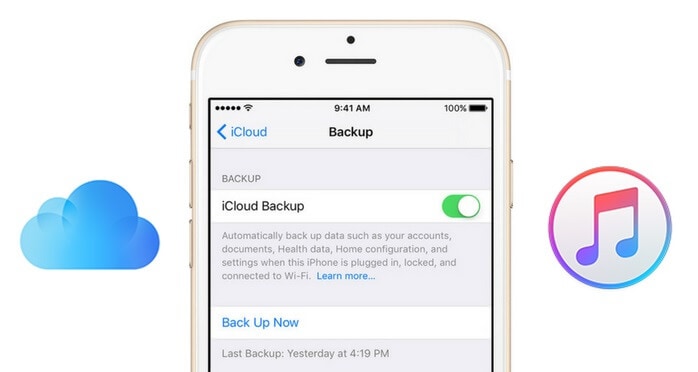
Før vi diskuterer måter å gjenopprette iCloud-sikkerhetskopi til iPhone uten å tilbakestille den, la oss lære hvordan det gjøres på vanlig måte. Det burde være unødvendig å si at du allerede har en sikkerhetskopi av enheten din på iCloud. Siden muligheten til å gjenopprette en iCloud-sikkerhetskopi kun tilbys mens du setter opp en ny enhet, må du tilbakestille iPhone 11 til fabrikkstandard. Dette vil automatisk slette eksisterende data og lagrede innstillinger fra den.
Trinn 1. Først, lås opp iPhone og gå til Innstillinger> Generelt> Tilbakestill. Velg ‘Slett alt innhold og innstillinger’ og bekreft valget ved å skrive inn telefonens passord.
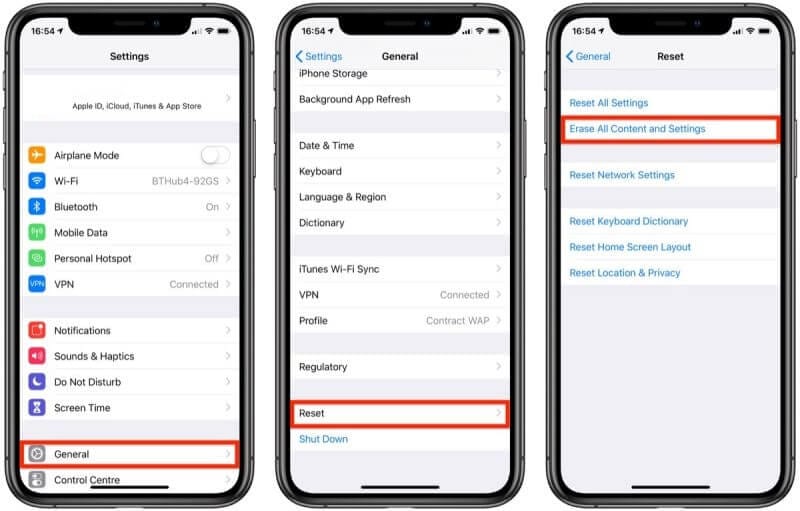
Trinn 2. Vent en stund siden handlingen vil tilbakestille iPhone og starte den på nytt i normal modus. Nå kan du bare utføre det første oppsettet og koble det til et WiFi-nettverk.
Trinn 3. Mens du setter opp enheten, velg å gjenopprette den fra en tidligere iCloud-sikkerhetskopi. Deretter må du logge på den samme iCloud-kontoen der den tidligere sikkerhetskopien er lagret.
Trinn 4. Velg den fra listen over tilgjengelige sikkerhetskopifiler og vent en stund da innholdet vil bli gjenopprettet til enheten din.
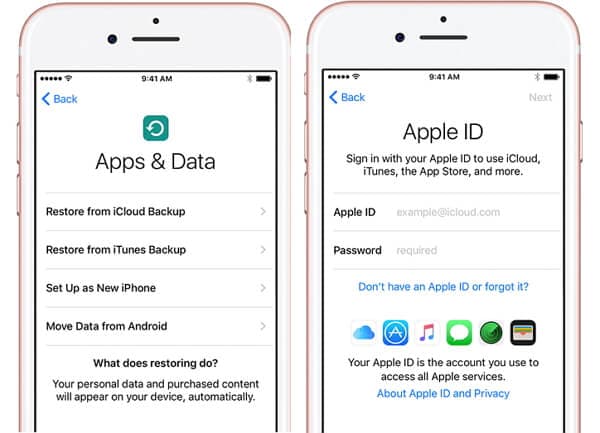
Del 2: Gjenopprett iCloud-sikkerhetskopi til iPhone 11 uten tilbakestilling
Som du kan se, vil metoden ovenfor gjenopprette iCloud-sikkerhetskopi til iPhone 11 ved å tilbakestille hele enheten. Hvis du ikke vil gjøre det eller miste iPhone-dataene dine, bruk et profesjonelt verktøy som DrFoneTool – Telefonsikkerhetskopiering (iOS). Med bare ett klikk kan den ta en sikkerhetskopi av iPhone-dataene dine på det lokale systemet og gjenopprette det også. I tillegg til det kan den også gjenopprette data fra iCloud-sikkerhetskopi til iPhone 11 uten tilbakestilling. Det vil si at eksisterende data på din iPhone vil ikke bli slettet i prosessen. Det er også en bestemmelse for å forhåndsvise sikkerhetskopidataene og gjenopprette valgt innhold til enheten.
Trinn 1. Til å begynne med, start DrFoneTool-verktøysettet på Windows eller Mac og velg alternativet ‘Telefonsikkerhetskopiering’ fra hjemmet. Koble også iPhone 11 til systemet og vent til den blir oppdaget.

Trinn 2. Applikasjonen vil gi alternativer for enten å sikkerhetskopiere eller gjenopprette dataene dine. Bare klikk på ‘Gjenopprett’-knappen for å utforske funksjonene.

Trinn 3. Fra sidefeltet, gå til iCloud-delen for å gjenopprette iPhone 11 fra iCloud-sikkerhetskopi. Nå må du logge på iCloud-kontoen din (hvor sikkerhetskopien er lagret) ved å angi riktig legitimasjon.

Trinn 4. I tilfelle hvis tofaktorautentisering er slått på, vil du få en engangsgenerert kode på telefonen din. Bare skriv inn denne koden på skjermen for å bekrefte handlingen.

Trinn 5. Applikasjonen vil automatisk oppdage alle eksisterende sikkerhetskopifiler på iCloud med detaljene deres. Bare velg den relevante iCloud-sikkerhetskopifilen og klikk på ‘Last ned’ -knappen ved siden av den.

Trinn 6. Etterpå kan du forhåndsvise sikkerhetskopieringsdataene på grensesnittet, delt inn i forskjellige kategorier. Bare velg det du vil lagre og klikk på Gjenopprett-knappen for å overføre det til den tilkoblede iPhone.

Del 3: Gjenopprett iCloud-sikkerhetskopi fra iCloud.com
Hvis du har aktivert iCloud-synkronisering på iPhone 11, kan du også vedlikeholde en sikkerhetskopi av bildene, kontaktene, notatene, kalenderen osv. på skyen. Bortsett fra å gjenopprette hele iCloud-dataene til iPhone på en gang, kan du også besøke nettstedet – iCloud.com. Herfra kan du laste ned visse filer rett på systemet ditt og senere overføre dem til iPhone 11. Selv om prosessen er litt kjedelig og begrenset siden du ikke vil kunne gjenopprette alle typer data gjennom dette. Unødvendig å si vil det også ta mye tid å gjenopprette iPhone 11 fra iCloud-sikkerhetskopi på denne måten.
Trinn 1. Først kan du bare gå til den offisielle nettsiden til iCloud og logge på kontoen din. På hjemmet kan du finne forskjellige datatyper oppført. Hvis du vil, kan du gå til Innstillinger for å konfigurere kontoen din.
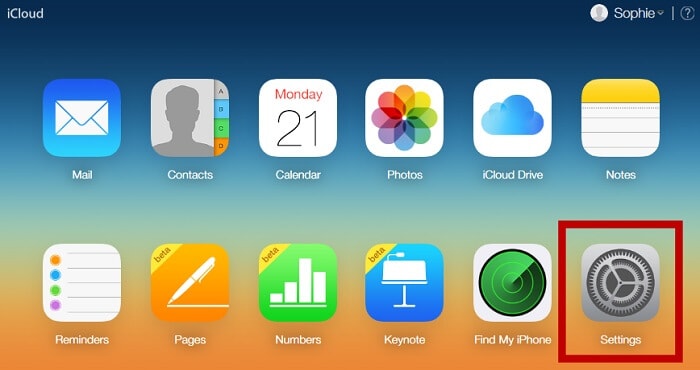
Trinn 2. Her kan du konfigurere hvordan du bruker iCloud-kontoen din. Under alternativet ‘Gjenopprett kalender’ kan du velge å gjenopprette kalenderdataene til enheten din.
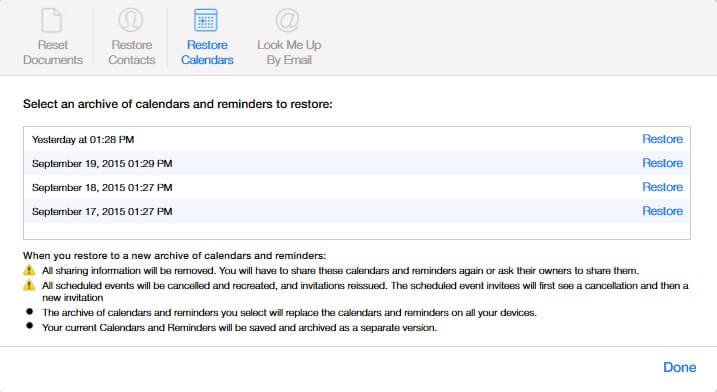
Trinn 3. Gå nå tilbake og besøk delen ‘Kontakter’. Her kan du se en liste over alle de synkroniserte kontaktene. Bare velg dem og klikk på tannhjulikonet (innstillinger) > Eksporter vCard. Dette vil eksportere kontaktene dine til en VCF-fil som du senere kan flytte til din iPhone.
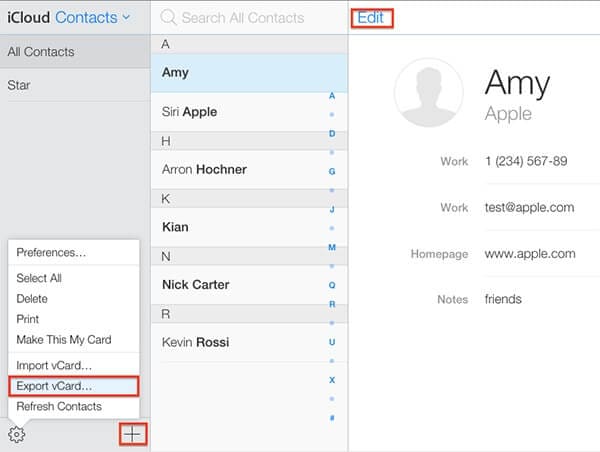
Trinn 4. På samme måte kan du gå til Notes-delen fra iClouds hjem og se de synkroniserte notatene. Hvis du vil, kan du lagre disse notatene manuelt på systemet ditt.
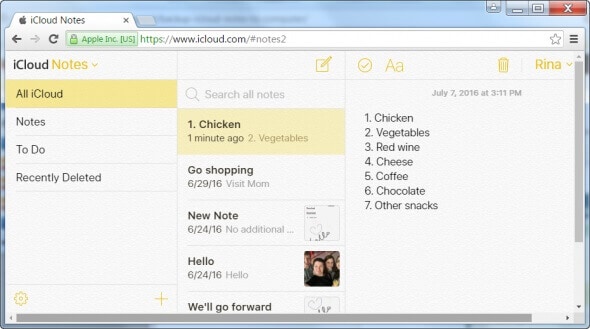
Trinn 5. Du kan også se en Bilder-seksjon på iClouds hjem hvor alle de synkroniserte bildene vil bli lagret. Bare velg bildene du ønsker og last dem ned til datamaskinen din (i original eller optimalisert form).
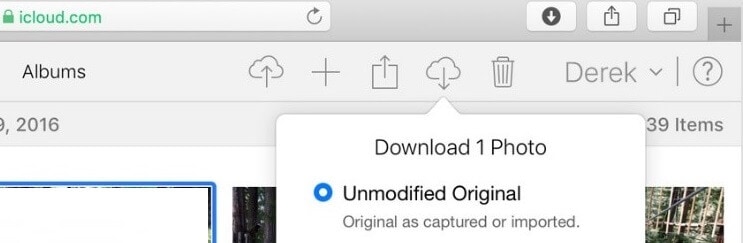
Etter når alle nødvendige data er lastet ned på systemets lagring, kan du overføre dem til iPhone 11. Siden dette vil ta mye tid å gjenopprette fra iCloud-sikkerhetskopi til iPhone 11 uten tilbakestilling, unngås det stort sett.
Del 4: Gjenopprett WhatsApp-data fra iCloud Backup til iPhone 11
Noen ganger finner ikke brukere WhatsApp-dataene sine selv om de gjenoppretter iCloud-sikkerhetskopi til iPhone 11. Dette er fordi du individuelt kan ta WhatsApp-sikkerhetskopi på iCloud og senere gjenopprette den. Teknikken er litt annerledes siden den utelukkende er knyttet til WhatsApp-sikkerhetskopi og ikke sikkerhetskopiering av enheten. Før du fortsetter, bare sørg for at du allerede har tatt en sikkerhetskopi av WhatsApp ved å gå til Innstillinger> Chatter> Chat Backup.
Trinn 1. Hvis du allerede bruker WhatsApp, avinstaller appen og installer den på nytt på enheten fra App Store.
Trinn 2. Sett nå opp WhatsApp-kontoen din ved å skrive inn det samme telefonnummeret. Sørg også for at enheten er koblet til den samme iCloud-kontoen der sikkerhetskopien er lagret.
Trinn 3. Etter å ha verifisert enheten din, vil applikasjonen automatisk oppdage tilstedeværelsen av en eksisterende sikkerhetskopi. Bare trykk på ‘Gjenopprett chathistorikk’ og oppretthold en stabil internettforbindelse for å gjenopprette WhatsApp-dataene dine.
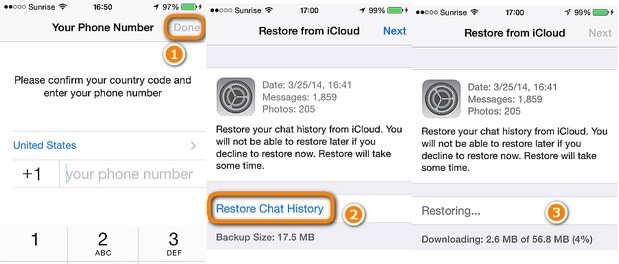
Jeg er sikker på at etter å ha lest denne veiledningen, vil du absolutt kunne gjenopprette fra iCloud-sikkerhetskopi til iPhone 11 uten tilbakestilling. Hvis du vil, kan du gå til det offisielle nettstedet til iCloud for å trekke ut dataene dine eller bruke et pålitelig verktøy som DrFoneTool – Phone Backup (iOS). En brukervennlig applikasjon som lar deg gjenopprette både iCloud- og iTunes-sikkerhetskopi til din iPhone uten å tilbakestille enheten. Siden den fullt ut støtter alle de nyeste iOS-enhetene som iPhone 11, 11 Pro, XR, XS, etc. vil du ikke støte på noen kompatibilitetsproblemer ved å bruke den.
Siste artikler