Overfør bilder fra Samsung Galaxy til iPhone 11
Så du har nettopp unnet deg selv en helt ny iPhone 11/11 Pro. Du er klar til å begynne å nyte alle de nyeste funksjonene den har å tilby, og du er ivrig etter å starte denne nye fasen av din teknologiske livsstil. Det er ingen tvil om at iPhone 11/11 Pro er en fantastisk telefon elsket av alle.
En av de første tingene du trenger å gjøre er imidlertid å overføre alt fra din gamle Samsung Galaxy til din nye iPhone 11/11 Pro-enhet. Dette inkluderer kontakter, meldinger, media og, i noen tilfeller, enda viktigere, bildene dine.
Det er overraskende hvor mange bilder som kan bygges opp i løpet av årene, noen av dem har våre mest verdifulle minner. Selvfølgelig er det kanskje ikke den enkleste oppgaven å flytte fra Android til iPhone, så i dag skal vi gjøre ting enkelt. Her er de fire avslappende måtene du trenger å vite om hvordan du overfører bildene dine uten problemer.
Del 1. Overfør bilder fra Samsung til iPhone 11/11 Pro med ett klikk
Den desidert enkleste måten å overføre bildene fra din Samsung Galaxy til din nye iPhone er å bruke programvaren som heter DrFoneTool – Telefonoverføring. Dette er en dedikert del av programvaren som er spesielt utviklet for å hjelpe deg med å overføre alt, inkludert bilder, fra en telefon til en annen, uavhengig av hvilket operativsystem hver enhet kjører.
Programvaren er utrolig enkel å bruke, rimelig og fungerer på både Mac- og Windows-datamaskiner. Når du har fått programvaren, vil du kunne bruke den på alle enheter, når som helst, slik at du aldri trenger å bekymre deg for å flytte bildene eller telefondataene dine igjen.
Her er hvordan du selv kan komme i gang med DrFoneTool – Telefonoverføring;
Trinn 1 – Last ned og installer DrFoneTool – Phone Transfer-programvaren til enten din Mac- eller Windows-datamaskin. Bare registrer deg for en konto og følg instruksjonene på skjermen.
Når du er klar, kobler du begge enhetene til datamaskinen med de riktige USB-kablene, og åpner programvaren, slik at du finner deg selv på hovedmenyen. Trykk nå på Telefonoverføring.

Trinn 1 – På neste skjermbilde vil du se begge enhetene, samt tilkoblingsstatusen til hver enhet, og en liste over avmerkingsbokser som refererer til innholdstypene du kan overføre. Du kan velge så mange eller så få du vil, men for denne opplæringen, sørg for at ‘Bilder’ er valgt.
Når du er klar, klikker du på ‘Start overføring’.

Trinn 3 – Programvaren vil nå automatisk begynne å sende filene over. Du kan overvåke prosessen på skjermen, så sørg for at hver enhet forblir tilkoblet for å unngå mulig datakorrupsjon. Vent til denne prosessen er fullført.

Trinn 4 – Når prosessen er fullført, vil du bli vist med skjermen nedenfor. Du kan nå koble fra begge enhetene fra datamaskinen din, og alle bildene dine har blitt flyttet fra Android-telefonen til din nye iPhone 11/11 Pro-enhet.

Del 2. Flytt bilder fra Samsung til iPhone 11/11 Pro ved hjelp av Cloud Service
2.1 Om skytjenesteløsning
Skytjenesteløsningen er en flott måte å overføre bilder på, og selv om det tar tid, betyr det at du kan flytte filene dine ved å laste dem opp til en skytjeneste, installere skytjenesten på din nye iPhone 11/11 Pro og deretter laste ned filene, noe som betyr at du har overført dem.
Dette er en god løsning på noen måter fordi det er ganske enkelt å gjøre og sette opp, men det kan være ekstremt langdrakt, spesielt hvis du har mange bilder du må laste opp. Det er også problemet at du ikke har nok plass på skytjenesten din. Dette betyr at du enten må overføre filene dine i flere deler eller bruke mer penger for å øke skytjenestens plasstillegg.
Hvis du har tid og tålmodighet til å følge denne metoden, kan den være effektiv, men hvis du vil overføre bildene dine raskt og sikkert, er det best å holde seg til en løsning som DrFoneTool – Telefonoverføring.
2.2 Hvordan overføre bilder ved hjelp av Dropbox
En av de mest populære skyfiltjenestene er Dropbox, som gjør det til en av de beste måtene å overføre bildene dine fra din Samsung Galaxy-enhet til din nye iPhone 11/11 Pro. I den følgende delen av guiden vår viser vi deg hvordan det fungerer.
Trinn 1 – Last ned Dropbox-appen fra Google Play Store på Samsung Galaxy-appen din og følg instruksjonene på skjermen for hvordan du bruker den. Du må også logge på eller opprette en gratis konto for å komme i gang.
Trinn 2 – Når alt er satt opp med appen, er det på tide å begynne å laste opp. Opprett en ny mappe for å laste opp bildene dine ved å klikke på +-knappen. Trykk deretter på ‘Last opp bilder’ og velg alle bildene du vil overføre til den nye enheten.
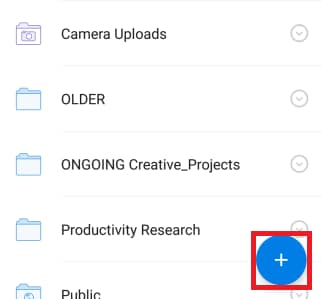
Alternativt kan du gå gjennom og merke bildene dine i Galleri-appen, og deretter laste dem opp til Dropbox ved å bruke riktig snarvei.
Trinn 3 – Last ned og installer Dropbox-appen på din nye iPhone 11/11 Pro-enhet. Logg på samme konto som du gjorde på din Samsung Galaxy-enhet, og alle bildene dine vil være synlige i mappen du har laget. Klikk nå og velg alle bildene i mappen, velg alternativet for nedlasting til enhet, og alle bildene vil ha blitt overført til iPhone 11/11 Pro.
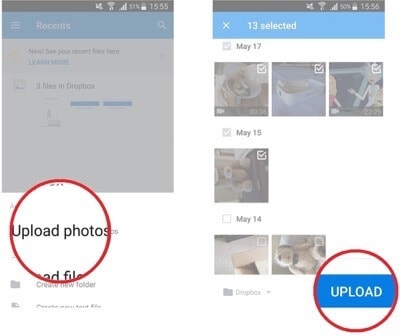
Del 3. Overfør Samsung-bilder til iPhone 11/11 Pro ved hjelp av en app
3.1 Om den appbaserte metoden
Når du begynner å sette opp din nye iPhone 11/11 Pro for første gang, gir en del av oppsettmenyen deg tilgang til en integrert tjenesteapp kjent som Move Data from Android. Dette kobles til Google Play-appen fra Apple selv kalt Move to iOS, som i utgangspunktet er Apples måte å hjelpe deg med å overføre filer fra Android-enheter til iOS-enheter.
Dette er en effektiv metode hvis du setter opp iOS-enheten din for første gang, og du går gjennom hovedoppsettsprosessen for å få enheten i gang. Men hvis du allerede bruker iOS-enheten din og den allerede er konfigurert, eller du ikke fysisk kan bruke Android-enheten din på grunn av en feil eller feil, kan dette være en ubrukelig metode, og du er bedre å holde deg til løsninger som DrFoneTool – Telefonoverføring.
3.2 Slik bruker du Flytt til iOS for å overføre bildene dine fra Samsung Galaxy til iPhone 11/11 Pro
Trinn 1 – Gå gjennom iOS-oppsettsprosessen og installer alt som normalt til du kommer til apper og data-skjermen. Her trykker du på ‘Flytt data fra Android’.
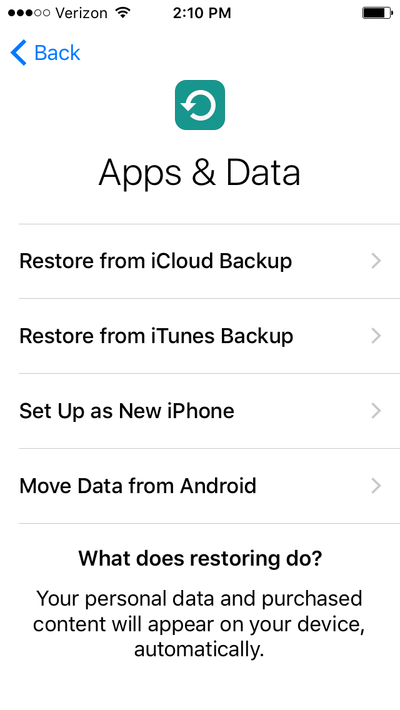
Trinn 2 – På din Samsung Galaxy-enhet, eller en hvilken som helst Android-enhet, gå til Google Play Store og last ned ‘Flytt til iOS’ og last ned appen ved å følge instruksjonene på skjermen. Åpne appen når du er klar.
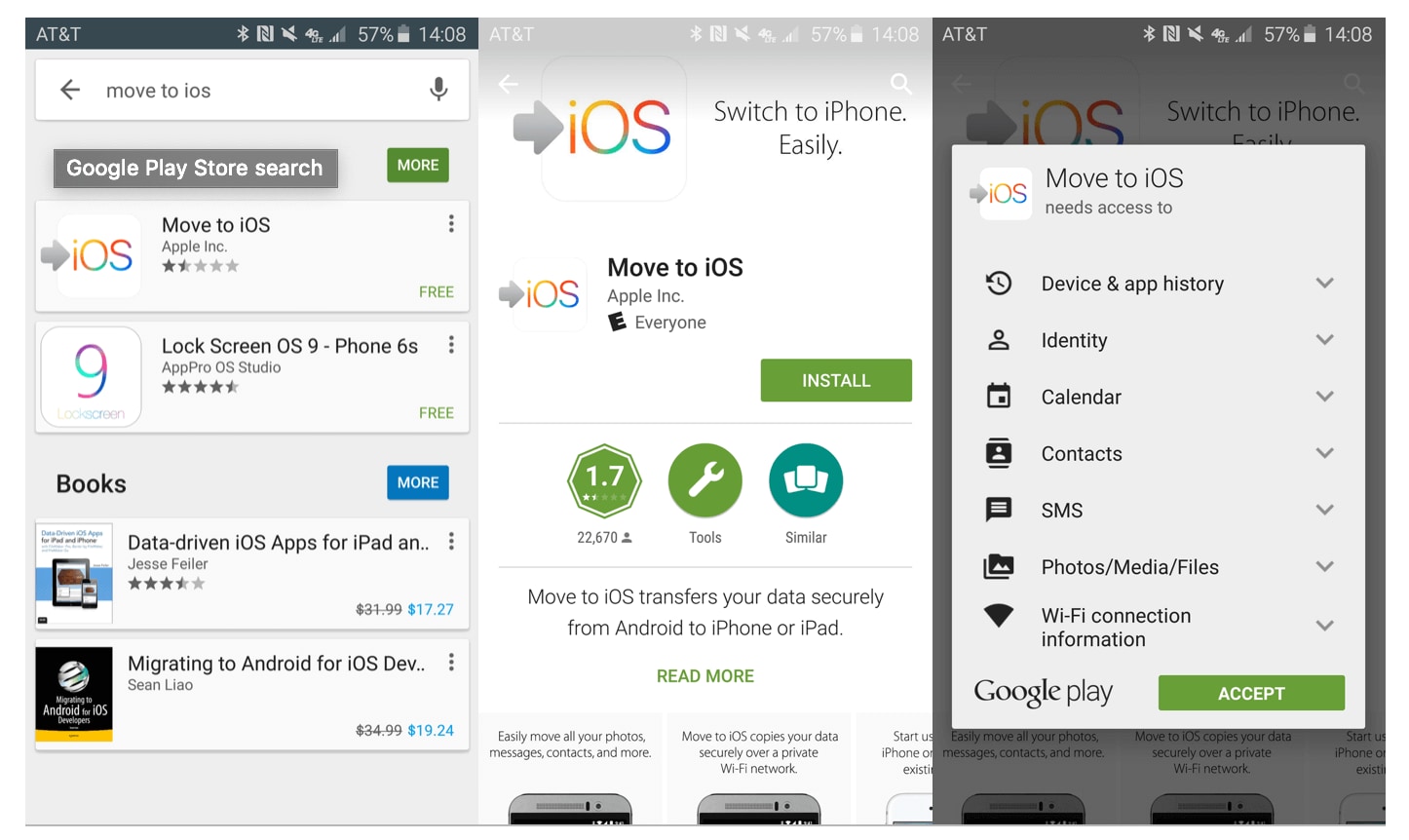
Trinn 3 – På begge enhetene klikker du på Fortsett-knappen for å starte overføringsprosessen.
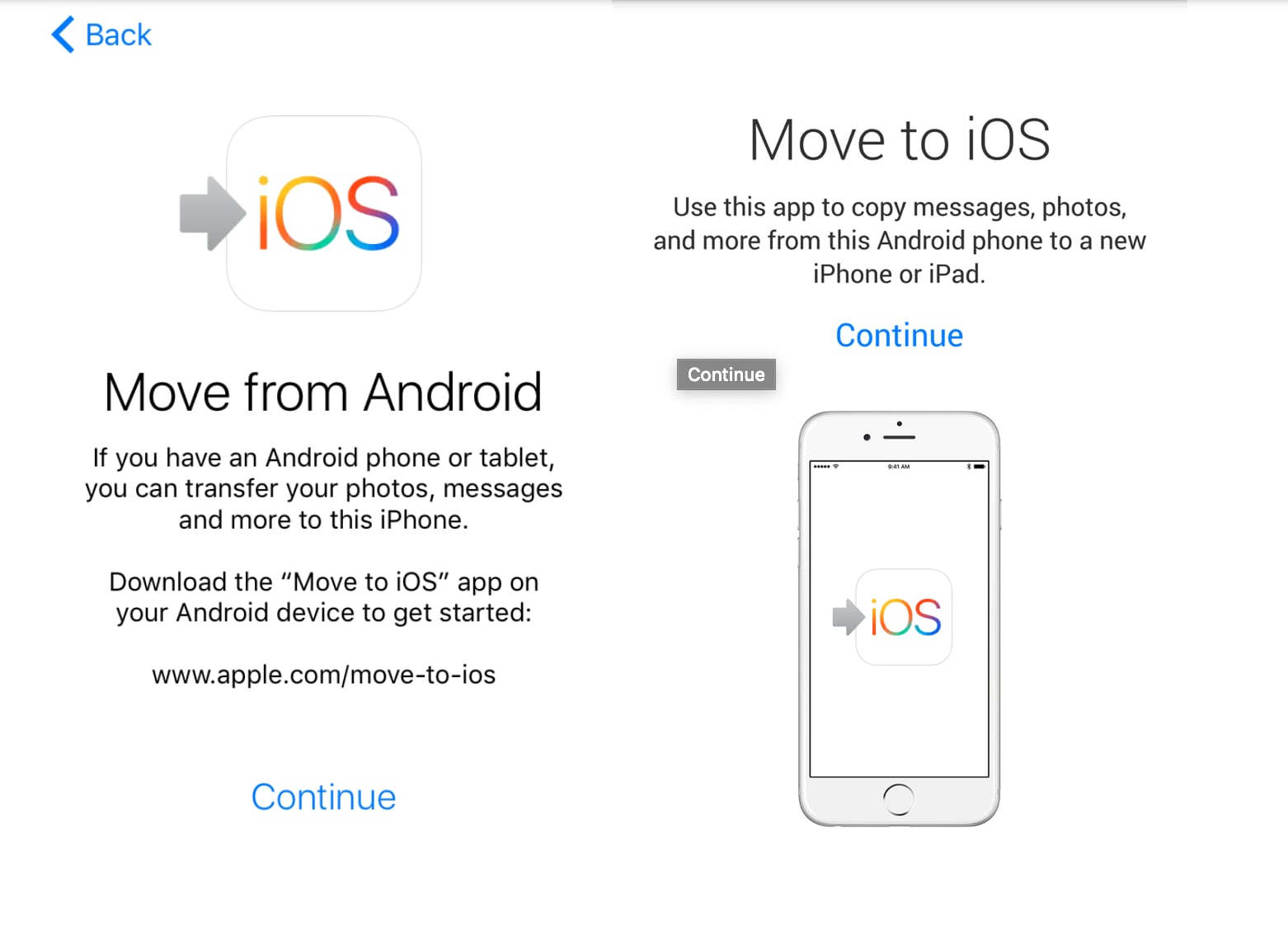
Trinn 4 – På iOS-enheten din vil du bli vist en kode som du deretter må kopiere og skrive inn på Android-enheten din.
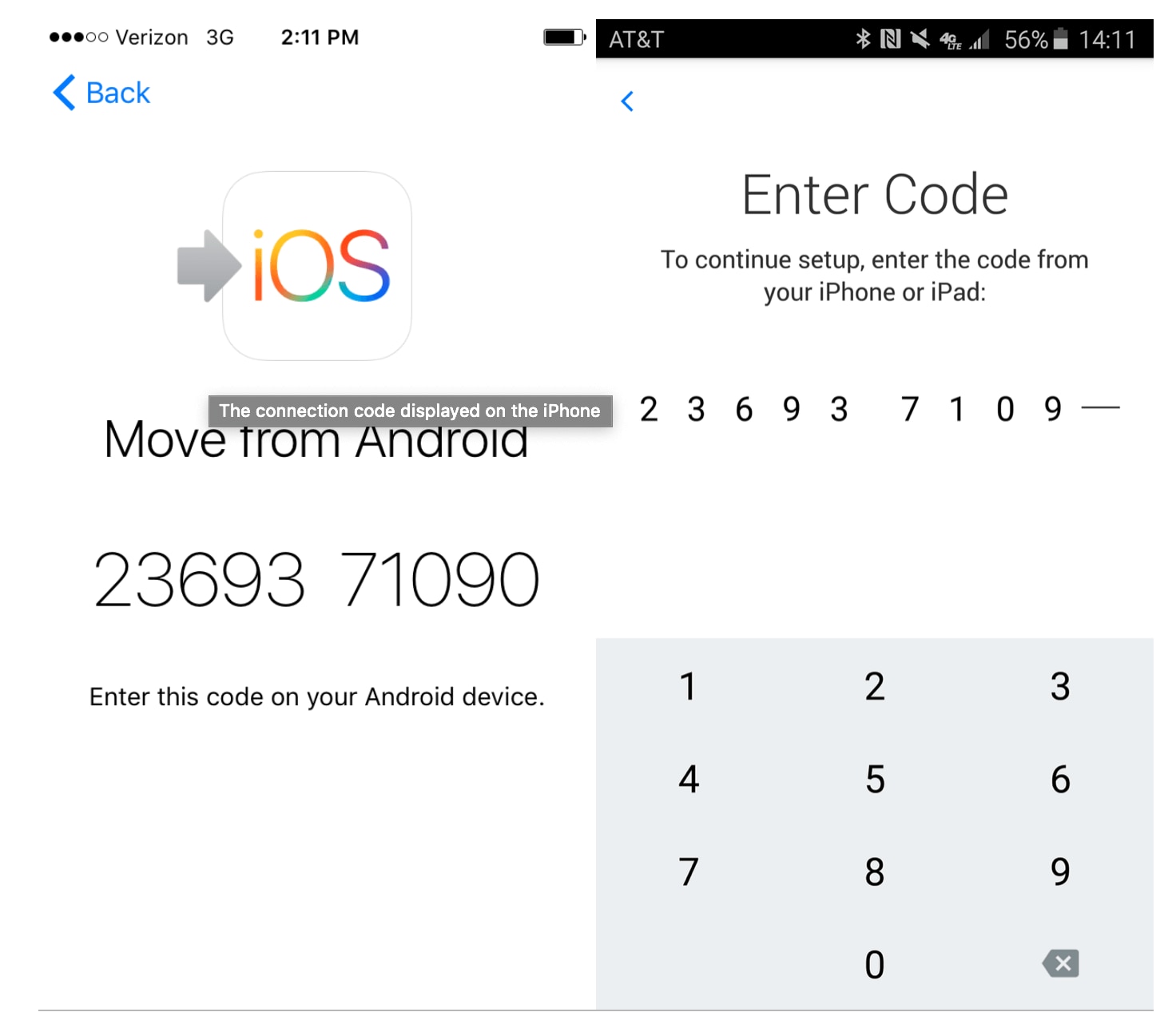
Trinn 5 – På neste skjerm velger du hvilke typer data du vil overføre, inkludert kamerarull-alternativet som lar deg overføre alle bildene dine. Bare vent til prosessen er fullført, og alle bildene dine har blitt overført.
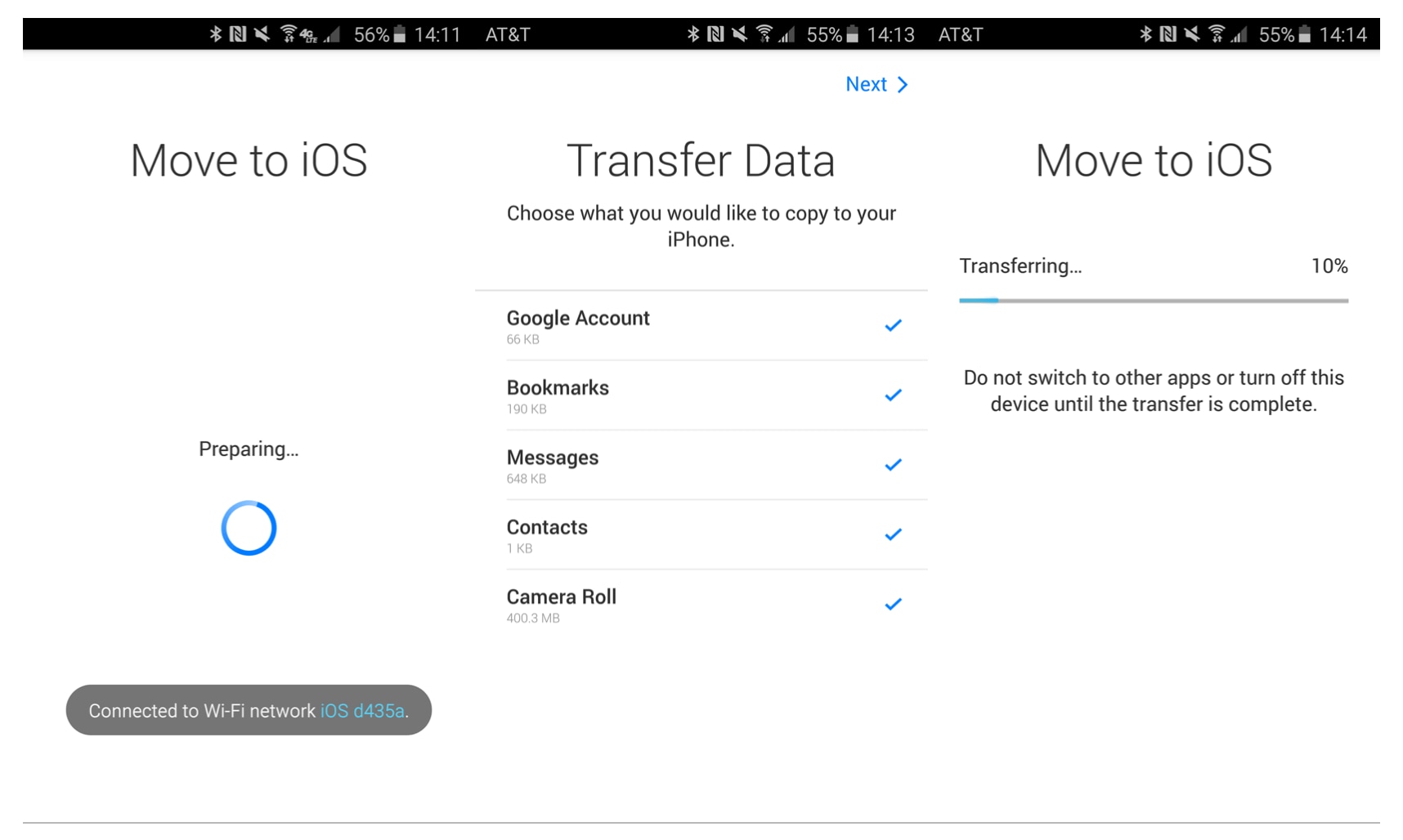
Del 4. Overfør Samsung-bilder til iPhone 11/11 Pro ved hjelp av PC-en
4.1 Om overføring via PC
Den siste tilnærmingen du kan ta for å overføre bildene dine fra din Samsung Galaxy-enhet til din iPhone 11/11 Pro, er å bruke din PC eller bærbare datamaskin. Selvfølgelig må du sørge for at du har en personlig datamaskin med USB-tilkoblinger for at dette skal skje, og du trenger de offisielle kablene og nok plass på harddisken.
Dette er en enkel metode å følge og bør fungere hver gang, men det anbefales at du har minst litt teknisk erfaring slik at du enkelt kan finne filene dine og overføre dem mellom hver enhet. Her er hvordan det vil fungere;
4.2 Slik overfører du bildene dine fra Samsung til iPhone ved hjelp av PC (iTunes)
Trinn 1 – Koble først Samsung-enheten til datamaskinen og åpne Filutforsker. Naviger gjennom Samsung-filene dine og velg alle bildene du vil overføre. Du kan gå gjennom og merke enkelte filer ved å holde CTRL og klikke, eller for å velge alle bildene dine, klikk CTRL + A.
Trinn 2 – Når du har valgt alle bildene dine, trykk CTRL + C for å kopiere dem, alle CTRL + X for å klippe dem slik at de blir fjernet fra Samsung-enheten for alltid. Opprett nå en mappe på datamaskinen din som heter bilder og lim inn bildene dine i denne mappen.
Trinn 3 – Når den er overført, kobler du fra Samsung-enheten og kobler iPhone til datamaskinen ved hjelp av den offisielle USB-en. iTunes-programvaren skal åpnes automatisk eller åpne den ved å dobbeltklikke på skrivebordsikonet.
Trinn 4 – I menyen til venstre i iTunes-vinduet, klikk på Bilder, og følg instruksjonene på skjermen for å importere bilder som du tok av Samsung-enheten og la inn i mappen med nye bilder.
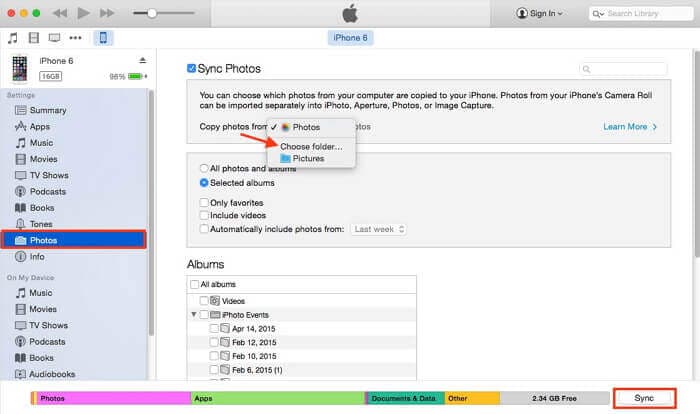
Trinn 5 – Når bildene dine er importert til iTunes, naviger til iPhone-fanen i iTunes og klikk på Bilder. Synkroniser nå bildene dine fra iTunes-mappen til iPhone-enheten din, og alle bildene dine fra Samsung-enheten overføres automatisk, noe som betyr at du har tilgang til bildene dine på den nye enheten din!
Siste artikler