Topp 3 metoder for å få videoer fra iPhone uten problemer
Vi bruker alle vår iPhone til å ta bilder og spille inn mange videoer nå og da. Skjønt, det er tider når vi ønsker å få videoer fra iPhone for å frigjøre lagringen. Det anbefales også å lære hvordan du fjerner videoer fra iPhone for å opprettholde sikkerhetskopien. Heldigvis finnes det alle slags teknikker for å overføre video fra iPhone til iPad eller PC. I dette innlegget vil vi lære deg hvordan du får videoer fra iPhone til PC, Mac og andre håndholdte enheter. La oss få det i gang!
Del 1: Få videoer fra iPhone/iPad til Windows-PC
Hvis du har en Windows-PC, kan du enkelt overføre videoer fra iPhone til datamaskinen. Dette kan gjøres ved å ta hjelp av Windows AutoPlay-funksjonen. Hver gang en smarttelefon er koblet til Windows, slår den på AutoPlay-funksjonen ved automatisk å oppdage enheten. På denne måten kan du få videoer direkte fra iPhone til systemet ditt.
1. Gå først til systemets innstillinger og slå på funksjonen til AutoPlay (hvis den ikke allerede er på).

2. Koble nå iPhone til Windows-PCen og vent til den blir oppdaget av seg selv.
3. Så snart det er oppdaget, vil du få opp følgende vindu. Klikk på ‘Importer bilder og videoer’.
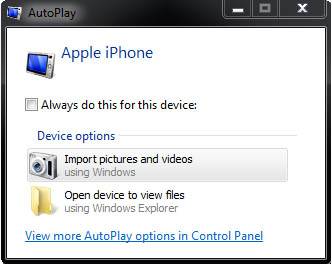
4. Windows vil automatisk begynne å importere bilder og videoer fra enheten til den angitte mappen. For å endre dette, klikk på ‘Importer innstillinger’.
5. Dette vil åpne et nytt popup-vindu. Herfra kan du angi hvor videoene og bildene dine skal lagres.
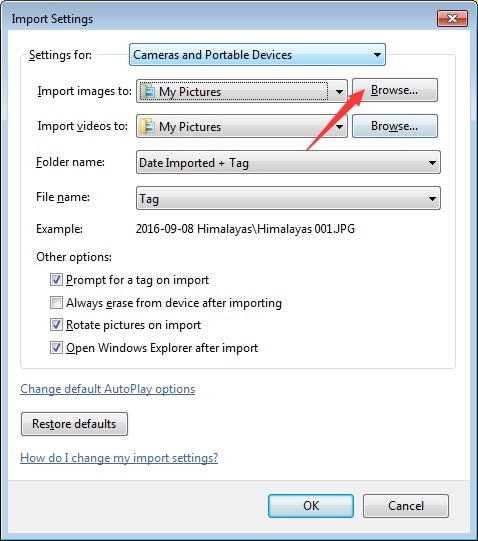
6. Videre kan du sjekke alternativet ‘Slett etter import’ for å slette det overførte innholdet fra din iPhone etter prosessen.
På denne måten kan du enkelt få videoer fra iPhone til din Windows-PC. Skjønt, hvis du ønsker å lære hvordan du overfører filmer fra bærbar PC til iPad eller iPhone, må du enten bruke iTunes eller en annen enhetsbehandler som DrFoneTool iOS Transfer.
Del 2: Få videoer fra iPhone/iPad til Mac
Akkurat som Windows, kan du også overføre hvordan du får videoer fra iPhone til Mac også. Det er flere måter å gjøre dette på. Hvis du vil overføre dataene dine over luften, bruker du en skytjeneste som iCloud eller Dropbox. Det anbefales imidlertid ikke for klumpete innhold. For å få videoer direkte fra iPhone til Mac, bruk en innebygd app som Bilder. Det kan hjelpe deg med å importere dataene dine selektivt eller flytte alt det nylig lagt til innholdet på en gang. Du kan gjøre dette ved å følge disse enkle trinnene:
1. Koble iPhone til Mac og vent til den blir oppdaget.
2. Etterpå starter du Bilder-appen på Mac og velger telefonen din (under Import-delen).
3. Hvis du ønsker å importere alle de nylig lagt til filene samtidig, klikker du på ‘Importer ny’-knappen øverst til høyre.
4. Du kan også selektivt importere videoene du ønsker. Bare merk videoene du ønsker å overføre og klikk på ‘Importer valgt’-knappen. I tillegg kan du også slette hvilken som helst video herfra.
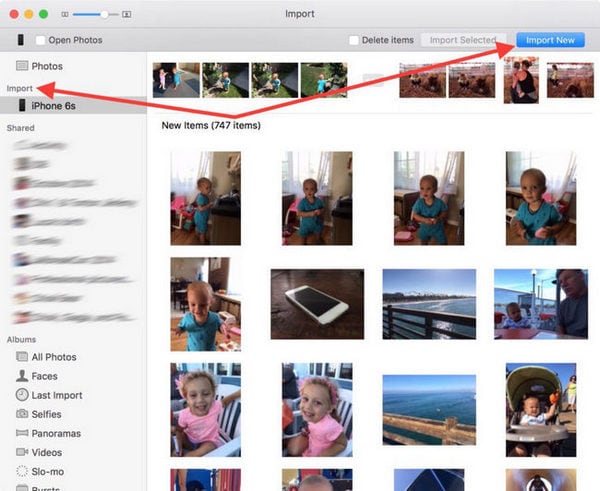
Merk: Selv om du kan bruke Bilder-appen for å få videoer fra iPhone til Mac, kan du ikke gjøre omvendt. For å lære hvordan du overfører filmer fra bærbar PC til iPad eller iPhone, må du bruke iTunes. Gå til Filmer-fanen på iTunes og slå på alternativet ‘Synkroniser filmer’ for å gjøre det samme.

Del 3: Eksporter videoer fra iPhone/iPad til andre iOS/Android-enheter
Ved å følge de ovennevnte løsningene kan du enkelt lære hvordan du får videoer fra iPhone til PC eller Mac. Men hvis du ønsker å overføre videoer direkte fra en enhet til en annen, bør du bruke DrFoneTool – Telefonoverføring. Det er en ideell løsning å overføre video fra iPhone til iPad, iPhone til iPhone, iPhone til Android, og vice versa. Den er kompatibel med alle større Android- og iOS-enheter og støtter overføring på tvers av plattformer. Derfor kan du enkelt flytte fra en enhet til en annen direkte uten tap av data.
I tillegg til videoer, kan du også overføre alle andre typer data som bilder, musikk, kontakter, meldinger og mer. Du kan overføre video fra iPhone til iPad eller Android ved å følge disse trinnene:

DrFoneTool – Telefonoverføring
1-Klikk Telefon til telefon Transfer
- Enkelt, raskt og trygt.
- Flytt data mellom enheter med forskjellige operativsystemer, dvs. iOS til Android.
- Støtter iOS-enheter som kjører den nyeste iOS 13

- Støttede data for overføring, inkludert bilder, tekstmeldinger, kontakter, notater og mange andre filtyper.
- Kompatibel med 8000+ Android-enheter. Fungerer for alle modeller av iPhone, iPad og iPod.
1. Velg riktig versjon for å installere på Windows- eller Mac-systemet og velg alternativet ‘Telefonoverføring’ fra velkomstskjermen.

2. Koble iPhone og målenheten til systemet. Dette programmet vil oppdage dem automatisk. Etter en stund vil din iPhone bli oppført som en kilde og mål-iPad/Android som en destinasjonsenhet. Hvis ikke, klikk på ‘Vend’-knappen for å endre posisjonene deres.

3. Du kan velge hvilken som helst type data du vil overføre. For eksempel, for å overføre video fra iPhone til iPad eller Android, sørg for at alternativet ‘Videoer’ er valgt.
4. Klikk på ‘Start overføring’-knappen for å gå til videre overføring av data. Du kan også aktivere alternativet ‘Slett data før kopiering’ for å slette dataene på målenheten på forhånd.
5. Denne overføringsprosessen vil ta en stund, avhengig av størrelsen på dataene du velger å overføre.

6. Når den er fullført, vil en påminnelse vises til deg. Til slutt kan du fjerne begge enhetene trygt og bruke dem i henhold til dine behov.
Ved å følge disse løsningene kan du enkelt lære hvordan du får videoer fra iPhone til Windows PC, Mac eller andre enheter. I tillegg kan noen av disse løsningene også hjelpe deg med å lære hvordan overføre filmer fra bærbar PC til iPad også. For å flytte dataene dine fra en enhet til en annen direkte med et enkelt klikk, anbefaler vi å bruke DrFoneTool Switch. Den lar deg overføre viktige datafiler direkte til en annen enhet på sekunder. Et brukervennlig og sikkert verktøy, det vil garantert komme til nytte for deg ved en rekke anledninger.
Siste artikler

